Manage project
View project details
- Navigate to Projects.
- Select a project card and click
.
- Click Details.
- View the details of the project.
Edit a project
- Navigate to Projects.
- Hover over the project card and click
in the upper-right corner.
- Select Edit.
- Update the Primary Information and view the users in your project.
- Click Update.
You can also edit the project from the top navigation band. Click Details and edit the project details.
Delete a project
- Navigate to Projects .
- Hover over the project card and click
in the upper-right corner.
- Select Delete to delete the project.
Once you delete the project from your team it cannot be recovered. Make sure you check carefully before you delete the project.
Search by projects
- Navigate to Projects.
- Click View by All drop down in the upper-left corner.
- Enter the project name in the Search by Project field.
- Select projects specific to any of the following categories: All, Favorites, Group, and Owner.
Add a project group
While creating a project, you select the group field and select the group name from the list. If you want to create a new group, just enter the group name in the field and click Quick Create. You can also edit the project group right from Edit Project screen. Click 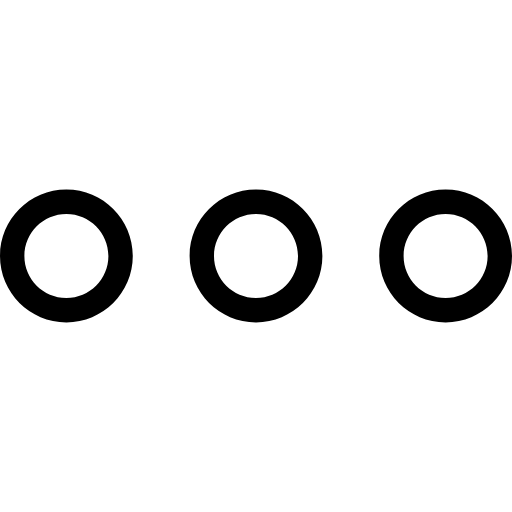 in the project card, select Edit, click the Group dropdown, enter the group name, and click Update.
in the project card, select Edit, click the Group dropdown, enter the group name, and click Update.
Edit project group
You can edit the project group in the All Project screen.
- Select View by Groups from the View By drop down.
- Click
next to the group name.
- Modify the group name and click Save.
Pin and unpin projects
The recent three projects are listed in the top band. Select Other Actions and click Pin . Now, the selected project is pinned in the top band and will not be removed even if you access a new project. All the pinned projects are identified with 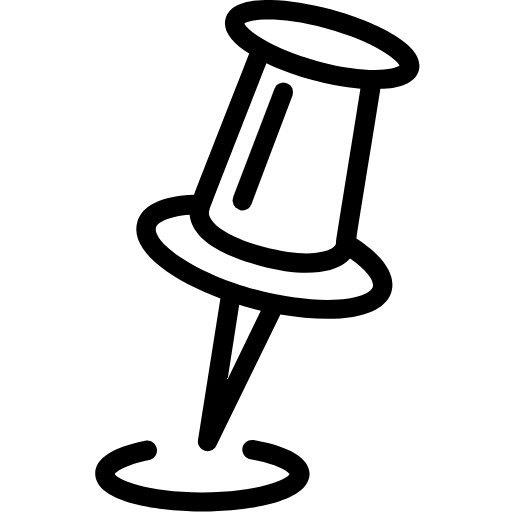 .
.
Three in one function:
- Unpin : Other Actions > Unpin
- Close : Other Actions > Close
- View Details : Other Actions > Details
You can pin your most frequently accessed two projects in your team.
View by projects
There are two different project views:
- Navigate to Projects .
- Click
in the upper-right corner.
- Select either Active or Archive .
- Active: Displays all the active projects in your team.
- Archive: Displays all the completed projects in your team.
Only the Admin can access the archived projects. If the project is archived, the other users cannot view the project. They must contact the admin for permissions.
Reorder projects
You can reorder projects and project groups and view the project list the way you prefer.
- Navigate to Projects
- Select
in the upper-right corner.
- Click Reorder .
- Drag and drop the projects and groups or change their sequence number to swap.
- Click Save or Reset .
- Click
next to the project name and group to sort the projects and groups alphabetically.
Only Admin can reorder the projects in the team.
Archive projects
You can archive the completed projects and access them when you need it.
- Navigate to Projects .
- Click
in the upper-right corner of a project card.
- Select Edit in the project details page.
- Change the Project Status to Archive .
- Click Update .
- Only Admins can archive a project.
- You cannot edit or delete an archived project.
Modify project settings
You can modify the project settings right from the projects page.
- Navigate to Projects.
- Select a project card in Projects .
- Click
in the upper-right corner.
- Click Settings .
You will be redirected to the project setup page and from there you can configure your project details.
Favorite projects
- Navigate to Projects.
- Pick a project.
- Click the star icon in the left end of the project card to add the projects to your favorites.
Search projects and templates
You can now search for projects and templates easily using the all-new search option in the top panel.
- Click
in the top panel.
- Enter the project or template name in the search box.
- Click the project or template.

Note: You should have a minimum of three projects in your team to view this search option.
Related Articles
Manage project dashboard
The dashboard is designed to streamline your work by enabling you to complete all tasks from a single place. Schedule dates Navigate to Dashboard from left panel. Schedule your project date. Hover over the top of the page and click Add Now to ...Manage project templates
View all project templates You can view all the project templates at a single place. Navigate to Projects. Click the in the upper-right corner. Select Templates. Edit project template Navigate to Projects. Click in the upper-right corner. ...Project templates
Project templates can help you manage your work more efficiently. You don't have to repeatedly enter the same tasks, and can thus save time and be more productive. Project Templates can be accessed from the project list view or from the setup page. ...Project groups
You can group projects based on criteria, requirements, clients, users and various other project needs. By grouping projects, you can segregate multiple projects and efficiently manage your project groups. For instance, if you’re working in a company ...Project calendar
Get all your project activities embedded in one place and view how engaged you're using our Calendar module. Projects calendar is an easy way to securely and quickly organize meetings, events, schedule appointments, manage deadlines and more - all ...