Manage sprints
You have created the work items in your backlog. Its time to create your sprint and manage your work.
Create a sprint
- Navigate to Backlog.
- Click Create in the upper-right corner.
- Enter the Sprint Name and Description.
- Select the Sprint Owner, and choose the Sprint Users. You can also choose to Import Users from other sprints.
- Enter the Sprint Duration.
- Click Create.
- If you want to create work items, you can click the drop-down next to Create and select + Story, + Task, + Bug, or + Sprint.
- The maximum duration of a sprint is eight weeks and if you want to set a particular number of days, then you can select the Start and End Dates.
The maximum duration of a sprint is eight weeks. You can enable a strict scrum process. Learn more.
Start a sprint
Now that you're all set with a sprint and a sprint owner to manage your team, users to work, deadlines to keep, and estimation points to measure your efforts, it's time to start your sprint. You can start the sprint from the Sprint Dashboard or from Sprint Plan. Once you're there, just click Start in the upper-right corner.
When you start a sprint, you'll be redirected to the Sprint Board.
You will receive a sprint reminder as well as an update on your feeds timeline when the sprint is about to start or end and when it is overdue.
Edit sprint
- Navigate to Backlog.
- Select the sprint that you want to edit.
- Click
.
- Click Edit.
- Modify the details and click Update.
Updating sprint duration
Agile methodology helps users to plan and prioritize the deliverables even before the work is started. The team estimates the work items for the sprint and schedules the duration of the sprint during the sprint plan meeting.
- After the sprint is started, modifying the dates can lose the tracking process of your actual vs planned charts.
- Based on the total estimated points of the sprint, the burndown and burnup charts are plotted on a daily basis. Modifying the dates can hinder the team in tracking the progress of the sprint and its actual end date.
- You will not be able to know your team's performance (velocity of your team) if you frequently update the duration of your sprint.
Delete sprint
- Navigate to Backlog.
- Select the sprint that you want to delete.
- Click
next to the sprint name.
- Click Delete.
Once you've deleted a sprint, it will be permanently removed from your project.
Filter
You can filter the data in the backlog or sprint. You can select up to ten fields.
- Navigate to Backlog.
- Click Filter in the upper-right corner and select Backlog or Sprint.
- Choose the Assignee, Estimation Points, Priority, Type, and other respective fields.
- Click Apply Filter.
If there are n number of categories in your filter it would be daunting to select the criteria to filter. Now, we have an in built search option to easily search for your filter criteria.
Views
You can easily toggle between either of the two views: Default or Detailed. Just click 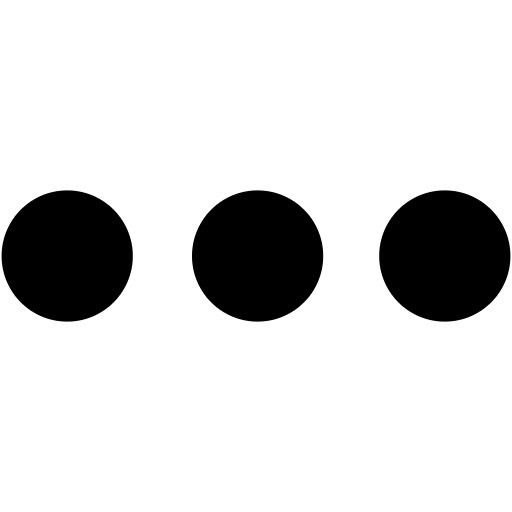 in the upper-right corner and choose the view you prefer.
in the upper-right corner and choose the view you prefer.
- Default view
- Detailed view
Backlog, sprint, or both
You can also toggle between Backlog, Sprint, or Both views, if you want to view only the backlog or sprint or both. Also, you can expand or collapse the center bar to customize your view.
Reorder sprints
You can reorder the sprint and make the order look the way you want.
- Navigate to Backlog.
- Choose
in the upper-right corner and select Reorder Sprints.
- Modify the order and click Reorder.
To view the progress of the sprint, you can select the sprint and view the sprint dashboard.
Related Articles
Zoho Sprints Integration
Teams working on a project either follow the waterfall or the agile model to manage their work. Some teams may require the traditional and other teams require an iterative model to deliver the tasks. Teams can better manage their project by ...Zoho Sprints API - An Overview
Zoho Sprints APIs use Oauth 2.0 framework for authorization and authentication. They are REST based and will help you manage your data in Sprints with ease. You will be able to integrate with other Zoho applications and third-party applications using ...Get Started with Zoho Sprints
Getting your team Agile makes your workspace vibrant and forthright. Do you want to get Agile? If yes, this is your right place to help you get a better understanding on Agile as a concept and the product itself - Zoho Sprints. In less than 10 ...Install Zoho Sprints for iPad
Zoho Sprints is now available in your iPad. Manage your projects and sprints right from a tap. Features Install Zoho Sprints You can either install it from your App Store or iTunes. If you are downloading from the App Store: Select App Store from ...Install Zoho Sprints for iPhone
Zoho Sprints is now available on your mobile. Install the Zoho Sprints app from your iPhone and manage your work on the go. Requirements: iOS - 9 and above Install Zoho Sprints to your iPhone You can either install it from your App Store or iTunes. ...