Manage task lists
Edit / Delete a Task List
- Navigate to your project and click Tasks in the left panel.
- Ensure you are in the Classic View and hover over a task list.
- Click
to edit or delete a task list.
- When you edit, you can modify the task list name or change the associated milestone.
- When you delete, the task list will be deleted with all its associated tasks.
- When you edit, you can modify the task list name or change the associated milestone.
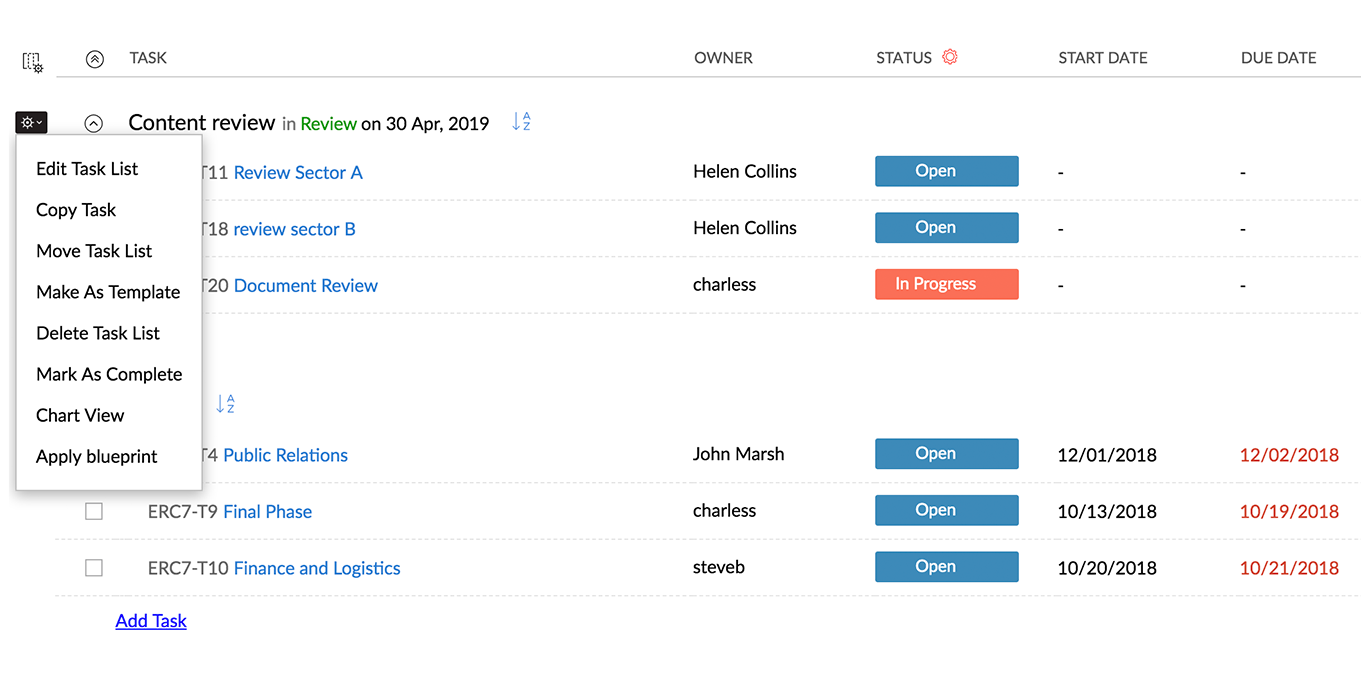
Move a Task List
- Navigate to your project and click Tasks in the left panel.
- Ensure you are in the Classic View and hover over a task list.
- Click
to move a task list.
- When you move a task list, the dependency between the tasks and other task lists is lost
- When you move a task list, the dependency between the tasks and other task lists is lost
Closed Task List
- Navigate to your project and click Tasks in the left panel.
- Click
.
in the upper-right corner and choose Closed Task Lists.- You can view the list of all the closed tasks and it's task list for the project.
- You can view the list of all the closed tasks and it's task list for the project.
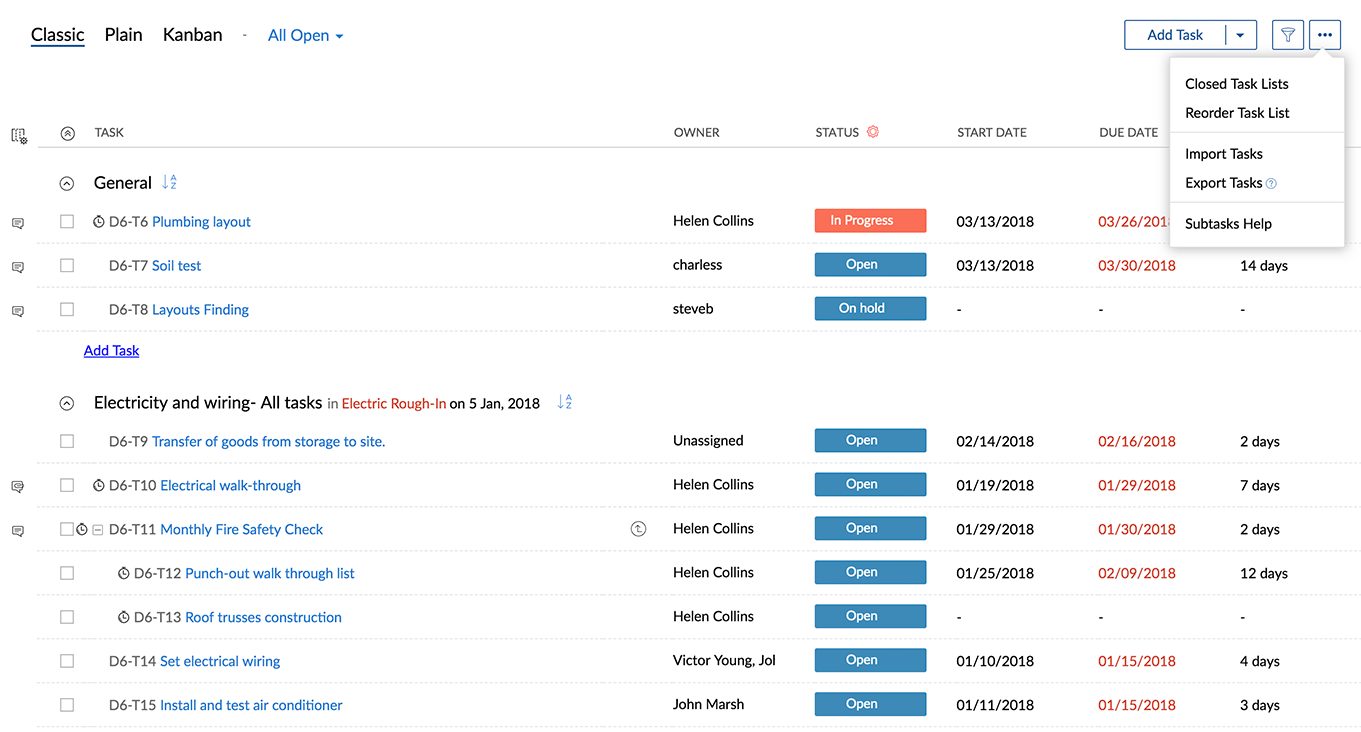
Reorder Task List
- Navigate to your project and click Tasks in the left panel.
- Click
.
in the upper-right corner and choose Reorder Task List.- Reordering helps you prioritize and rearrange the task lists based on your project needs at a later point of time.
- You just need to drag and drop the task lists to reorder and then click Save task list order to save.
- Reordering helps you prioritize and rearrange the task lists based on your project needs at a later point of time.
Collapse Task List
- Navigate to your project and click Tasks in the left panel.
- Click
near the task column to expand the task lists and click
to collapse task lists.
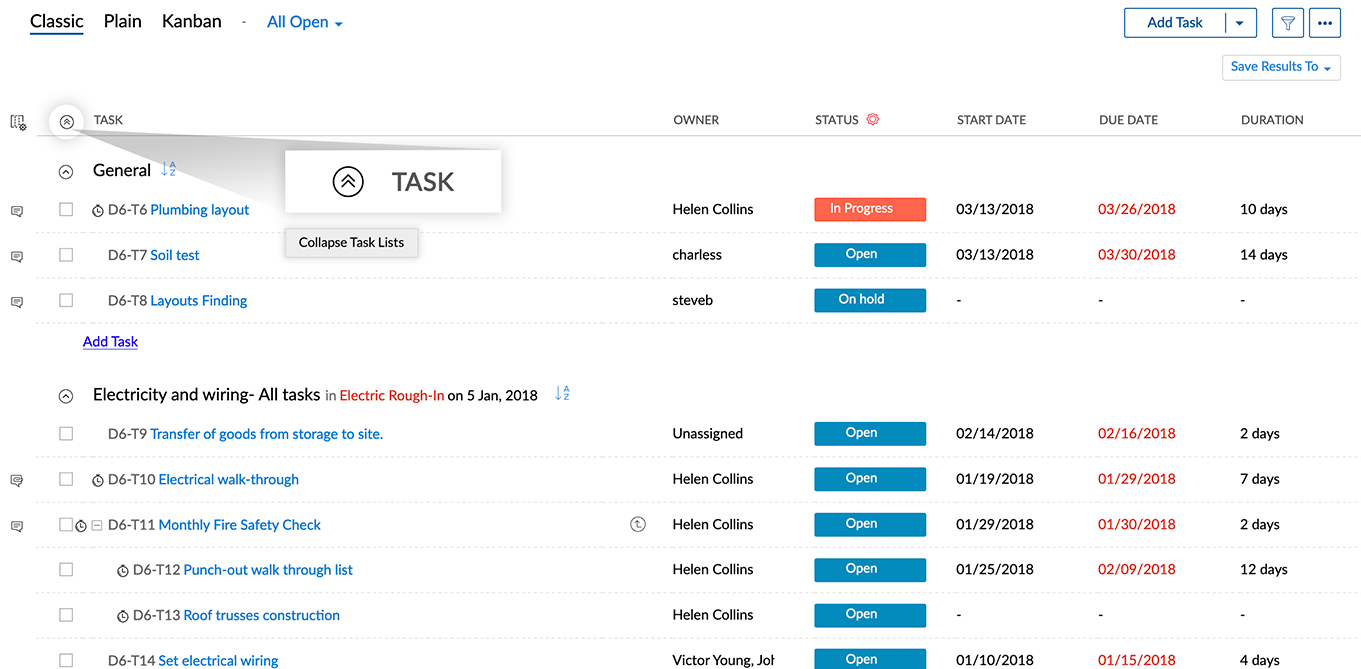
Flag your Task List as External
If your task list is not associated to any milestone or if you do not have any milestones, you can directly change the task list flag as External to collaborate with clients.
- Navigate to your project and click Tasks in the left panel.
- Ensure you are in the Classic View and hover over a task list.
- Click
and click Edit Task List.
- Set the Task List Flag to External.
- The External option is distinctly displayed next to the task list name, signifying that there are no associated milestones.
- The External option is distinctly displayed next to the task list name, signifying that there are no associated milestones.
Make a Task List Template
- Hover over a task list name and click
.
- Choose Make As Template to save the task template.
Complete a Task List
You can complete a task list and move it to closed task list, so that you can track your deliverables.
- Hover over a task list name and click
.
- Choose Mark As Complete to close the task list along with it's associated tasks.
However, if there are open task(s) in the task list that you wish to complete, a warning message about the open task(s) is displayed.
Task List Chart View
You can view a pie chart for a report on the task list.
- Hover over a task list name and click
.
- Choose Chart View to view the task list chart.
You can view tasks based on users, open tasks, and closed tasks.
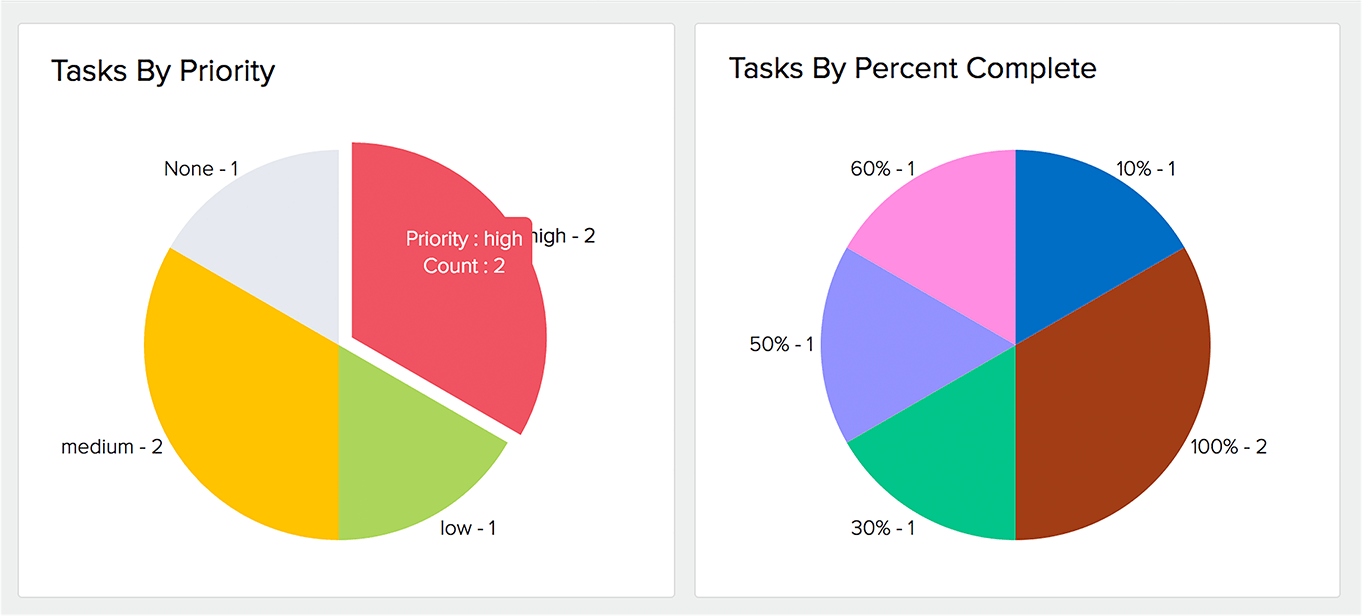
Related Articles
Manage Consent
We aim to protect individuals from spam that has been sent through any mode of communication. As an email marketing service, we ensure that all our users get permission from their leads before sending emails. Zoho MarketingHub's Manage ...Manage Business Hours
Business Hours defines the working hours of an organization and is typically based on the company's location. However, if your organization has offices in different countries the business hours followed at the headquarters may not comply with the ...Manage List Views
A List View is grouping of records based on a defined set of criteria. List Views are beneficial for displaying specific data according to your business requirements. For example, you may be interested to review overdue tasks or you may want to ...Manage tasks
Edit or Delete a task You can edit the task in Classic, Plain, and Kanban view. You can modify task details such as task comments, description, subtasks, log hours, documents, forums, and so on. Click open the required task in Tasks to edit. Change ...Create task lists
Add a Task List Navigate to your project and click Tasks in the left panel and choose the classic view.. Click the Add Task drop-down action panel in the upper-right corner, and click Add Task List. Give a name for your Task List. Choose a Related ...