Manage tasks
Edit or Delete a task
You can edit the task in Classic, Plain, and Kanban view. You can modify task details such as task comments, description, subtasks, log hours, documents, forums, and so on.
- Click open the required task in Tasks to edit.
- Change the necessary fields.

- You can also navigate to the next task or task lists while editing tasks.
- Users with Related permission in View can only delete tasks without subtasks.
Likewise, you can also delete a task. Select the task and click in the upper-right corner. This deletes the tasks along with the associated timesheet entries and delinks the set dependencies (if any).
Move a task
You can move tasks to another task list or to another project.
- Navigate to the task you want to move and click on it.
- Click
in the top right corner.
- Select a task list to move the task to and then click Move. The task is move to the new task list.
- Click on Move to Another Project and select a project. Choose the required task list and then click Move. The task is moved to a new project.
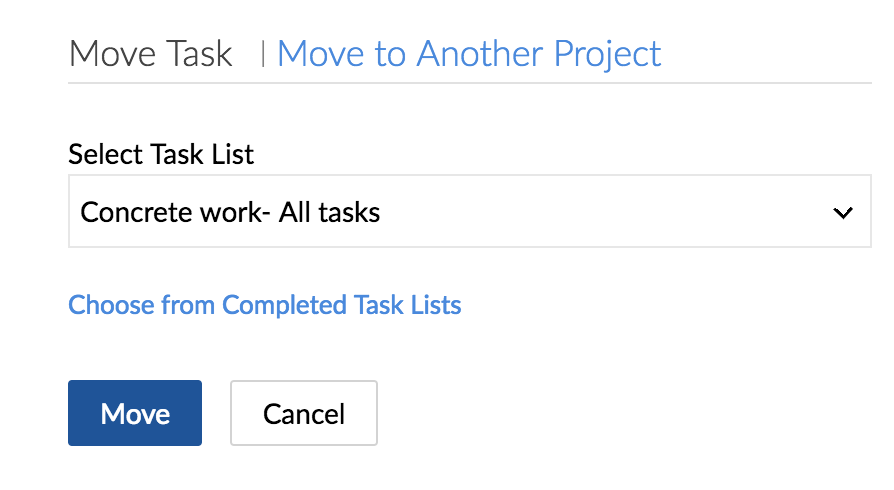
Type of tasks view
Zoho Projects supports 3 different type of task view: Classic, Plain, Kanban.
| Classic | Default view for task lists and tasks. You can customize your columns in the classic view. |
| Plain | This view is sorted based on due date. It displays all tasks and its dependencies with the task level. |
| Kanban | Kanban cards are an easy, dynamic way to create and visualize your workflows. Task lists and tasks are visually arranged, so every team member knows the tasks and subtasks in every task list. |
View task details
- Click Projects in the top navigation bar.
- Select your project from the list.
- Click Tasks in the left panel.
- Click a task for which you would like to view the details.
- Create an online meeting for your task if required. Click here to learn more about our Meeting Integration.
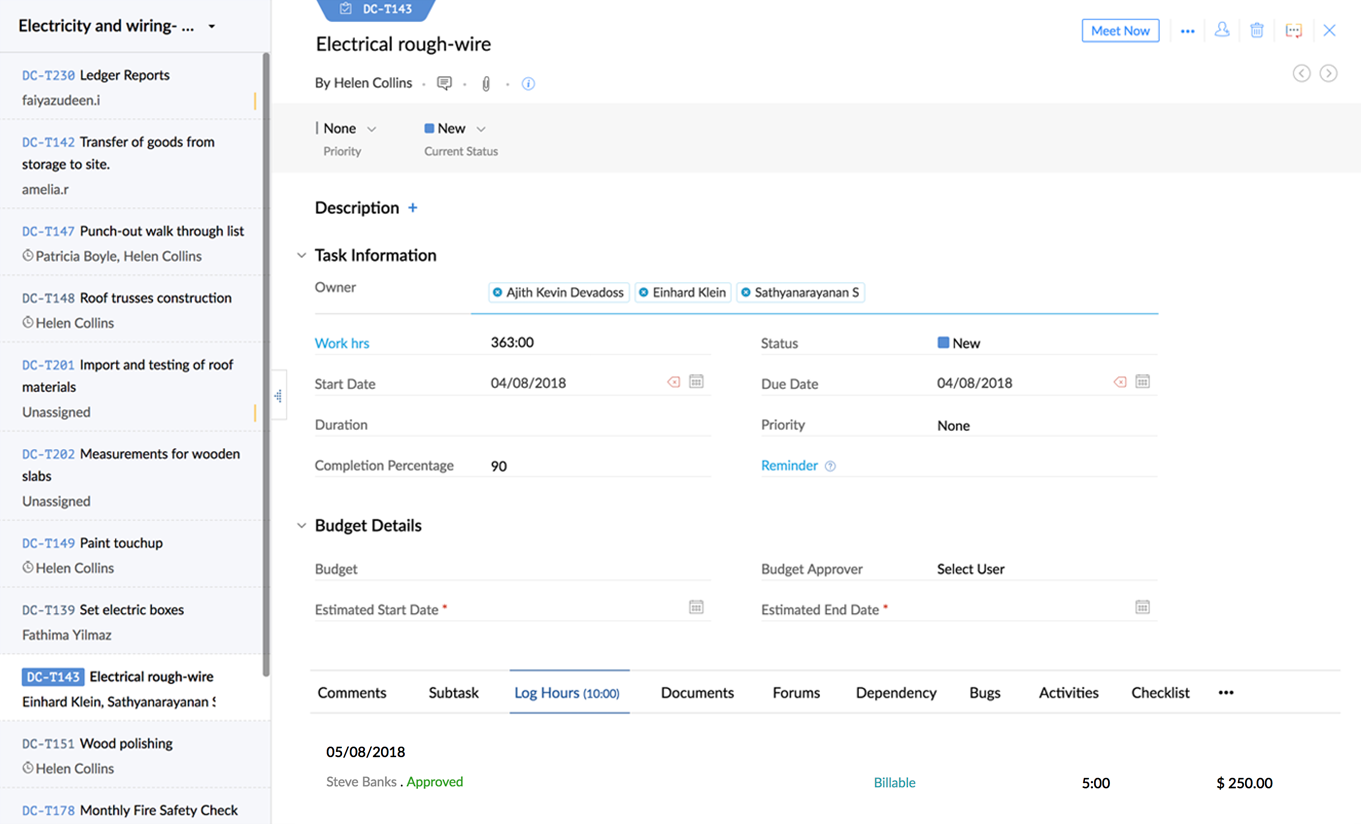
- Click the cross icon
to close the details view.

- You will be able to modify the field values right from the details view.
- Hover over a field to update its value.
- You can also set dependency between tasks. Select Dependency tab from the bottom tray and click the Gantt bar to link tasks between same or different projects. Know more about setting dependency between tasks.
Start conversations via task
- Click the chat icon
to start a discussion or to post a task update.
- The task owners and creators are he default participants.
- Add new participants before you start the discussion.
- Click the chat icon
to catch-up on the previous discussions in the history.
Besides, you can also delete or edit a conversation. To edit or delete a particular conversation hover over it, click and select Edit or Delete option. You can also set reminders for tasks. Stay on track and don't miss out on any project updates.

- New participants cannot be added later.
- This feature is available for Express, Premium, and Enterprise users.
Sort tasks
Sorting tasks helps you to focus on specific information for any desired column in project management. In Classic View, you can sort tasks. Click and then select the desired column criteria to sort tasks based on its Priority, Start Date, End Date, Created by and % Completed.

- Select the required task list and click Reorder in the bottom. Then, click
in the upper-right corner. Now, sort the tasks based on the columns and click Save Order to retain the changes even after you refresh the page.
- You can sort only parent / main tasks.
Related Articles
Workflow Tasks
Workflow alerts are one of the actions which can be associated with a workflow rule. A task is an activity that is assigned to a user. If you associate a workflow task with a workflow rule, it will be automatically assigned to the selected user when ...Workflow Tasks
Workflow Tasks are among the actions associated with a workflow rule. A task is nothing but an activity that is assigned to a user. When you associate a workflow task to a workflow rule, it is automatically assigned to the chosen user when the rule ...Tasks and Boards
My Tasks The My Tasks page gives you a consolidated view of all the tasks assigned to you either privately or through a Board. Private tasks Tasks that you privately assign to others and those assigned to you will be listed here. Only you and those ...Manage Your Users
As a Super Admin or Admin on ShowTime, you can build your team, coordinate with groups, and manage all users in the organization. This includes adding new users, assigning roles, viewing invitations, and many other actions. Invite a New User The ...Manage Storage Space
The storage space in Zoho CRM is divided into two categories: Data and File for a clearer representation. These categories are further classified into Storage and Usage details. Data storage It is the total space occupied by the records in the ...