Manage work items
Once your story has been defined, its time to create the work items that form the building blocks of your project.
Create work items
- Navigate to Project Backlog .
- Click Create in the upper-right corner.
- Enter the required fields in the work item form.
- Choose the Item Type: Story , Task , or Bug .
- Click Save to add the work item to your sprint or backlog. (or) Click Save & Add New to add the work item and create another work item simultaneously.
1. Hover your cursor over (?) and view the Duration Format.
2. Click 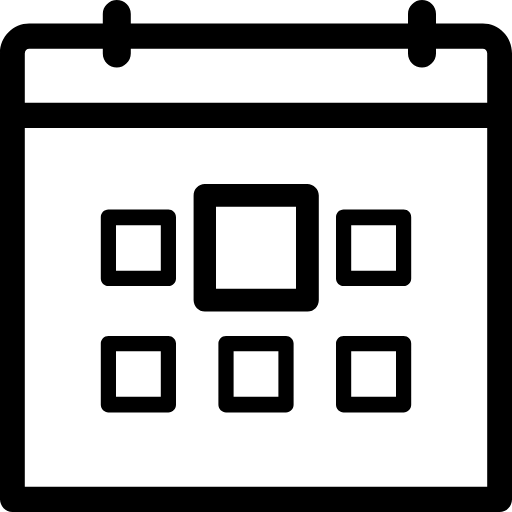
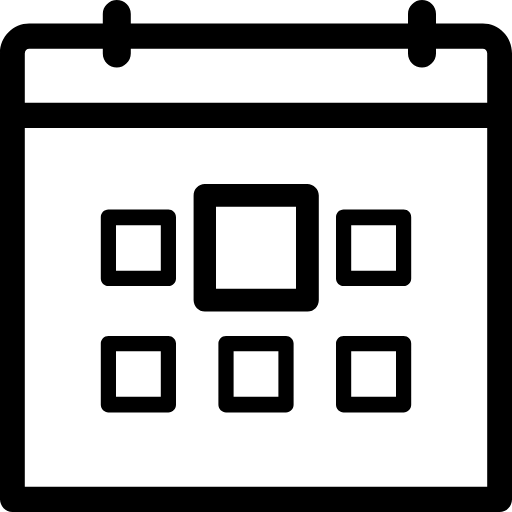 to choose the Start Date and End Date of your work item. By default, the work item will have 0 estimation points attached to it. You can modify the estimation points ever after adding the item to your backlog or sprint.
to choose the Start Date and End Date of your work item. By default, the work item will have 0 estimation points attached to it. You can modify the estimation points ever after adding the item to your backlog or sprint.
Search for work items in backlog
You can search for a particular work item in the backlog by just entering the work item name or #id of the work item. You can view the search box near the Project Backlog .
Work item quick creation
You can also create work items directly from the sprint.
- Navigate to Project Backlog .
- Click + More Work Item in the Sprints section.
- Select the Item Type and enter the name of the item.
- Press Enter to create the item.
- Click More to open the item form. Enter the details and click Save .
Add subitems
Drag to create subitems
- Navigate to Project Backlog .
- Hover over the name of the task or bug you want to attach a subitem to, and click
to the left.
- Drag and drop the work item onto the relevant story.
Add new subitems
- Navigate to Project Backlog .
- Click the item to open the Item details page.
- Select Subitems from the top panel.
- Click Add Subitem .
- Type the name and hit enter.
- You can only drag a task or a bug into a story.
- You cannot drag a story into another story or into a task or a bug.
- Admin, project managers, sprint owners, and the item owner can add subitems in the active sprint.
Reorder subitems
- Navigate to Project Backlog .
- Select a work item to open the Item details page.
- Scroll down to view all the subitems.
- Click Reorder .
- Modify the order of the subitems.
- Click Save Order .
Associate subitems
You can now associate the existing work items as subitems to the work items in your Project Backlog, Sprint Backlog, and Board.
- Navigate to Backlog .
- Select a work item to open the Item Details page.
- Choose Subitems .
- Click Associate Subitem .
- Choose the required work items to associate them as subitems.
- Click Associate .

The work items that you associate as subitems should belong to same project backlog or sprint backlog.
Other actions
Bulk move work items
You can change the item priority or move groups of backlogged items from the backlog to the sprint.
- Navigate to Project Backlog .
- Hover your cursor over the item.
- Select the item's checkbox.
- Click Select All in the pop-up.
- Choose between Associate Epic , Move (You can move work items to backlog and sprints) , Modify (You can modify the priority and assignee) , and Delete .
In case, if you would like to edit or delete a bulk of work items: You can select a maximum of 250 items at once. If you choose Select All , only the first 250 items in the list will be selected. To choose items at the end of the list, click Shift and select the items in bulk.
In case, if you would like to move a bulk of work item to a sprint: You can move only up to 25 work items at once.
Edit a work item
- Navigate to Project Backlog .
- Click the item to open the Item details page.
- Edit the Status, Item Type, Estimation Points, Priority, Duration , Start Date , or End Date.
- Click Update .
Delete a work item
- Navigate to Project Backlog .
- Click the item to open the Item details page.
- Click Delete in the upper-right corner.
- Once you delete the item, it will be permanently removed from your project.
Clone a work item
- Navigate to Project Backlog .
- Click the item to open the Item details page.
- Click
in the upper-right corner.
- Select Clone .
Search for work items
- Navigate to Project Backlog .
- You can search for a particular work item either by its name or ID number.
- Click the item to open the Item details page.
- Hover over the Search Items field in the upper-left corner.
- Enter the item name or #ID number.
Move work items across projects
Now, you can move the work items across projects.
- Navigate to Project Backlog .
- Select the work items in bulk.
- Click Move and choose a project from the Select Project drop-down.
- Select Done .
Sort work items in backlog
- Navigate to Project Backlog .
- Choose the sort icon at the right end.
- Sort the required fields.
- Click Default to reset the sort option.
Item details
You can modify the details of your item right inside the item details page. Everything you need to modify about the item is done in its details page.
Edit item details
- Navigate to Project Backlog or Board .
- Click the item that you want to edit.
- Select Details in the top panel.
- Modify the details.
- Click Update .
Add item description
- Navigate to Project Backlog or Board .
- Click the item to add description.
- Select Description in the top panel.
- Enter a description for the item.
- Click Add .
If you want to edit the description click open the item details page and select Edit Description . Modify the description and click Update .
Add comments
- Navigate to Project Backlog or Board .
- Click the item to add comments.
- Select Comments in the top panel.
- Enter your comments. (@ mention someone if you want them to join the conversation)
- Click Add Comment .
If you want to edit or delete the comment hover over your name and click 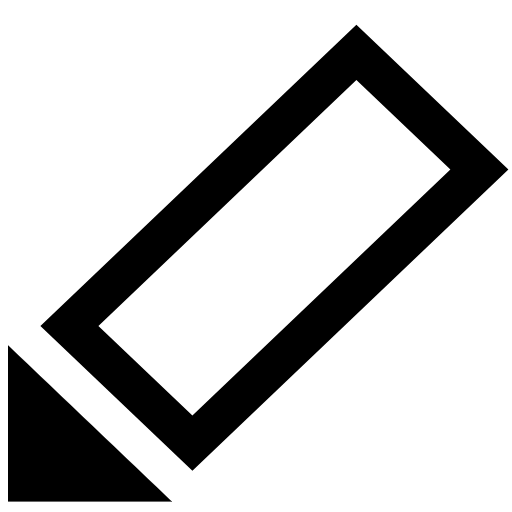 or
or 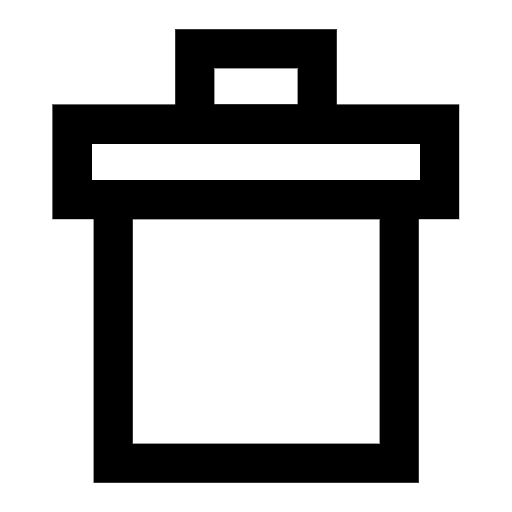 in the comments tab. You can also add attachments to your item. Drag or drop the files and add them to your item.
in the comments tab. You can also add attachments to your item. Drag or drop the files and add them to your item.
Attachments
You can upload files to your work items in three different ways:
- Upload a file from your desktop.
- Upload an image and annotate it or copy and past a screenshot and annotate it.
- Upload the files from other cloud services.
To attach files from desktop:
- Select the work item.
- Click Attachments from the top panel.
If you want to just upload the file from your desktop,
- You can click to upload the file from your desktop or drag and drop the file.
If you want to upload an image and annotate it,
- You can click to upload the image from the desktop or copy and paste the screenshot, and add highlights to the image.
You can download the annotated image in your comments section.
To attach files from other cloud services:
- Navigate to Other Cloud Services next to Desktop .
- Choose a cloud service from the left corner.
- Select the file.
- Click Attach .
- You can attach files and images, annotate the images, and upload files from other cloud services across the modules. Read more.
- To copy and paste the screenshot you can use the following keyboard shortcuts:
- For Windows/Linux: PrntScr > Ctrl+V
- For MAC: Shift+Ctrl+Cmd+3 > Cmd+V (or) Shift+Ctrl+Cmd+4 > Cmd+V
Status timeline
The new Status Timeline feature helps you track everything about a work item: a record of its progress across each status, time taken, and the number of days it was idle and active.
Availability: Professional plan
7 things to track
- Time spent in each status
- Maximum time taken to move to another status
- Minimum time taken to move to another status
- Items yet to be moved to another status
- Status timeline for individual subitems
- From and To times of the item in each individual status
Use case
Helen runs a marketing company and manages her team activities in Zoho Sprints. She has created a new project called 'In product content' and has listed all the project requirements. The team created 10 statuses to track the progress of the content.
How can she track the progress of the individual items?
Step 1: She can navigate to the Board and view the work items currently in each status, allowing her to track the remaining items that need to be moved to the closed status.
How to find the maximum and minimum time spent on each particular item on the board?
She finds the 'Validation texts' work item is pending to be moved from In progress to Done. Helen has to find the maximum and minimum time spent on each status and who is responsible for these times. She can use the Status Timeline to track the progress of the work item.
Step 2: She can navigate to the item details page and view the Status Timeline, which shows all the statuses on the board and the time each task took to move from one status to the next.
What's inside the status timeline?
When you look deep inside the status timeline, you can track the progress of the item across the statuses on your board.
You can access the status timeline only if you are on a professional plan.
1 - Maximum and Minimum Time Taken
The Admin and Sprint Owner using the Maximum Time Taken and the Minimum Time Taken can track:
The Admin and Sprint Owner using the Maximum Time Taken and the Minimum Time Taken can track:
- The longest and shortest time spent with the item in a particular status.
- Which user moved the item to the next status.
- Number of times the item has been reopened and closed.
The item has been reopened after it has been pushed to 'Live' and it has taken 2 days for the members to find the issue. So, the maximum time taken is in the closed type status 'Live'.
The minimum time taken is 17 mins 6 secs, where the item has been moved from the status 'Screen Content' to 'Design'. The item has taken a minimum time during the content stage.
2 - Yet to be Closed
The item is yet to be closed. This is given to indicate that the work is in progress and the item is yet to be moved to any of the closed statuses in the project.
3 - Subitems
You can track the number of subitems added to the parent item on the particular status. And also view the status timeline of the subitems individually.
4 - Status recurrence
Status timeline captures every single time you move the item across any of the status on board. It also displays the number of times the item has been moved to the particular status. Using this, the admin and sprint owner can track the status in which the item has travelled multiple times and can enquire the respective item assignees regarding the recurrence.
- Hover over a particular status and view the 'From' and 'To' time the item has taken to move from one status to the other.
- The item has been moved to the 'Testing' status 5 times.
How to view?
- Navigate to Project Backlog or Board.
- Select a work item to open the item details page.
- Click Status Timeline .
Log hours for items
- Navigate to Board .
- Click the item to log hours.
- Select Add Log Hours . (or click + Log Hours at the bottom)
- Enter the details and click Add .
- You can add log hours only for the items assigned to you.
- Log hours inside the item details page is enabled only for the items assigned to you.
Start timer
Click 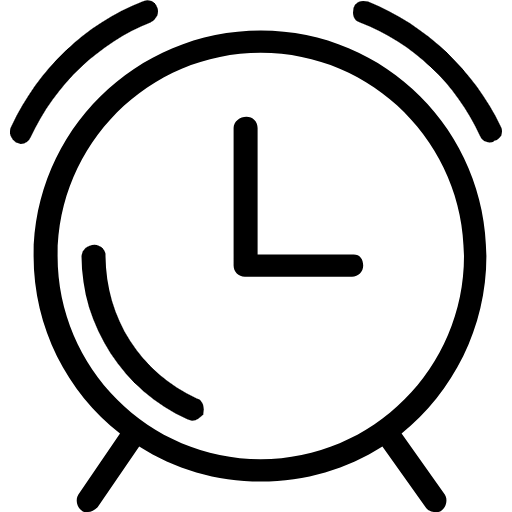 below the item name to start the timer for the work item assigned to you. Learn more on Global Timers .
below the item name to start the timer for the work item assigned to you. Learn more on Global Timers .
Track item activities
- Navigate to Backlog or Board .
- Click the item to track its activities.
- Select Activity Stream in the top panel.
- Track all the activities of the item.
Once the item is completed, it is moved to the closed status. In this case, you cannot modify the item details even if the item is assigned to you.
Convert comments into work items
You can now convert comments into work items with a click of a button.
Where does this appear?
You can convert comments to work items across the product. These include:
- Status comments
- Item comments
- Sprint comments
- Meeting comments
To convert comments into work items:
- Navigate to Backlog .
- Select a work item from either the Project Backlog or Sprint Backlog .
- Select the Comments section from the work item details page.
- Click
to the right of the comment.
- Enter the work item details in the Create Item form.
- Click Save .
Convert subitem into a parent item
You can convert a subitem into a parent item anytime. Just drag and drop the subitem from its parent item to create a separate item.
- Converting a subitem into a parent item will cause it to lose its dependency on the parent item.
- If the subitem holds multiple levels of subitems, all the work items will be moved along with the subitem.
- For example: Level A is the parent item and Level B and C are its subitems. Level B holds two levels of subitems D and E. If Level B is converted to a parent item, then D and C will be moved along with Level B.
How to convert subitems into items?
- Navigate to Backlog .
- Drag and drop the subitem to make it an item.
You can also click the work item details page and convert a subitem to an item.
- Navigate to the work item details page.
- Select the Make it as item icon
in the right corner.
- Click Yes, make it as item .
Customize tabs
You can now customize the required tabs.
- Navigate to work item details page.
- Click the Customize icon at the left corner.
- Enable the required tabs.
- Click Save.
You can also click the Activity Stream icon at the right corner to view all the activities done in the work item right at a glimpse.
Related Articles
Work item linking
Link work items with similar sets of goals using the default or custom link types. Linking work items in Zoho Sprints comes in six default formats. You can use these link types or create new link types based on your business goals. ...Work item reminders
Are you finding it difficult to manage a whole set of work items? Set reminders and and get notified even before the work item starts or is nearing the end date. These reminders will be triggered based on the reminder type, frequency, and occurrences ...Manage sprints
You have created the work items in your backlog. Its time to create your sprint and manage your work. Create a sprint Navigate to Backlog. Click Create in the upper-right corner. Enter the Sprint Name and Description. Select ...Manage your board
View sprint specific board Select Board from the left panel. Click the drop-down in the upper-left corner. Select the sprint for which you want to view the board. Only the Team Owner and Admin can view all the sprints in the drop-down, whereas ...Manage sprint dashboard
You can manage all your sprint activities right within the sprint dashboard. Right from adding comments to logging hours, everything you need to do inside a sprint can be done here. How to create a sprint? Add comments ...