Manage your board
View sprint specific board
- Select Board from the left panel.
- Click the drop-down in the upper-left corner.
- Select the sprint for which you want to view the board.
Only the Team Owner and Admin can view all the sprints in the drop-down, whereas the Sprint Owner and Member can view only the sprints for which they are assigned.
Move work items
The scrum board is where you push the work items from one status to the next as they progress.
- Select Board from the left panel.
- Click the item that you want to move.
- Drag and drop it to the desired status on your board. You can also drag and drop the item back to a previous status in the same way. You can also set custom status. Learn more .
For every work item you can view the estimation points and priority.
You can move the work items only across the status. And, you will receive an email notification when an item is moved across the status.
Expand and collapse
If you need to move the items from the first status to the last, you can collapse the statuses to avoid having to scroll right as you drag.
- Select Board from the left panel.
- Click
to expand the statuses and click
to collapse them.
You can also expand and collapse the work items inside the statuses. Hover over the work item, click Expand in the right corner to expand the content of the item, and click Collapse to collapse the content inside the item.
When can I view the scrum board?
You can view the scrum board only after you start a sprint. Navigate to Backlog , start your sprint, and view its board. Move work items across the statuses as and when they progress.
Work in progress limit
Do you want to limit a particular number of work items for each status on your board? Well, you can do that using the WIP (Work In progress) limit. Set a maximum and minimum value to each status on your board. Learn more .

If the status reaches more than the specified Maximum value, you will see a bar indicating that the status is 'Most Occupied'. And, if the status has work items less than the specified Minimum value, you can see the 'Least Occupied' bar.
Set timer
You can set timer for the work items right from the board view.
- Select Board from the left panel.
- Hover over the particular work item and select
at the bottom of every item. Once you select this icon, the timer starts and you can stop or pause the timer.
You can set timer only to the work items assigned to you.
View subitems
You can view the subitems from the board view. Select 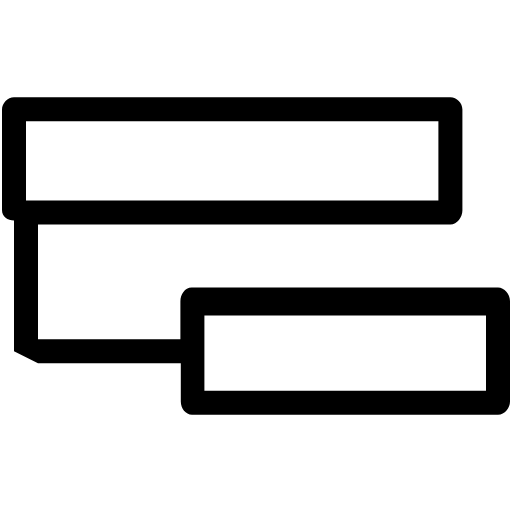 and view the subitems in the item details page. From there, you can reorder or add new subitems.
and view the subitems in the item details page. From there, you can reorder or add new subitems.
Only the admin, project managers, sprint owners, and the item owner can add subitems to an active sprint.
View sprint dashboard
You can view the sprint dashboard right from the scrum board.
- Select Board from the left panel.
- Just hover over your cursor to the top of the board and click View Details right next to the sprint name.
Select swimlanes
You can switch to different swimlanes by selecting the Swimlane field in the upper-right corner of the screen. Now, choose either one of the swimlanes and view the work items in it. If you want to switch to the normal view, select None .
You can access the swimlanes only if you are on a professional plan. Read more on swimlanes.
Filter
Filter the work items on your board based on the nine different categories: Assignee, Created By, Estimation points, Priority, Status Type, Item Type, Due on, Created On, and Completed On.
If there are n number of categories in your filter it would be daunting to select the criteria to filter. Now, we have an in built search option to easily search for your filter criteria.
Other Actions
- Select Board from the left panel.
- Click
in the upper-right corner and manage your sprint actions all at one place.
- Change the display.
- Toggle to view the default or detailed view of the work items on your board.
Edit sprint
- Select Board from the left panel.
- Click
in the upper-right corner and manage your sprint actions all at one place.
- Select Edit Sprint .
- Modify the sprint details.
- Click Update .
Complete sprint
- Select Board from the left panel.
- Click
in the upper-right corner and manage your sprint actions all at one place.
- Select Complete Sprint .
- Move pending work items either to the backlog or another sprint.
- Click Mark as Complete .
Cancel sprint
- Select Board from the left panel.
- Click
in the upper-right corner and manage your sprint actions all at one place.
- Select Cancel Sprint .
- Move pending work items either to the backlog or another sprint.
- Click Cancel .
Total count
- Select Board from the left panel.
- Click
in the upper-right corner and manage your sprint actions all at one place.
- Select Total Count to view the total number of work items on your board.
Only the Team Owner, Admin, and Sprint Owner of the sprint (i.e. the one who is assigned as the manager of the sprint) can perform the edit, complete, and cancel sprint options on the board. If you are a member you can view only the total count of work items on your board.
Available users
Track the active users on your board. You will be notified with the current number of active users on your board. The inactive users on the board are struck out and you can also view the time they left the board.
- Navigate to Board .
- Select
in the upper-right corner.
- Choose Available Users .
- Track the active users on your board working in parallel sprints.
- Click the Chat icon to interact with the users right from your board.
Export work items
You can export the work items from your active sprints on your board.
- Navigate to Board .
- Select
in the upper-right corner.
- Choose Export Sprint .
- Select the required fields and click Export .
Click here to read more on Export .
Add new item or move existing item
You can either create a new work item or add work items from the backlog. You can also associate subitems to the work items in your sprint. Learn more .
- Select Board from the left panel.
- Click + Item in the upper-right corner.
- Select Add New Item or Move Existing Item from the drop-down.
- If you select Add New Item , enter the details in the Item creation form and click Save .
- If you select Move Existing Item , choose the existing items from the backlog, upcoming, or active sprints and click Add .
If you add items to an active sprint, the progress of the sprint is affected. If you can manage the progress and maintain the performance level of the team members then you can add items to the active sprint.
Move items from board
If you would like to move the items from an active sprint you can move the items either to your backlog or another active sprint from your board.
- Click
in the upper-right corner.
- Select Move Items .
- Select the items that you want to move.
- Select Backlog or any other active sprint.
- Click Move .
Due date tracker
You can now track the due date of the work items on your board. This will help you track the overdue, due on, and completed work items.
- Navigate to Board .
- Click
next to
.
- Toggle Due Date Tracker .
- Overdue work items are marked in Red .
- Due on work items are marked in Green .
- Completed work items are marked in Blue .

Did you know?
You can generate report from your board using the copy and paste functionality. Read more .
Related Articles
Kanban Board
When a business project becomes big or your team grows, there will be a lot of things for you to manage as a team lead or a manager. Kanban Board for Zoho CRM provides an organized way to keep track of all the required activities and data. It ...Board templates in Zoho Connect
What is a board? A Board is a centralized space to manage work plans—be it a personal to-do list or something that involves the entire team. You can divide work into sections and assign tasks to them. All tasks within a board can be viewed by all the ...Manage sprints
You have created the work items in your backlog. Its time to create your sprint and manage your work. Create a sprint Navigate to Backlog. Click Create in the upper-right corner. Enter the Sprint Name and Description. Select ...Manage sprint dashboard
You can manage all your sprint activities right within the sprint dashboard. Right from adding comments to logging hours, everything you need to do inside a sprint can be done here. How to create a sprint? Add comments ...Manage work items
Once your story has been defined, its time to create the work items that form the building blocks of your project. Create work items Navigate to Project Backlog . Click Create in the upper-right corner. Enter the required fields in the work item ...