Managing CRM Account Settings
In Zoho Accounts, the mandatory fields under the Personal information section are set to default as soon as you register with any Zoho service. After logging in, you can change the information according to your preference. When you change certain fields under the personal information section, the corresponding fields in Zoho CRM will be updated automatically.
Change Name
First Name and Last Name in Zoho CRM are used to form the Full Name in Zoho Accounts i.e. Full Name = First Name Last Name (Example: Zoho CRM). When you modify the Full Name field in Zoho Accounts, the First Name and Last Name fields in Zoho CRM are updated and vice versa.


- When you enter the First Name and Last Name without a space (Example: ZohoCRM ) in Zoho Accounts Full Name field, the Zoho CRM Last name field gets replaced with the Full Name available in Zoho Accounts.
To change name
- Click on your profile dropdown and then click My Zoho Account.
- In the Zoho Accounts page, under Home tab, click the Personal information link.
- In the Personal information page, update your Full name and click Save.
The First name and Last name field gets updated in Zoho CRM.
Change Password
You can change the password of all Zoho Services in Zoho Accounts.
To change password
- Click on your profile dropdown and then click My Zoho Account.
- In the Zoho Accounts page, under Home tab, click the Change Password link.
- In the Password page, specify your Current Password and New Password in the corresponding fields.
- Click Save.
The New Password gets updated and should be used to sign in to all Zoho Services.
Reset Password
Users with any role can reset their password individually by clicking on the Forgot Password link in the Zoho CRM log in page.
To reset password
- In the Zoho CRM - Sign in page, click Forgot Password.
The system redirects you to the Zoho Accounts page. - In the Zoho Accounts page:
- Email ID: Specify the registered Email ID as mentioned in Account information.
- Image Text: Enter the captcha code as seen in the displayed picture.
- Click Request.
The system sends an automated e-mail to your Email ID. - Click the link "here" in the email.
You will be redirected to the Zoho Accounts Password Reset page. - In the Password Reset page, enter your New Password.
- Click Change.
The New password gets updated and should be used to sign in to all Zoho Services.
Change Security Question
Zoho Accounts allows you to create your own security question according to your preference after logging in for the first time. The security question can be modified whenever required and it can be used to retrieve the password.
To create secret question
- Click on your profile dropdown and then click My Zoho Account.
- In the Zoho Accounts page, under Home tab, click the Security Question link.
- In the Security question page, specify the Current Password, Security Question and the corresponding Answer.
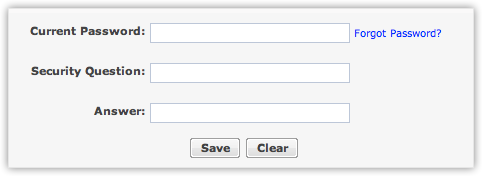
- Click Save.
The security question gets updated and applicable for all Zoho Services.
Change Preferences
You can specify the Date format, Newsletter subscriptions and Browser connection according to your preference in Zoho Account Preferences page.
To change preferences
- Click on your profile dropdown and then click My Zoho Account.
- In the Zoho Accounts page, under Home tab, click the Preferences link.
- In the Preferences page, do the following:
- Date Format: Specify the Date format such as dd /mm/yy and MM/dd /yy from the drop-down box, or you can customize a new date format by selecting Custom from the list.
- Newsletter Subscription: Select the type of newsletter subscription such as General Announcements, Product Announcements or Updates to Product by clicking on the check box.
- Browser Connection: Select secure browser access by clicking on the check-box.
- Click Save.
The preferences will be saved in Zoho Accounts.


- Changing Date Format, or any fields under Zoho Accounts Preferences will not make any changes in Zoho CRM.
Authorized Websites
You can grant access to all Zoho services (including Zoho CRM) from trusted third party websites. For example, there may be a case of Zoho resellers & partners requesting for embedding a Zoho account "Sign Up" page in their website. If you grant the request, the third-party site becomes an 'authorized website' and users can access their Zoho account from within reseller's website. The granted Websites will be displayed in the Authorized Website section in Zoho Accounts and from where you can view, or delete the authorized Websites.
To manage authorized websites
- Click on your profile dropdown and then click My Zoho Account.
- In the Zoho Accounts page, under Home tab, click the Authorized Websites link.
- In the Authorized websites page, you can view the websites that have been authorized.
User Sessions
This feature keeps track of all the user sessions for a particular Zoho account. Active sessions for the past 7 days are listed in the sessions screen (including the current session) with additional information like Start Time, IP Address, etc. Users have the option to end individual sessions or end all sessions (excluding the current one).
For example, you have logged in to a Zoho service from your home and for some reason have forgotten to sign out. Your session remains active and when you reach office, you realized that the previous session was not closed. In such instances, Zoho Accounts User sessions helps you to check all active sessions and close the sessions. It also helps you to identify any unauthorized access to your accounts by checking session details such as Started time, Connected From IP Address and Action.
Related Articles
Managing CRM Account Settings
Once you sign up for Zoho CRM and have your own account, you can personalize your CRM account. By default, the mandatory information provided by you at the time of sign up, is automatically updated. After logging in, you can change these details ...Managing CRM Account Settings
Once you sign up for Zoho CRM and have your own account, you can personalize your CRM account. By default, the mandatory information provided by you at the time of sign up, is automatically updated. After logging in, you can change these details ...Managing Zoho Account Settings
In Zoho Accounts, the mandatory fields under the Personal information section are set to default as soon as you register with any Zoho service. After logging in, you can change the information according to your preference. When you change certain ...Managing Profile Permissions
To make the process of managing profile permissions easier, the permissions have been grouped in such a way that you will have no problem in customizing them as needed. You can enable or disable permission in a single click rather than having to go ...Managing Zoho Mail Add-on Users
The Zoho Mail Add-on helps you to manage all the customer correspondence within your Zoho CRM account. It helps you to keep track of all the email communication between the customers and the CRM users. In addition to this, as an administrator, you ...