Move or copy files and folders in My Folders
In Zoho WorkDrive, My Folders is a private space where you can create files, store files, and share them with colleagues.
You can move or copy files from your My Folders in the following three ways:
- Move or copy files and folders within My Folders
- Move or copy files and folders from My Folders to a Team Folder
- Move or copy files and folders from My Folders to a shared folder
Move or copy files and folders within My Folders
All Team Members can move or copy files and folders within their My Folders.
To move a file or folder within your My Folders:
1. Sign in to your WorkDrive account.
2. Click My Folders in the left panel.
3. Select a file or folder in My Folders.
4. Click the More actions icon 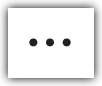 next to the delete icon in the top action bar.
next to the delete icon in the top action bar.
5. Select Move To from the dropdown.
6. Select a folder within your My Folders to move the file or folder to.
7. Finally, click Move.
To copy a file or folder within your My Folders:
1. Sign in to your WorkDrive account.
2. Click My Folders in the left panel.
3. Select a file or folder in My Folders.
4. Click the More actions icon 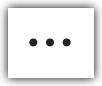 next to the delete icon in the top action bar.
next to the delete icon in the top action bar.
5. Select Copy To from the dropdown.
6. Select a folder within your My Folders to copy the file or folder to.
7. Finally, click Copy.
Move or copy files and folders from My Folders to a Team Folder
To move or copy files and folders from your My Folders to a Team Folder, you must have at least the Editor role in that Team Folder.
To move or copy files and folders from your My Folders to a Team Folder:
1. Sign in to your WorkDrive account.
2. Click My Folders in the left panel.
3. Select a file or folder in My Folders.
4. Click the More actions icon 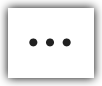 next to the delete icon in the top action bar.
next to the delete icon in the top action bar.
5. Select Move To or Copy To from the dropdown.
6. Select a Team Folder to move or copy the file or folder to.
7. Finally, click Move or Copy.

- If you have shared a file or folder from your My Folders with some team members or external users before you move it to a Team Folder, share permission of the destination Team Folder will apply in addition to the previous share permission.
- If external sharing is disabled in the destination Team Folder, share permissions of external users will not be retained.
Move or copy files and folders from My Folders to a shared folder
The Shared folder is a folder that is shared with you individually by a fellow WorkDrive user, where you will be assigned permission to view or edit or organize files and folders in that shared folder.
As a member, you can copy or move files and folders to a shared folder where you have at least the permission to edit.
To move or copy files and folders from your My Folders to a shared Folder:
1. Sign in to your WorkDrive account.
2. Click My Folders in the left panel.
3. Select a file or folder in My Folders.
4. Click the More actions icon 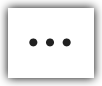 next to the delete icon in the top action bar.
next to the delete icon in the top action bar.
5. Select Move To or Copy To from the dropdown.
6. Click the dropdown arrow next to My Folders, then select Shared with Me.
7. Select a shared folder to move or copy the file or folder to.
8. Finally, click Move or Copy.

If you have shared a file from your My Folders with some team members or external users before you move it to a shared folder, share permission of the destination Team Folder will apply, in addition to the previous share permission.

- When you copy files or folders, no previous share permissions will be retained.
- Shared with Me is a folder where you will find all the files and folders shared with you by your fellow WorkDrive users.
Related Articles
Move or copy files and folders in a Team Folder
In Zoho WorkDrive, a Team Folder is a shared folder which can be accessed by specific members (Private Team Folder) or all members (Public Team Folder) in your team. You can move or copy files from a Team Folder in the following four ways: Move or ...Deleting files and folders in Desktop Sync
When you delete files and folders from the WorkDrive Sync folder in your desktop, a confirmation dialog will open. Upon confirmation, the selected files and folders will be deleted from the WorkDrive folder. The same files and folders will be deleted ...Delete and restore files and folders in My Folders
Weed out unwanted files and folders in My Folders by deleting them. If you make a mistake, though, you can restore them instantly. You'll never have to worry about accidentally deleting an important file again! To delete a file or folder: 1. Navigate ...Share files and folders internally from My Folders
Zoho WorkDrive allows you to share your files and folders internally from My Folders in the following ways: Share a file or folder individually with team members Share a file or folder with your entire team Share a file or folder individually with ...Create embed codes for files and folders
Easily create embed codes for files and folders stored in a Team Folder or My Folders and add them to websites and blogs. External users will be able to view and download the embedded files and folders from websites and blogs. To create an embed code ...