Native Application - Active X
Active X is a native application that works only for Windows. This section explains the functionalities of Active X Technician Console. A light-weight download is needed at your end to initiate a session. It enables the technician to access remote customer's remote computer.
The functionalities are:
- Share My Screen
- Invite Technician
- Choose Monitor
- Remote Print
- Run As Service
- Send Ctrl+Alt+Del
- Reboot
- Safe Mode Reboot
- File Transfer
- Settings
The descriptions of the functionalities are given below.
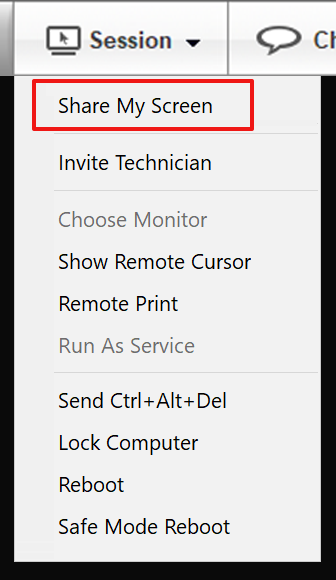
This feature enables you to share your screen with the customer. It can be helpful when you want to demonstrate a process or a software program.
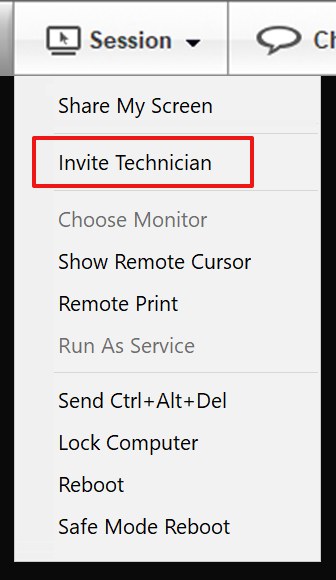
You can invite any other technician of your organization account to an ongoing session using this feature. This can be helpful on occasions when you find it difficult to resolve an issue all by yourself. Zoho Assist offers you with three options to invite a co-technician to help you with the ongoing session.
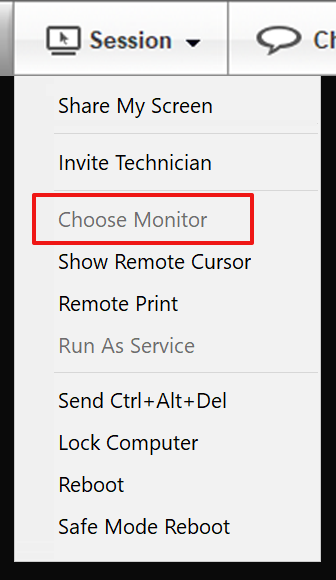
This feature will get enabled only if your customer has multiple monitors connected to his or her computer. All the monitors connected to the customer's computer will be displayed once you click Choose Monitor. You can choose the monitor of your choice to deliver remote support.
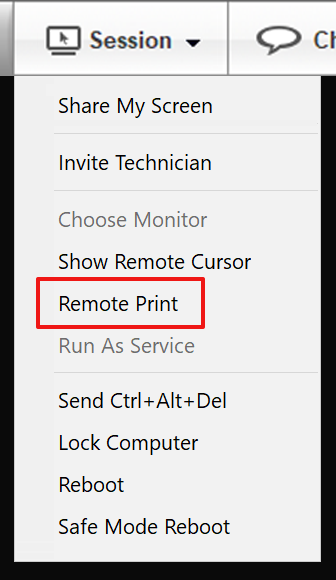
Remote Print allows you to use your printer for printing documents on the remote computer you are accessing. Remote printer drivers are installed in the remote computer if remote printing is initiated for the first time. Once installed, go to the file to be printed and use Ctrl+P to print the file.
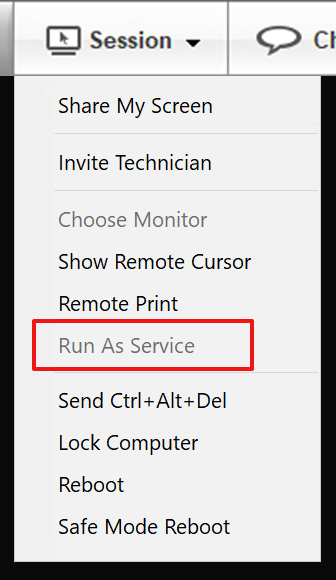
Run As Service enables you to run Zoho Assist as a service on the remote computer. Click here to know more.
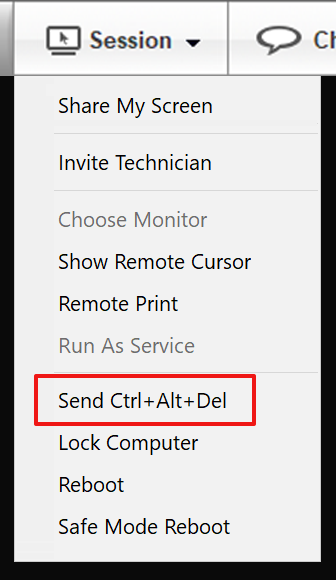
Zoho Assist allows you to send the Windows key combination Ctrl+Alt+Del to remote computers with a single click. This helps you to access the Task Manager of the remote computer, Change the Login Password, Log Off etc.
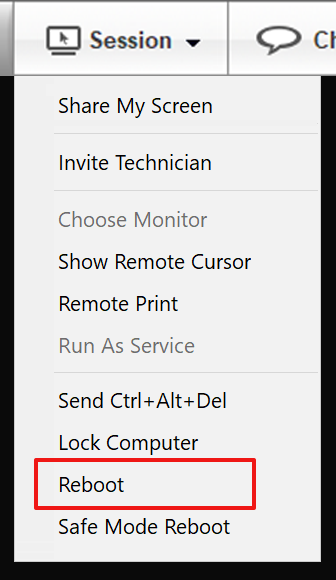
You can reboot the remote computer with this feature. It helps you on occasions when you must reboot the remote computer for the installation of a new software or hardware. The remote computer gets connected to the session automatically after getting restarted.
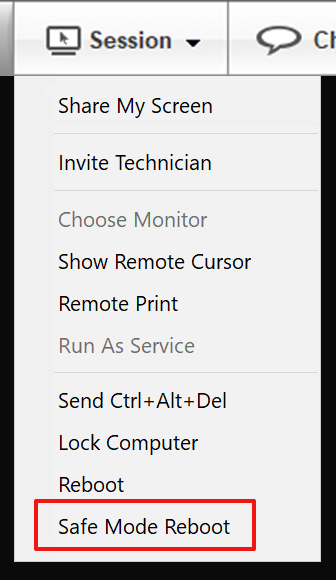
You can reboot and troubleshoot the remote computer in safe mode with this feature. The remote computer gets automatically connected to the session after logging in.

Once the customer joins the session, you can interact with him with the help of chat window built into the Console. You can guide your customer on any installation process or troubleshooting, through chat.

Using this feature, you can transfer files/patches to the remote computer. You can also receive files from your remote customers. The file transfer window shows the progress of the transferred file, the ability to send and receive files, and you can also drag-and-drop the file which needs to be sent.

Allows you to capture the screen while in a remote support session. This can come handy when you have to store something crucial or if you have to send a specific screen to your customer for future reference.
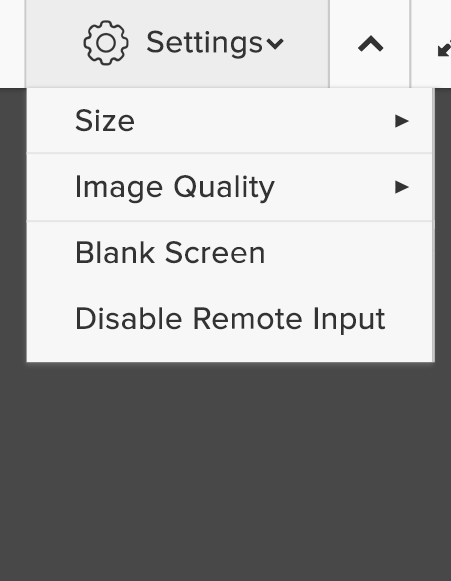
Size
- ' Best Fit ' resizes and scales the remote screen by maintaining the display quality.
- ' Actual Size ' shows the remote screen in its actual dimensions.
- ' Fit to screen ' stretches the visible remote screen to the entire width and length of your Console window.
- ' Retain Aspect Ratio ' displays the remote screen by maintaining its aspect ratio. Retain Aspect ratio will be set by default.
Image Quality
- 100% - shows the remote screen in true color.
- 75% - shows the remote screen in 16-bit color.
- 50% - shows the remote screen in 8-bit color.
- 25% - shows the remote screen in 4-bit color.
- Automatic - adjusts the image quality depending on the network speed
Blank Screen
- This feature prevents the remote user from viewing what is happening on their screen during a remote support session. You can protect sensitive data by preventing the customer from viewing the monitor while you are remotely accessing it from another location. You can use this feature only if the computer at the remote end is Windows.
Disable Remote Input
- Enables you to lock out the remote keyboard and mouse to prevent anyone sitting at the remote machine from entering input data during a remote control session. You can disable the input only if the computer at the remote end is Windows.
Related Articles
Using Native App for iPad
Supported Zoho CRM Modules From your iPad, you can access a set of Zoho CRM modules and the data in them which will be stored in a local database on your iPad. This ensures that you can access the important data even in the offline mode when no ...Configuring Mobile devices using Active Sync.
You can configure your account via Exchange Active Sync from your mobile devices. Server: msync.zoho.com Username: Your Zoho Email Address (user@yourdomain.com for hosted accounts/ user@zoho.com for non hosted accounts) Password: Your Zoho Password ...Active Directory sync in Zoho Connect
What is Zoho Directory? Zoho Directory (ZD™) is a centralized admin console for easy management of all services in our organization. The prime feature of Zoho Directory is the unification of user management (i.e) all features including adding a user, ...From where do I install the Zoho CRM native app for iPhone?
You can install Zoho CRM native application in your iPhone in two ways: Download and Install the Zoho CRM application from the App Store from your iPhone. Download Zoho CRM through iTunes and synchronize with your iPhone.Related Link Installing ...Technician Console
This section explains the functionalities of the Technician Console. It's a run-time application which runs on the technician's computer once he or she starts a support session. It enables the technician to access remote customer's remote computer. ...