Notifications
Notifications
You can configure
parameters like email settings, notifications and client permissions to
track issues and set access privileges.

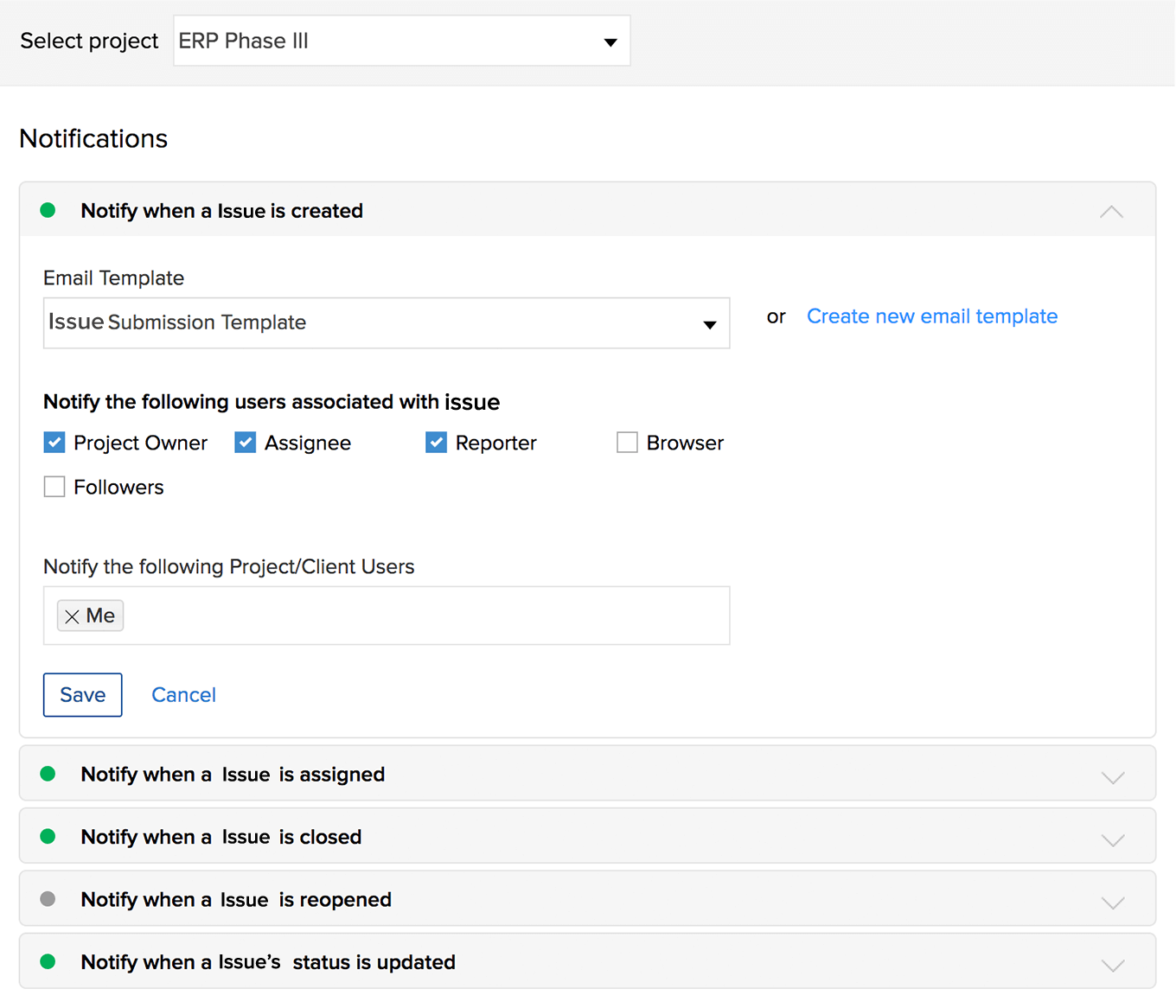
You can enable notification emails when an issue is created, assigned, closed, reopened, etc.
- Navigate to Issue Settings and click Notification
- You can enable or disable the notifications. Configured notifications are highlighted in green.
- Also, click on the notifications to expand or collapse them.
- You can enable or disable the notifications. Configured notifications are highlighted in green.
- Choose or create an email template for your emails.
- Select the required option under Notify to. You can notify an Assignee, Reporter, Project Owner, and Followers .
- Select email recipients.
- Click Save to send the notification mail.
With Email Template , you can customize the notification mails to be sent. Learn More about Email Templates.
Notification Helper
If
you want to check whether you will get notifications when new changes
are triggered in the issue event, then you definitely need a
notification search tool to filter your needs. Notification helper will
help check if the user will receive email notifications on issue events
or not. You can configure parameters like email settings,
notifications and client permissions to track issues and set access
privileges.

Notification Helper for Portal Owner, Admin, and Manager
If
you want to know, whether a particular user or client in your portal
will receive issue event notification just use the Notification Helper.
To do this follow the steps mentioned below:
- Navigate to Issue Settings.
- Click
in the upper-right corner.
- Select Notification Helper to search for the particular user or client in your portal.
- Select the User, Issue, and Notification Event.
- Click Submit to check whether the user will get notifications when the specific issue event is triggered.

Portal users can access the Notification Helper from the Issues Edit page.
- Select the issue and click
in the upper-right corner and select Notification Helper.
- Notifications will not be sent for changes made by the user itself.
Related Articles
Notifications
To customize the notifications you want to receive for your Brand, go to Settings and then select Notification Settings. Enable or disable the toggle next to—Posts going live, Post failures, and Engagement—on social networks to subscribe or ...Notifications
Notifications: Email Click in the upper-right corner of the top band. Navigate to the Personal Preferences section, click Notifications, and click Personal Email. Toggle switches to manage Task Notifications for the tasks created by you and assigned ...Notifications
Notifications: Email Click in the upper-right corner of the top band. Navigate to the Personal Preferences section, click Notifications, and click Personal Email. Toggle switches to manage Task Notifications for the tasks created by you and assigned ...Managing Notifications
Given how fast-paced the online world is, managing social media can get overwhelming. But what if tracking your activities and your discussions were simplified and neatly organized for you? On Zoho Social, you can do this on two levels. You can be ...Instagram Notifications
Post notifications for Instagram are routed through the mobile app. This is because, while Zoho Social supports Direct Publishing to Instagram Business Profiles, publishing to an Instagram Personal Profile works differently owing to API limitations. ...