Office@Hand
Set up Office@Hand Integration
Office@Hand is
a cloud-based telephony system unlike the regular on-premise systems.
Using the Office@Hand integration for Zoho CRM, you can do the
following.
- Get call reminders - You will receive prompt reminders on your scheduled calls, so that you never miss another call.
- Automatic screen pop-ups -
When you receive an incoming call or initiate an outgoing call from
inside your CRM account via Office@Hand, you can view the caller details
with automatic screen pop-ups.
- Call logging- All calls made or received via Office@Hand will be automatically logged in Zoho CRM and you can view the call logs later.
- Add Tasks/Notes - You can add follow-up activities at the end of every call from Zoho CRM.

- For this integration to work, you must have a Office@Hand account.
- You must also have the Office@Hand softphone installed in your device.
- Only an Administrator of a Zoho CRM account can enable the Office@Hand Integration.
- Once
enabled by the Administrator, the integration is activated for all
users. Every user in the Zoho CRM Organization account can log in to
Office@Hand with their unique credentials.
To configure Office@Hand in Zoho CRM, you must
- Enable Office@Hand integration
- Log in to your Office@Hand account in Zoho CRM
Enable Office@Hand Integration
To enable Office@Hand Integration
- Go to Setup > Channels > Telephony.
- Select Office@Hand from the Choose a telephony provider.
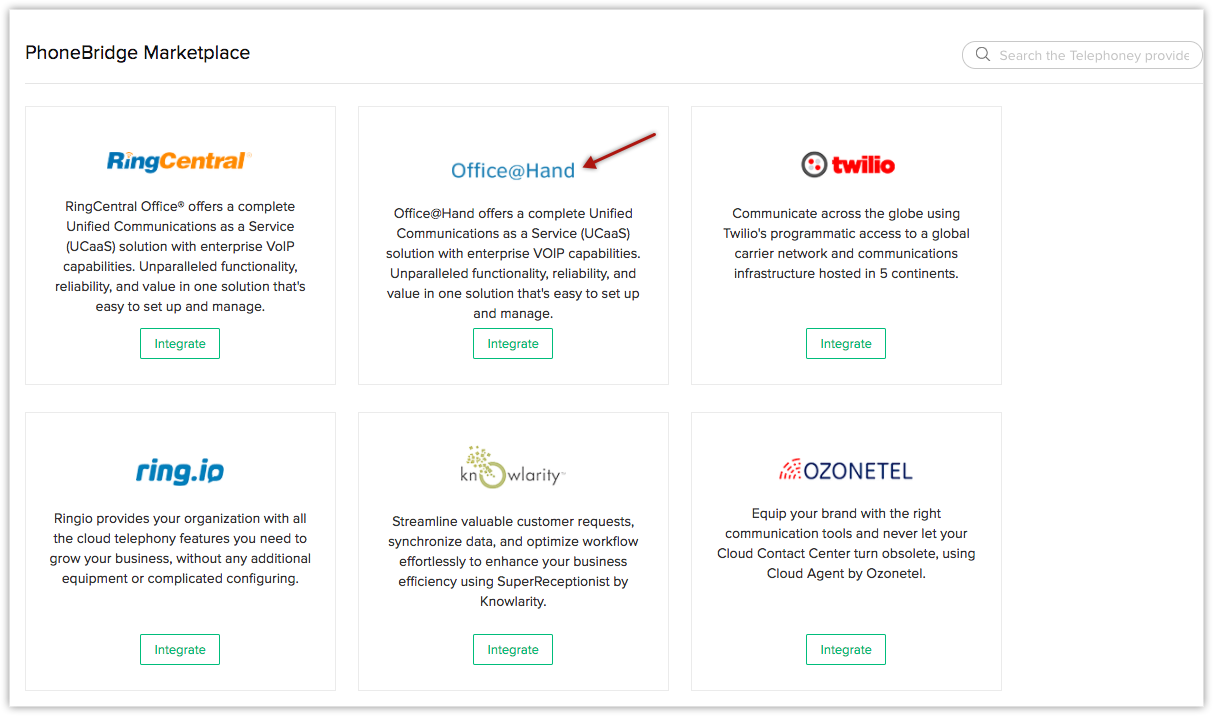
- Click Enable.
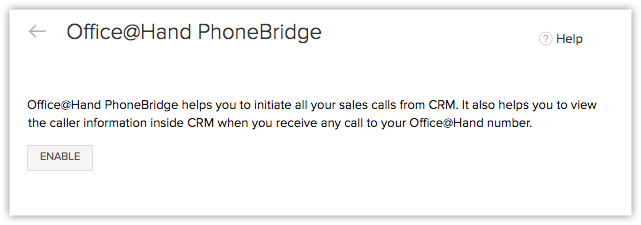

- After clicking Enable, please wait while the page refreshes automatically. Do not click anywhere else until the Office@Hand Login screen appears.
Log in to Office@Hand
Once you have enabled the Office@Hand integration, you will be prompted to log in to your Office@Hand account from Zoho CRM.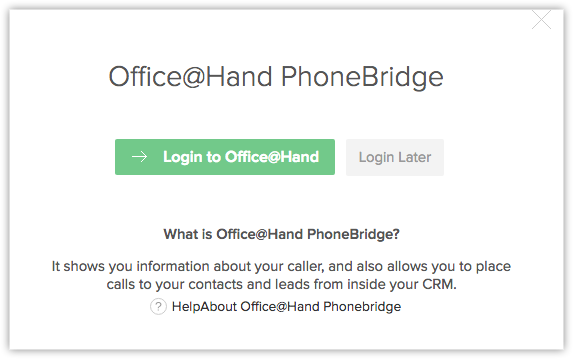
To log in to your Office@Hand account
- Click Login to Office@Hand if you wish to log in to your account right away.
- You will be navigated to RingCentral's Office@Hand Login page, where you need to enter the login details and click Login.
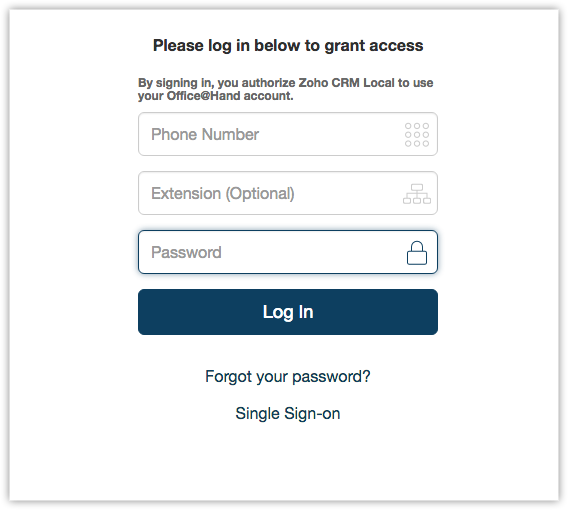
- If you are logging in later, you can use the Phone icon at the bottom right of the page to access the Office@Hand Login screen.
- After login, authorize your RingCentral Office@Hand account.
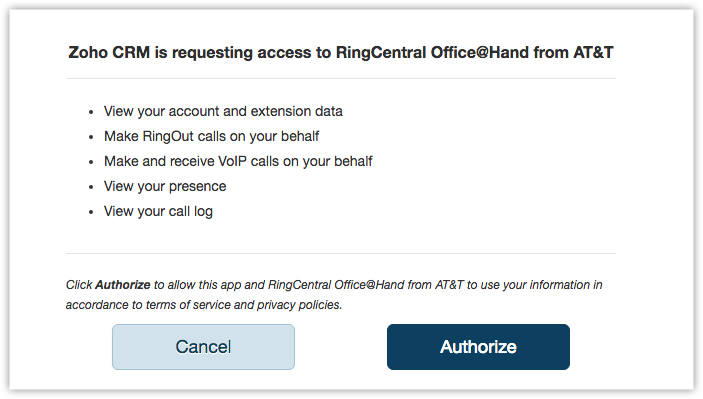
Use Office@Hand Integration
Once
you have enabled Office@Hand in Zoho CRM and logged in to your
Office@Hand account in Zoho CRM as well as the softphone, you are ready
to use this integration.You can receive incoming calls, initiate
outgoing calls and add follow-up activities right withon Zoho CRM.
Receive calls
When
you receive an incoming call from your CRM contact via Office@Hand, you
can see a screen pop-up, where you can view the details of your contact
in a business card format.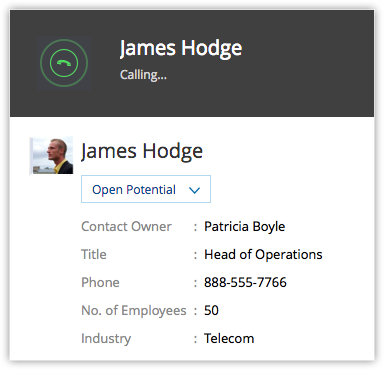
At the end of the call, you can add follow-up actions like notes or tasks on the Call Ended window.
Make Calls
Before
you make an outgoing call from Zoho CRM, you can choose your preferred
phone number from the list of phone numbers configured within your CRM.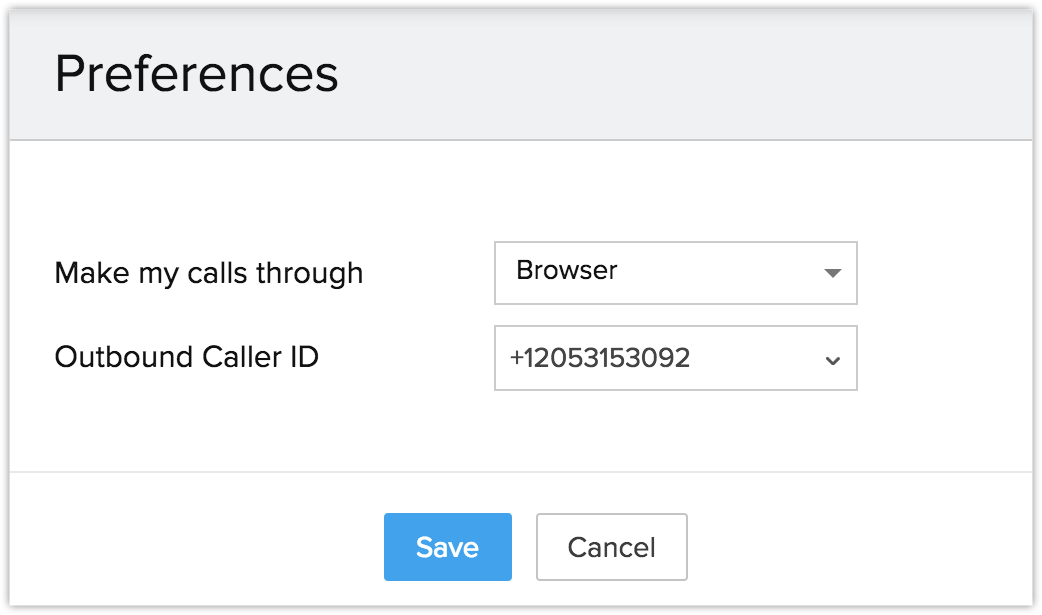
To initiate an outgoing call from Zoho CRM via Office@Hand,
- Click the desired record.
- In the Record's Details page, click the Phone icon beside the phone number.
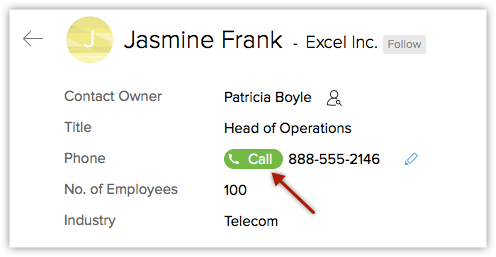 The call via Office@Hand is now initiated.
The call via Office@Hand is now initiated.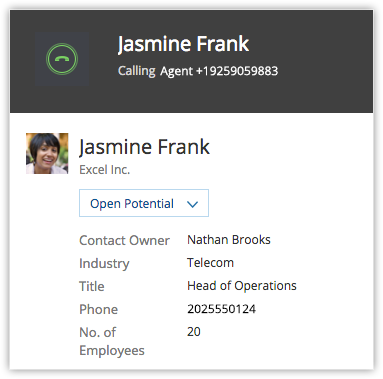
- Once the call is ended, you can add follow up tasks or notes to your call.

Follow-up Activity
At the end of every call via Office@Hand, you can do any or all of the following activities from the Call Ended window in Zoho CRM. These would automatically be associated to the respecitve record.
- Add a follow-up call.
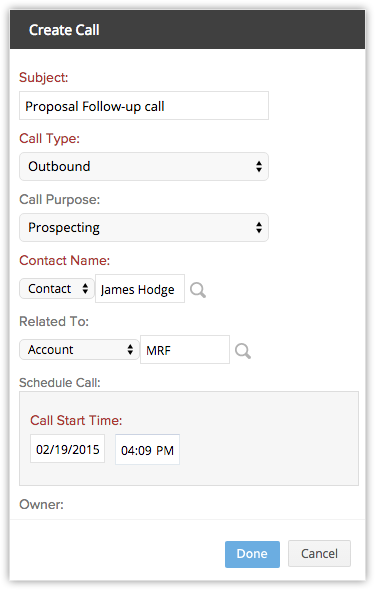
- Add a follow-up task.
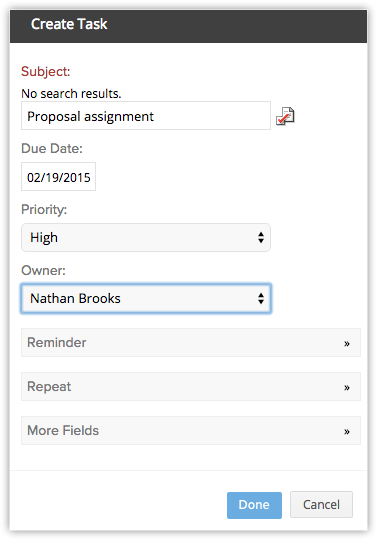
View Call Logs
Calls made, received, missed and unanswered in Zoho CRM via Office@Hand are automatically logged in the Activities module.
To view call logs
- Click the Activities module.
- Select the All Calls list view.
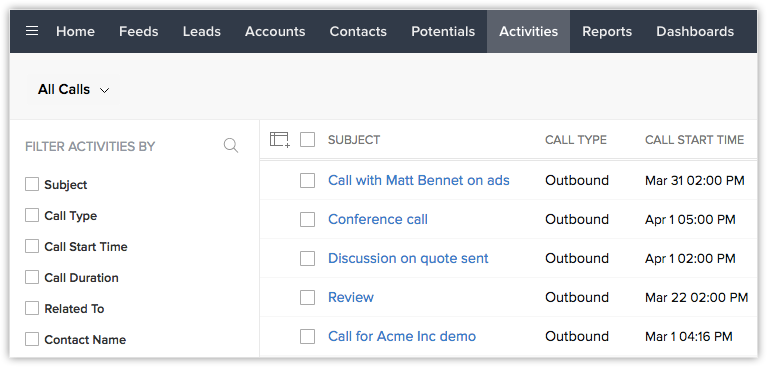
- Click on any desired record to view the call details.
Disable Office@Hand Integration
The
Office@Hand Integration can be disabled at any time. Only the
Administrator of a Zoho CRM account can disable the integration.
To disable Office@Hand integration
- Go to Setup > Channels > Telephony.
- Click Disable.
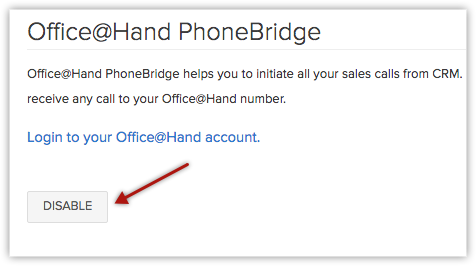

- On disabling the Office@Hand integration, you will no longer be able to make calls in Zoho CRM via Office@Hand.
- Once disabled by the Administrator, the integration is disabled for all users in the Organization account.
- Call details that were entered before the integration was disabled remain intact.
Related Articles
Create files using Zoho Office Suite
Zoho Office Suite is a combination of three powerful online editors that lets you create, edit, and share documents, spreadsheets, and presentations. It comes with the flexibility of collaborating anytime, from anywhere, and is integrated with Zoho ...Attendee Engagement - Raise Hand, Polls, Allow to talk, Q&A
Raise Hand Attendees can use the Raise Hand feature as a signal to get the attention of the organizer, or to answer impromptu polls during a webinar. It can be used in multiple ways according to the discretion of the webinar organizer. Some use ...Office Users
All users with the Administrator, Call Center Agent and Dispatcher profiles will be listed here. All the service territories will be assigned to these users. You can edit the personal and address information of these users. To edit details of ...Integrate with Office 365
Integrating your Office 365 and Bigin accounts allows you to synchronize contacts and events from Bigin to Office 365 and Vice Versa. This ensures that whenever a Contact or an Event is added in one account, it will be updated in the other ...Microsoft Office 365
Integrate your Zoho Sprints team with your Microsoft Office 365 account and get your work items mapped to Office 365 tasks and calendar. You can also map the meetings to your Office calendar and never miss any meet ups. Access privileges: Team ...