Other file operations
Add tag
- Navigate to the file that you wish to add a tag.
- Right click on the file and select Add tag.
- Add necessary keywords in the text box.
- Click Add.
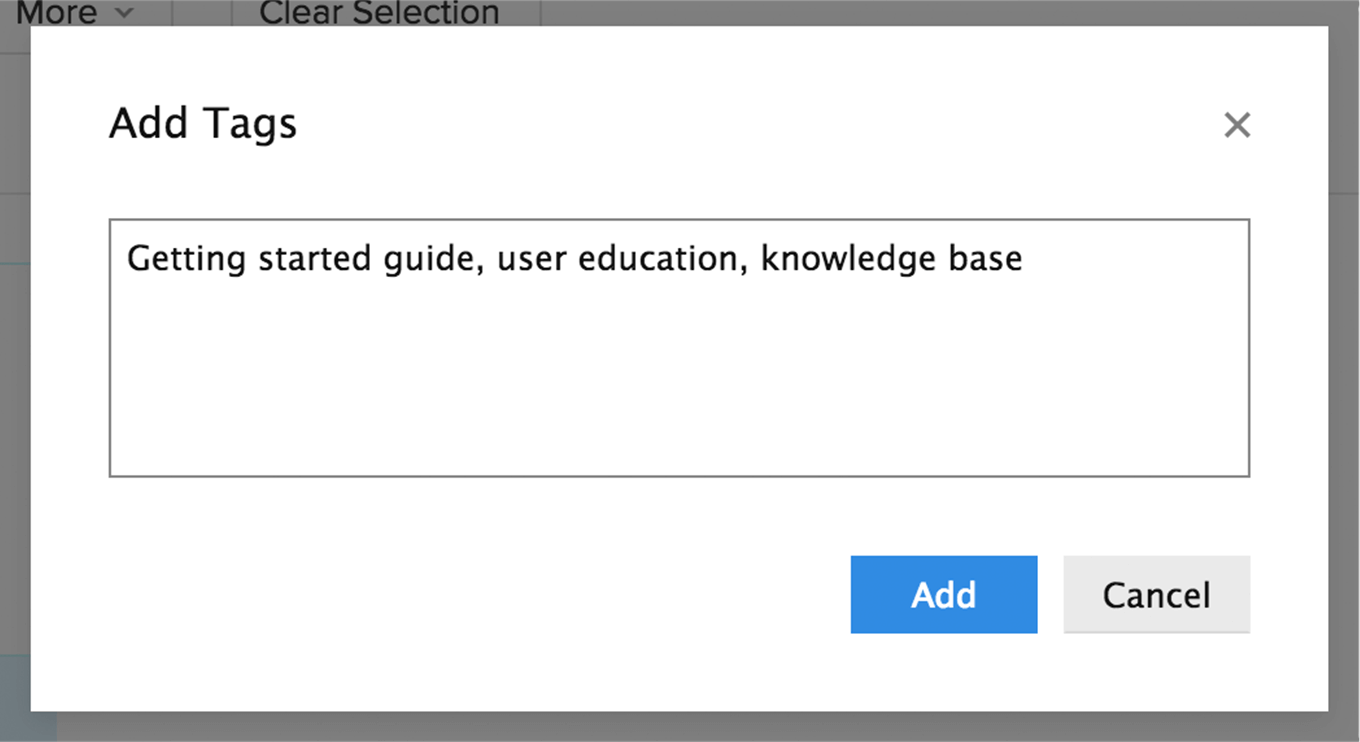
Add comment
- Navigate to the file that you wish to comment on.
- Right click on the file and select Add comment.
- Add comment(s) accordingly.
- Click Comment.

Upload new version
- Navigate to the file for which you have to upload a new version.
- Right click on the file and select Upload new version.
- Upload the latest file and add notes if needed.
- Click Upload.

Check out files
- Navigate to the file which has to be checked out.
- Right click on the file and select Check-out.
- You can download, view or close the file post check-out.
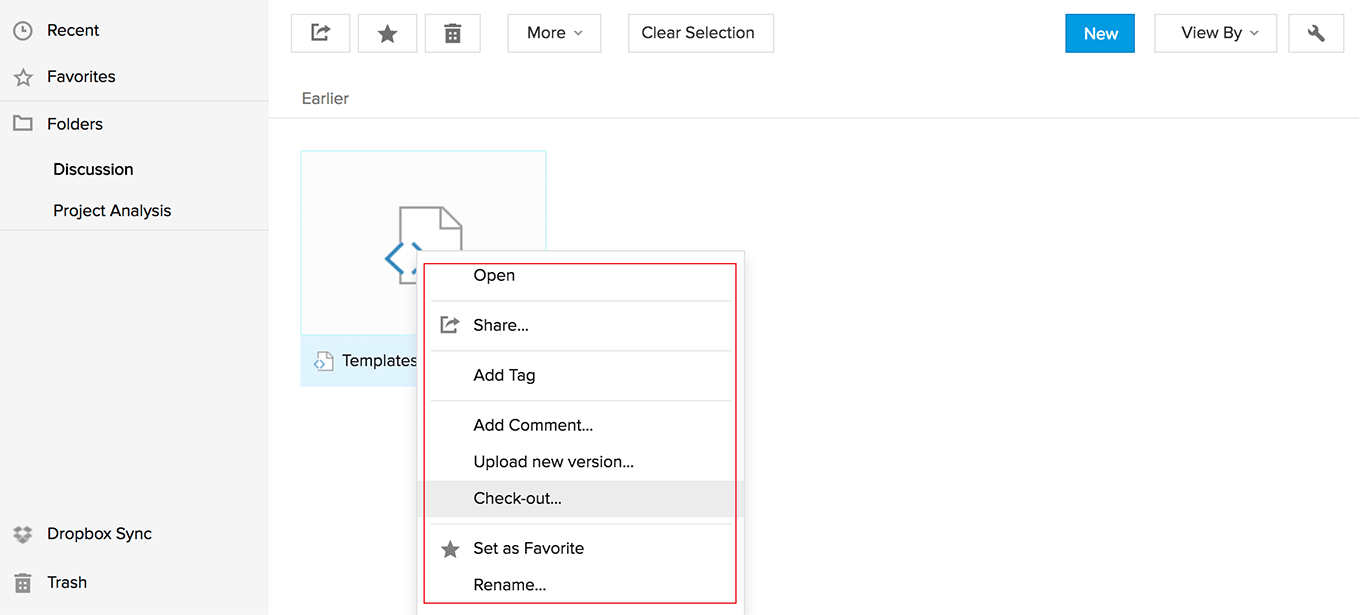


Set as favorite
- Navigate to the file which you want to set as favorite.
- Right click on the file and select Set as favorite.
The file is also listed in your Favorites section.
Rename
This operation renames a file.
- Navigate to the file that you wish to rename.
- Right click on the file and select Rename. [The file is ready to be renamed now.]
- Specify a new name for your file.
- Hit Enter to complete.
Cut
This operation moves a file from one location to the other.
- Navigate to the file that you wish to move.
- Right click on the file and select Cut. [The file is ready to be moved now.]
- Navigate to the destination path where you want to move the file to.
- Right-click on the page and select Paste.

To move multiple files or folders, you just need to select those files or folders by using Ctrl key (Windows) or Command key (Mac) and right click. Select to cut and paste them in a different folder.
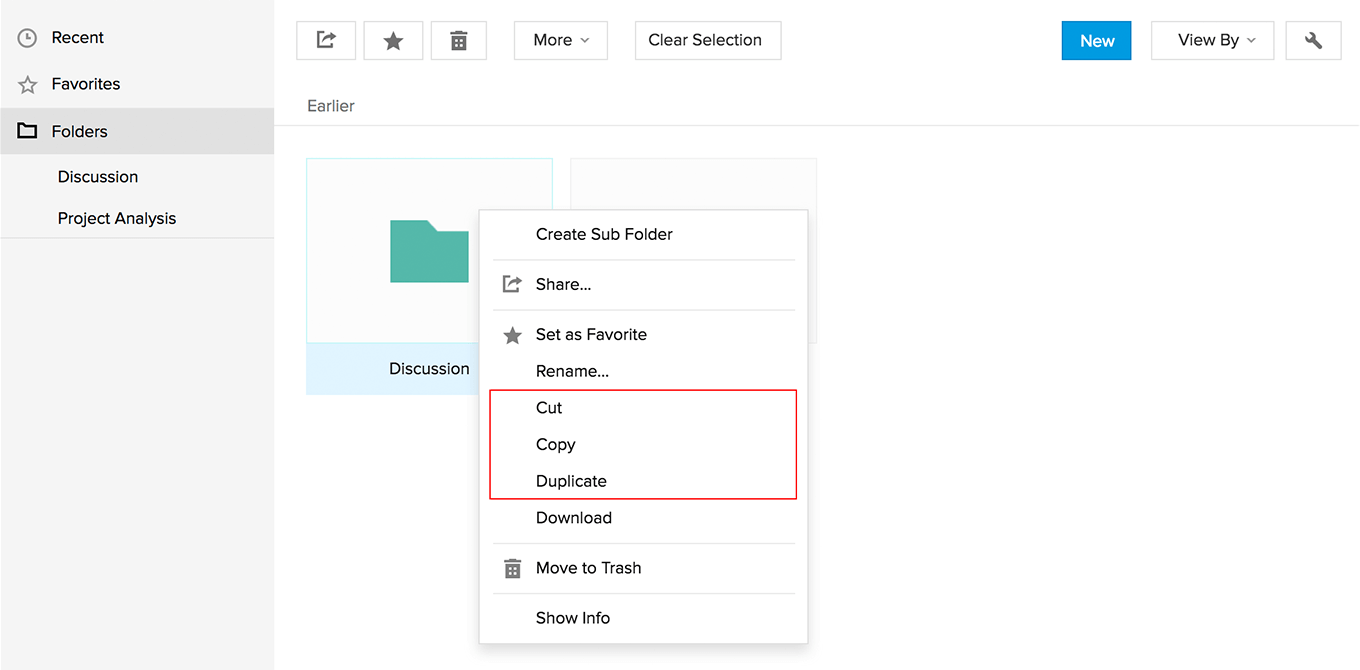
Copy
This operation copies a file from one location to the other.
- Navigate to the file that you wish to copy.
- Right click on the file and select Copy. [The file is ready to be copied to a different location now.]
- Navigate to the destination path where you want to copy the file to.
- Right-click on the page and select Paste.

The same action is applicable for copying a folder from one location to the other. S elect multiple files by using Ctrl key (Windows) or Command key (Mac) and right click to copy them into a different folder.
Duplicate
This operation copies and pastes a file in one go in the same folder.
- Navigate to the file that you wish to duplicate.
- Right click on the file and select Duplicate. You will find the duplicated file in the same folder immediately.

- In Duplicate, the duplicated file is placed in the same folder as the original one
- You can easily differentiate the duplicated file from its original version by the Last modified time.
- The options Cut and Duplicate will not be available in Recent and Favorites upon right-clicking.You can anyways execute those operations at the original file location.
The same action is applicable for duplicating a folder as well. Select multiple files by using Ctrl key (Windows) or Command key (Mac) and right-click to duplicate multiple folders in the same folder.
Download
Move to Trash
Show Info
- add comment
- have a look at the general information
- get to know the document revision details
- view the timeline with respect to the changes made
- get a glimpse of the access statistics
Related Articles
Common Operations
Navigate Records Navigate primarily means the process of moving back and forth within the records. Navigation in Zoho Recruit allows easy movement between records; provides options to choose the number of records to be displayed in one page; and ...Common Operations with records
Record Navigation Navigation primarily means the process of moving back and forth within the records. In Zoho CRM, navigation allows easy movement between the records; it provides options to choose the number of records to be displayed in one page ...Common Operations with records
Record Navigation Navigation primarily means the process of moving back and forth within the records. In Zoho CRM, navigation allows easy movement between the records; it provides options to choose the number of records to be displayed in one page ...File Manager
The file manager section allows Admins and Super Admins in Zoho Lens to view and download session recordings and snapshots that were captured during the session. Follow these steps to download session-related files: Choose File Manager from the side ...File Upload
This question type enables respondents to upload files of any type to your survey. How do I add a file upload question in my survey? Click File Upload in the question types listed on the left pane. You can also drag and drop the question type to the ...