Project calendar
Get all your project activities embedded in one place and view how engaged you're using our Calendar module. Projects calendar is an easy way to securely and quickly organize meetings, events, schedule appointments, manage deadlines and more - all within a browser from your desktop. A project calendar will help the team to stay on top of the schedule, manage project activities all at one place and make the work productive. It also helps the team in easily identifying the dates in which they are engaged so that they can plan ahead and complete the targets on time.
Benefits of a Project Calendar
- Organize team meetings and keep the team informed
- Share your project calendar with everyone in the team
- Stay up-to-date on appointments through timely reminders
- Keep all your deadlines coordinated from a single place
Add Events in Calendar
Manage your project deadlines and key deliverables with your calendar modules. You can create tasks, bugs, milestones, and events right within the calendar. This gets your work done on a single page and saves time. At the same time, you can view all the project activities scheduled for particular dates in your calendar.
Create a New Event
Schedule an event within your calendar. To do this follow the steps given below.
- Select the required project in Projects and click the Calendar tab.
- Click on a date and enter the name of your event in Title.
- Select Multi-day event if the event is scheduled to run for more than a day.
- Select Multi-day event if the event is scheduled to run for more than a day.
- Select the start and end (for Multi-day events) dates.
- Select the Attendees from the list of users in your project.
- Schedule a reminder frequency and enter a location.
- Enter your comments if any.
- Use Repeat on option for a recurring event
- Click Save to schedule the event in your project.
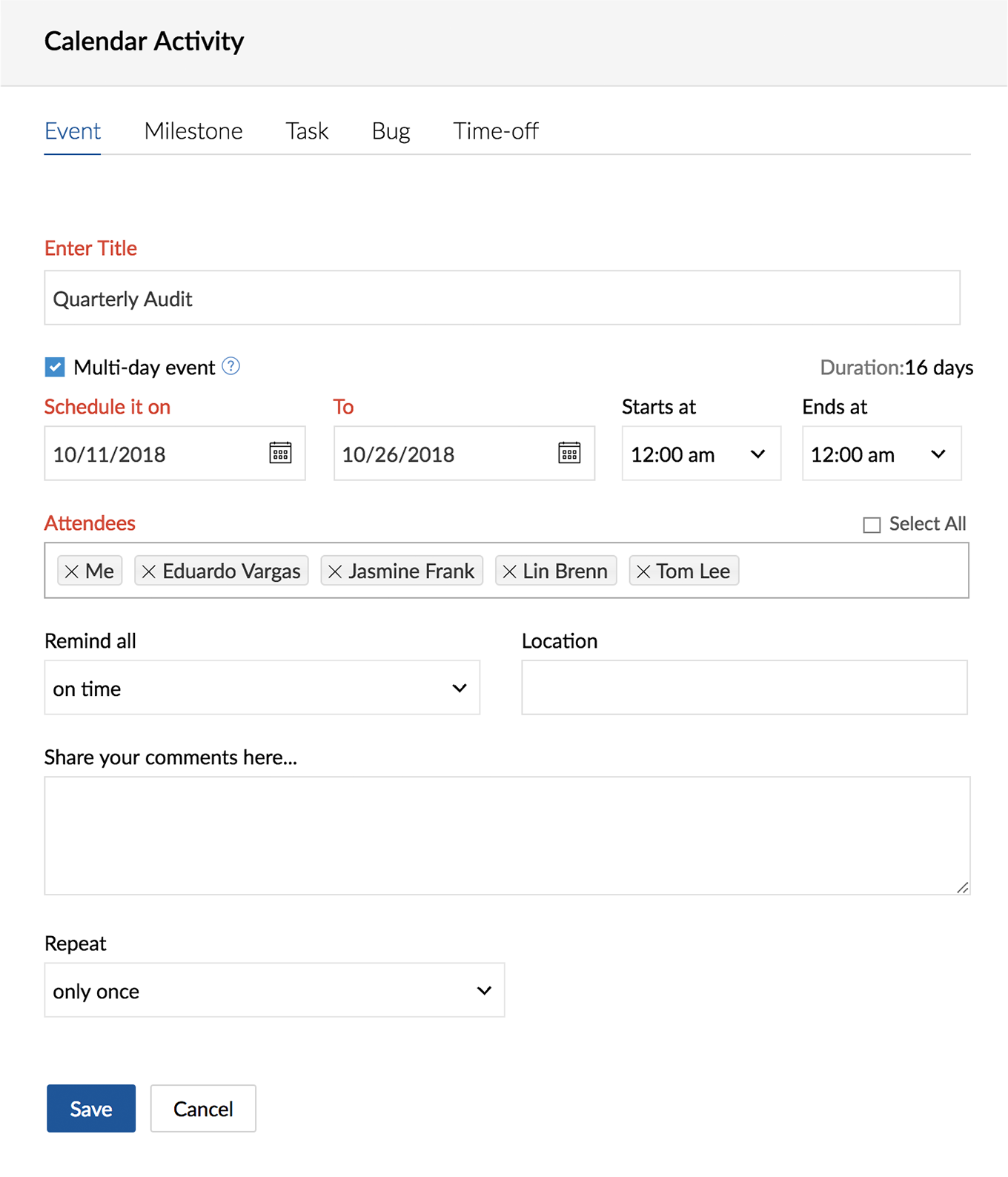
Add Project Activities
Select the required project in Projects and click Calendar. Click on a particular date in the calendar to add your project activities.
- Enter the name of the task, milestone or bug in the Enter Title field.
- Choose whether it is a task, milestone or bug and enable the radio button accordingly.
- Select the users from the list of users in your project.
Task:
- Select the user from the available list of users in the drop down.
- Select the related Tasklist.
- Enter the Start Date and End Date.
- Click Save to add the task.
Milestone:
- Select the drop down to choose the user.
- Enter the Start Date and End Date.
- Click Save to add the milestone.
Bugs:
- Select the user whom you'd like the assign the bug.
- Fill in other details of the bugs in the respective fields.
- Enter the End Date.
- Click Save to add the bug.
Related Articles
Project events in Google Calendar
Embed Project Events in Google Calendar You can now sync your Google calendar with Zoho Projects and track your project milestones, tasks and meetings. In the Home tab, click View More in the upper-right corner in My Events. In Calendar, click Other ...How to create project activities within the calendar view?
To create your project activities right from your calendar view, you can just click on the required date and create a task, milestone or bug.Calendar Booking
Calendar booking comes in handy for the customer to book a meeting almost instantly. It allows customers to see when the support agents are available and enables them to schedule an event or call independently. For example, Travis has just purchased ...Calendar Booking
Calendar booking comes in handy for the customer to book a meeting almost instantly. It allows customers to see when the support agents are available and enables them to schedule an event or call independently. For example, Travis has just purchased ...How can I synchronize my project milestones and meeting with the calendar in Zoho CRM?
No, it is not possible to sync the project milestones and meetings with the calendar in Zoho CRM.