Project templates
Project templates can help you manage your work more efficiently. You
don't have to repeatedly enter the same tasks, and can thus save time
and be more productive. Project Templates can be accessed from the
project list view or from the setup page.
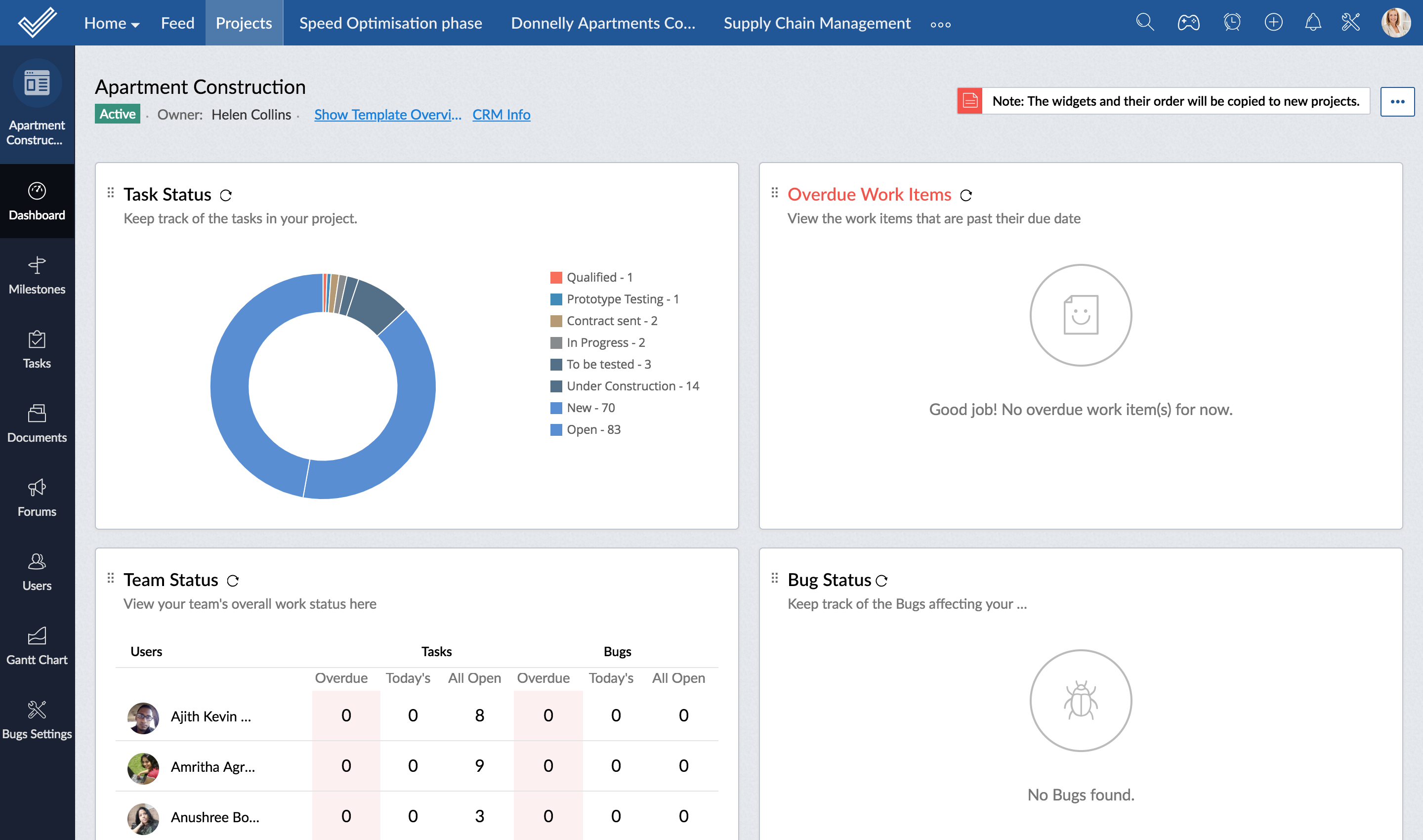
Navigate to Projects and select Project Templates from the drop-down. You can also navigate to > Portal Configuration > Templates > Projects and access project templates.
Create a template
Create project templates and use them in your upcoming projects. They save a lot of your time.
- Navigate to Projects and select the drop-down where you can find the list of categories.
- Click Project Templates and you can see the list of all the project templates.
- Click New Project Template.
- Select the Project Layout that you want to apply to the template. If you haven't created any
project layouts, Standard Layout will be listed in the drop-down. Learn
more about creating a Project Layout.
- Enter the Project Template Name and select the project that you want to make as a template in Choose from Projects drop-down.
- Check the Add closed tasks as open tasks in the project template option if required. Closed tasks in the selected projects will be added as open tasks in the template.
- Type your Project Overview.
- Click Add Project Template to create your new project template.
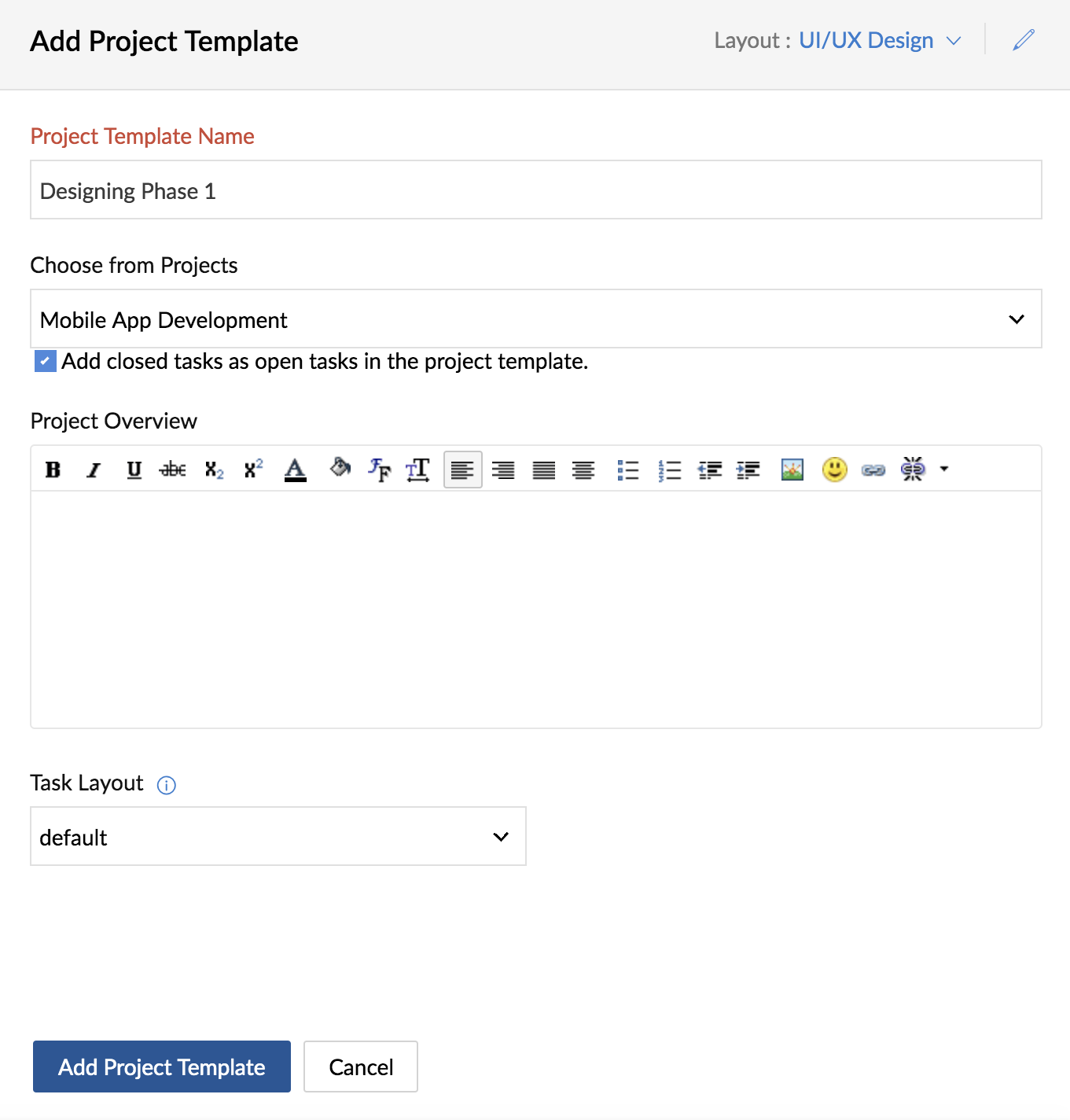
Edit / delete a template
- Navigate to Project Templates.
- Hover over the project template that you want to edit or delete.
- Click
and choose Edit Template or Trash Template to edit or delete the project template.
Clone a template
- Navigate to Project Templates.
- Hover over the project template that you want to clone.
- Click
and choose Clone Template to clone the project template.
Related Articles
Templates
Create a template for your projects, task, and task lists and use them whenever you create similar work in the future. The main use of a template is that it allows you to save your task lists and its related tasks so that you can reuse them in a new ...Manage project templates
View all project templates You can view all the project templates at a single place. Navigate to Projects. Click the in the upper-right corner. Select Templates. Edit project template Navigate to Projects. Click in the upper-right corner. ...What are project templates?
Project templates Organizations sometimes perform a predefined set of operations and workflows that will remain unchanged. It's difficult to create a similar project with the same set of work items 'n' number of times. This is where project templates ...Clone project templates
Clone an existing project to a template You can also clone an existing project to a template. Navigate to Projects. Click the Create drop-down. Select Template. Enter the template details. Choose the project that needs to be cloned to the ...Task templates
Add a task list template Click in the upper-right corner. Select Templates in Portal Settings and click Add Task List Template in the upper-right corner to add a new task list template. Edit / delete task list template Hover over the desired task ...
