Projects list view
All Projects
Click the Projects tab in the top navigation bar of your company portal. What you view here, is the overview of all the project related data in your company. You can view the list of active projects categorized group-wise, client-wise, and owner-wise.
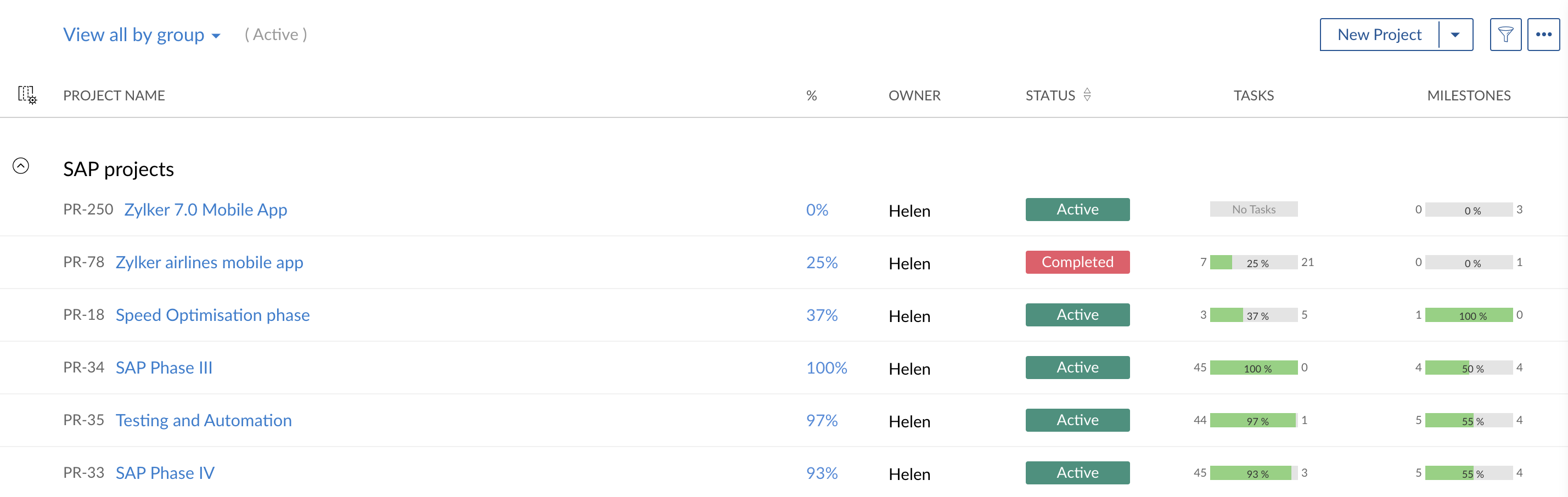
Active Projects
The Active Projects section lists all your ongoing projects in the portal.
- Click Projects in the top navigation bar.
- Click the drop-down panel. By default, you View By Group. Your Recently Accessed Projects are listed separately for your reference.
- Click View By Client to view the list of the projects client-wise. The client names are sorted alphabetically and their respective projects are listed under their names.
- Click View By Owner to view the list of the projects owner-wise. Like how you view the projects based on their clients, you can view them based on their owners as well.
- Click View By Client to view the list of the projects client-wise. The client names are sorted alphabetically and their respective projects are listed under their names.
Edit a Project
- Click Projects in the top navigation bar.
- Hover over a project and click
to edit or trash.
- Update the auto-generated Task & Issue Prefix with a new prefix.
- For example, if the Task & Issue Prefix is reset as TW, then the task and bug ID will be TW-T1 and TW-I1, where T is for Task and I is for Issue.
- For example, if the Task & Issue Prefix is reset as TW, then the task and bug ID will be TW-T1 and TW-I1, where T is for Task and I is for Issue.
- Update the Project Status from the list of customized project status if necessary.
- Modify other project information, wherever necessary.
- Click Update.
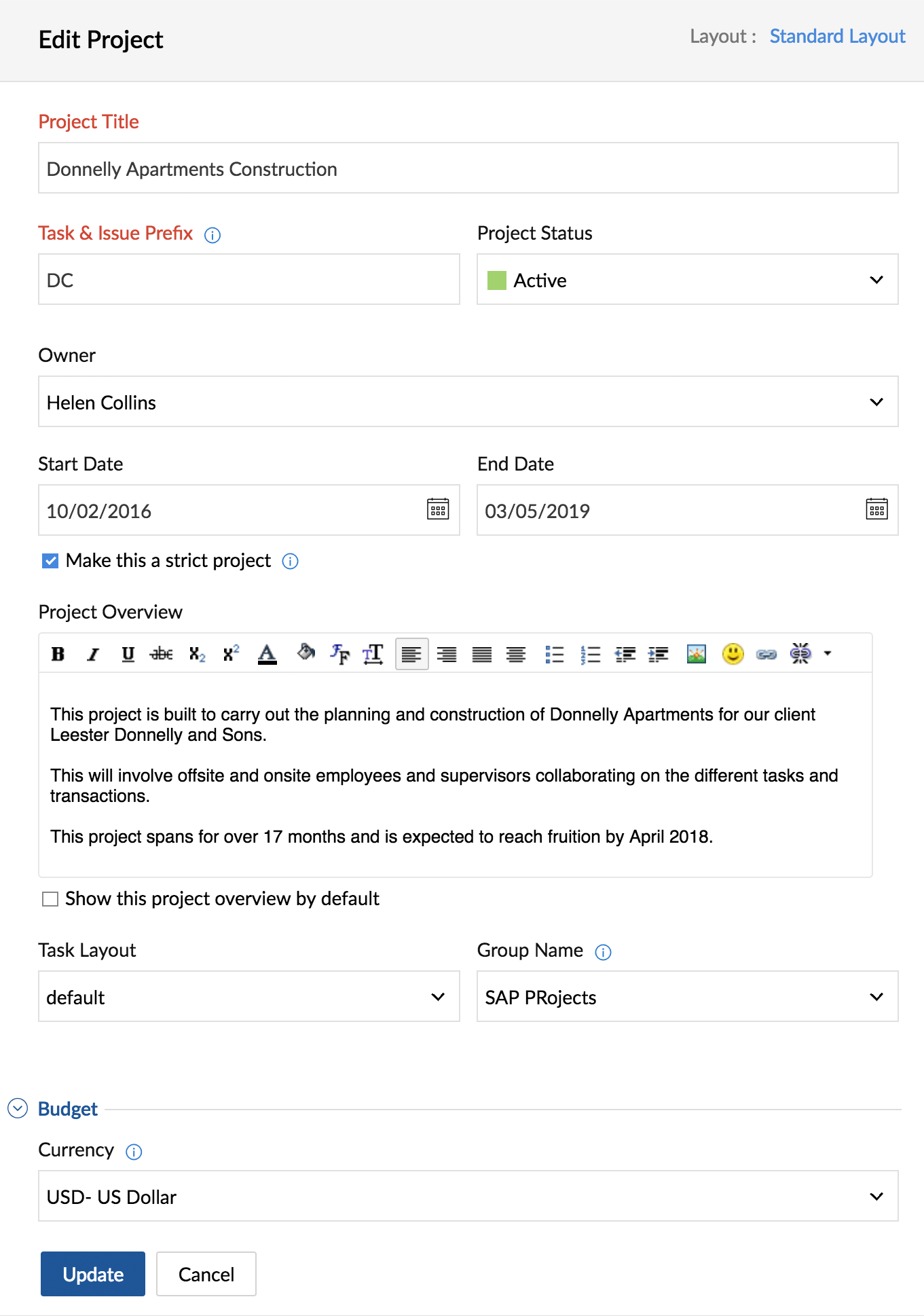
- Project fields can be edited inline. Click on a field in the list view to edit it.
- The Billing Method field cannot be edited if an invoice already exists for the project
If you are unable to generate an invoice after updating the project billing to staff hours, delete the
old invoices and create a new one.
Archived Projects Listing
This section lists the projects that have been archived.
- Click Projects in the top navigation bar.
- Click the drop-down panel.
- Click Archived Projects.
Archive a project
- Navigate to Projects in the top navigation bar.
- Hover over a project and click
.
- Select Move to Archive.
- When you archive a project, it will be moved to the Archived Projects section. You can archive and un-archive projects based on your convenience.
- When you archive a project, it will be moved to the Archived Projects section. You can archive and un-archive projects based on your convenience.
- Click Move to Archive in the alert. You can also archive a project from the Project Dashboard.
Trash a Project
- Click Projects in the top navigation bar.
- Hover over a project from the list and click
.
- Click Trash Project to discard a project.
- When you trash a project, it is neither active nor permanently deleted.
- It is moved to the Trashed Projects section where you can restore it or delete it permanently.
- Inside the Trashed Projects section, to restore a project, click
. To delete it permanently, click
.
- When you trash a project, it is neither active nor permanently deleted.
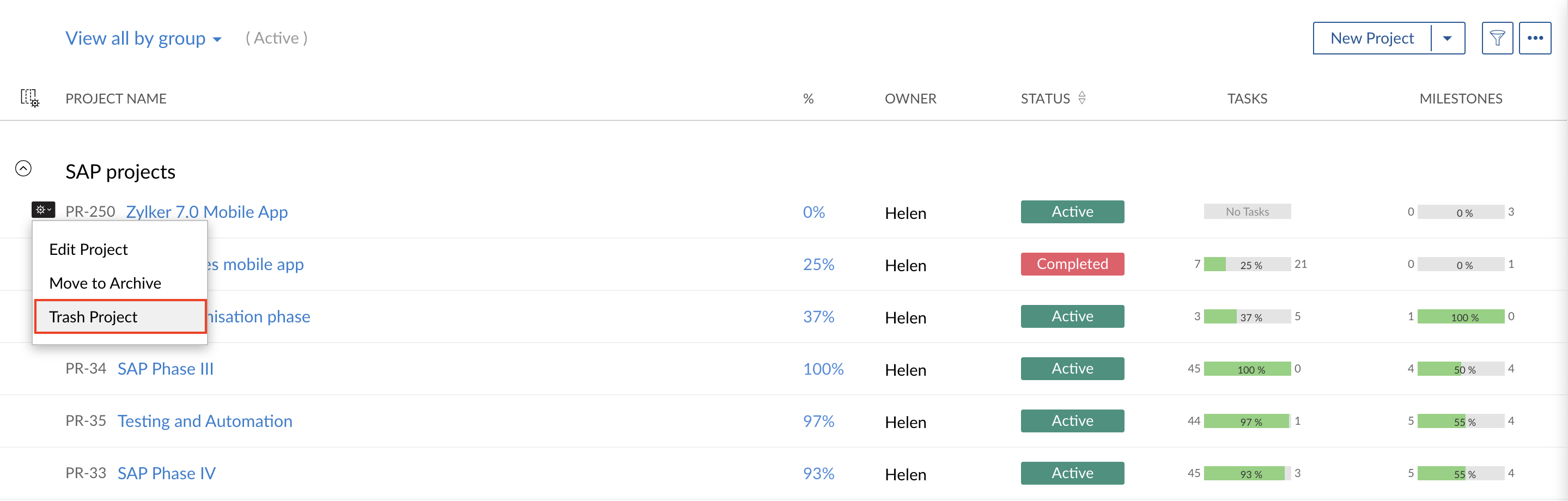
Related Articles
Create projects
Projects can be created newly or created from existing project templates. You can also create groups to classify the projects and manage the privileges of the other project users by making the projects private or public. Click to learn more about ...Configure Zoho Projects Integration
Enable Zoho Projects Integration To enable the integration Log into your Zoho CRM account with Administrator privileges. Go to Setup > Marketplace > Zoho > Zoho Projects. In the Zoho Projects Integration page, click Get Started. Free Edition users ...Zoho Projects Integration
No matter how many projects you have on your list or teams to coordinate, managing everything in the right way matters most. There are many different project management methodologies, but every team is bound to follow a standard process. That is why ...Notebook & Zoho Projects
Notebook and Zoho Projects Integration Zoho Projects is an online project management software that is used for planning, tracking, and, collaborating in your business activities. Now, get your work done on time. Notebook's integration with Zoho ...Zoho Analytics for Projects
The Zoho Projects Advanced Analytics powered by Zoho Analytics, our online reporting & business intelligence service, allows you to slice and dice your projects data. Packed with 50+ ready made reports and dashboards that assist you in tracking and ...