Publish a Presentation Online
Publish a Presentation Online
Publishing your presentations on the web is a great way to share them with the world as it helps attract eyes to your presentation, whether you're marketing a product or sharing a business/research idea with your team. It can make your work popular with just a click. You can also embed the published code directly into your blogs, forums, or websites.
To publish a presentation,
1. Click 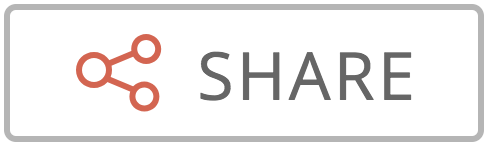 at the top-right corner and select Publish.
at the top-right corner and select Publish.
This will open the Publish This Presentation window.
2. Choose how you want to publish files. There are two ways to publish your files online:
- Publishing to your colleagues - Click Within your organization to publish your presentation just to the colleagues within your organization. This is a useful way to share internal business presentations and to have casual interaction within the organization.
- Publishing to anyone on the web - Expand and exchange your ideas with people around the world. Click To the External World to publish your presentation publicly to the web.
Select Always serve the latest version checkbox to show the most recent version of your presentation. This includes any updates made to the slide even after you publish.
2. Click Publish. Your presentation will be public on the web and you'll see a new window with with three options: Publish Link, Embed code, and Preview areas.
Publish link is the URL Link, and Embed Code is the iFrame code to the published presentation which are generated to share and embed the presentation on the web. The preview box shows a preview of how your presentation screen looks to a user.
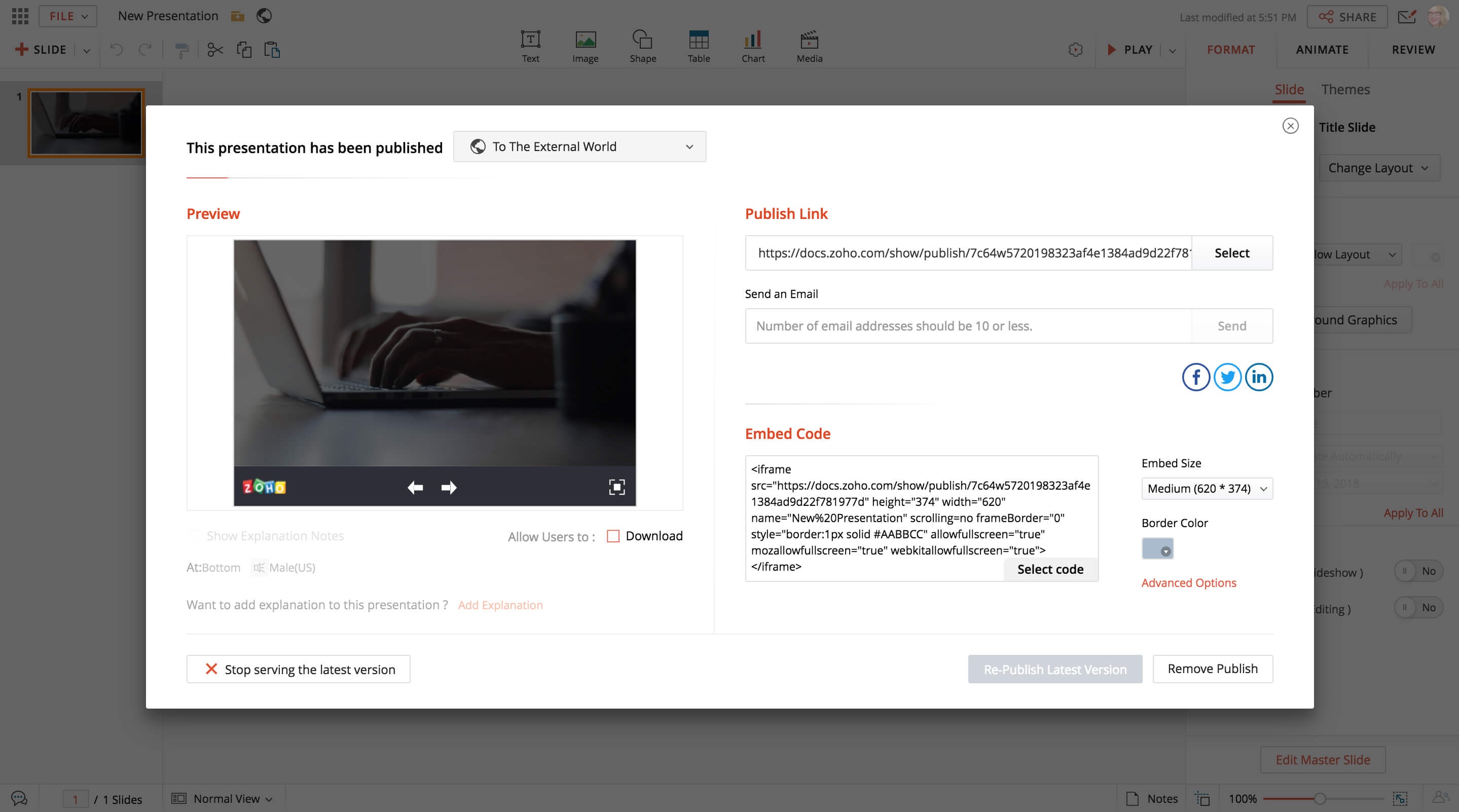
Customize a Published Presentation
After you publish a presentation, you'll be given additional options to customize your published presentation file as follows:
- Allow viewers to download - Enable the Allow Viewers to Download checkbox to let your viewers download a copy of the presentation in either PPTX or PDF format A Download
icon will be displayed in the bottom toolbar of the published presentation. Zoho account holders will also be able to save a copy of the file within their Zoho Docs page.
- Edit embed code properties - Set additional formatting and display screen options when you embed your published presentation using the Advanced Options button, including adding border color, changing screen size, enabling toolbars, etc. Learn how to customize embed code properties.
Remove Publish
As an owner, you can cancel access to the published URL and the embed code at any time to make your presentation private.
To remove publish, click
Related Articles
Publish a session
This feature is available only on paid plans. As a trainer, you want to know how well you're getting through to your attendee. At the end of every session, you can measure your trainee engagement as well your own performance to see what worked and ...How do I publish my survey?
After you complete a survey, you'll need to publish it using the Launch tab. Here, you can set options to distribute your survey, apply restrictions, and close the survey when you want to stop receiving responses. The Launch tab also displays the ...How is a webinar different from an online meeting?
While there are many similarities in the way meetings and webinars are conducted, they are meant to achieve different purposes. Online meetings An online meeting is for conducting discussions and collaborating over the web using audio, video, and ...Share and embed link to a published presentation
Share a link to published presentation Share a link to your published presentation by copying and pasting the URL. The link is generated when you publish a presentation, either inside or outside of your organization. To share a published link, 1. ...Create a new presentation with Zoho Show extension
The Show extension for Chrome makes it easy to create and publish presentations. You can easily customize slides with themes, background fills, animations, transitions, and more. Additionally, you can, add comments, review slides, and collaborate ...