RSS-based Post Campaign
RSS based Post Campaigns is a feature that allows you to fetch data from a blog or the web and post it on your social media platforms. The RSS feed you are interested in maybe relevant to your business, or it could also be a blog post about your business that needs marketing. Therefore, helping you to reach out to many users on different platforms by promoting these posts.
To create an RSS based Post Campaign, you'll go through four steps:
Fetching feed details
This step involves periodically fetching a feed you like and posting it on your social media account. By default, the feed will be fetched every 30 minutes. You can also choose to set a specific time to fetch the feed.
- From the Navigation toolbar, choose Campaigns and select Social Campaigns.
- Select Create New from the top-right corner, click Post Campaign and click Create New under RSS based Post Campaigns.
- Alternatively, on the Social Campaigns Dashboard, click View List under Post Campaign Section, select Create Campaign from the top-right corner and click Create New under RSS based Post Campaigns.
- Enter the following details in the fetch page:
- Enter a name for your campaign.
- Enter the URL of the RSS feed to be posted on social media.
- Select when to fetch your feed
- Immediately : This feed will automatically be fetched every 30 minutes after the blog is posted.
- On a customized schedule : This feed will be fetched based at a set time after the blog is posted.
- Click Next.
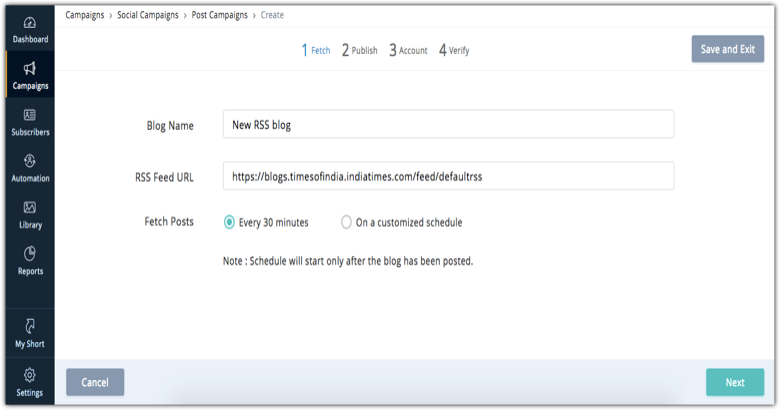
Publishing feed on social media
This step involves posting the feed on social media. You can associate multiple social media platforms with Zoho Campaigns and use them to publish the feed. You can also filter out specific feeds based on certain criteria.
- On the Publish page, select the appropriate time to post your feed on Social media
- Immediately : The feed will be posted immediately.
- Set a time frame : This feed will be posted on social media based on a specific time frame which is between the hours you select.
- If you have opted to set a time frame, specify the times in between which you want to post your feed on social media.
- Select whether data fetched from your feed after the set time should be posted at the next scheduled time or ignored.
- Optionally, apply filters for your feeds, based on title, description, link, or category.
- Choose to allow or ignore posts without a title.
- Click Next.
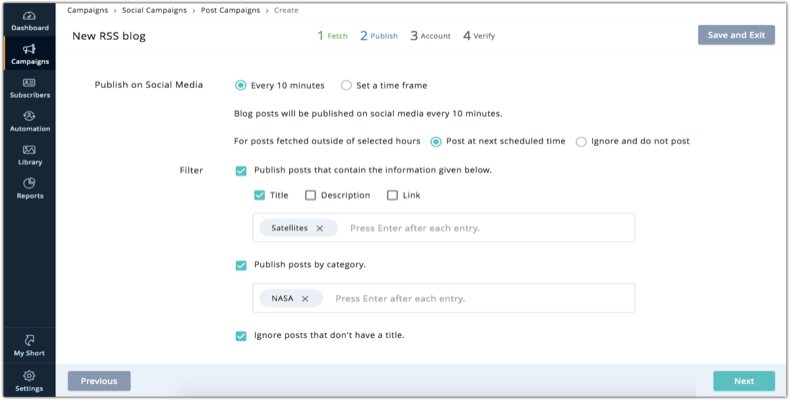
Choosing a social media account
- On the Account page, select whether you want your feed to be posted as links or with images.
- Select the social media platform to post your feed.
- Optionally, click the associate icon to integrate other social media platforms with this campaign.
- Click Next.
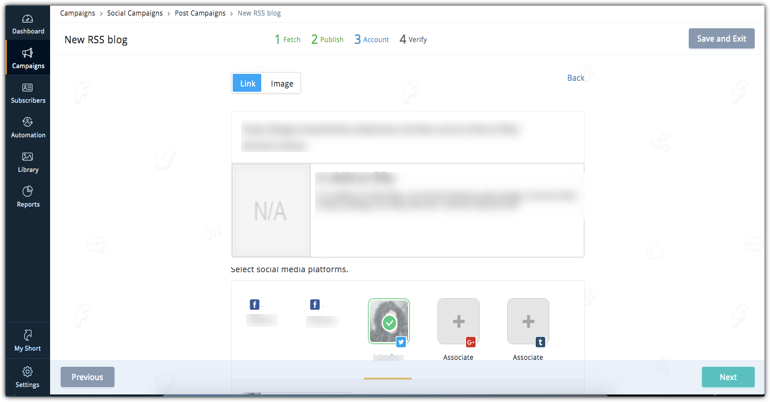
Activating the RSS Campaign
- Review all the details you have set in the last three steps. Click Edit if you need to make any changes.
- Click Activate to start your RSS Campaign.
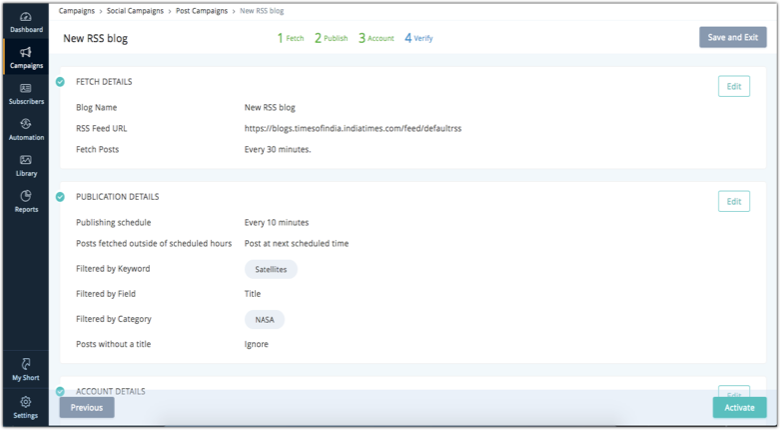
After you have activated the RSS Post Campaign, a Summary of the campaign will appear. This will contain a Media Reportssection, which displays information about the number of feeds that are fetched, published, and in the queue, as well as the total number of views and how many times they have been posted or shared on social media. In the What's Next section, you will be able to see when your next post is scheduled, as well as the frequency for every post. You will also be able to find the fetch details, publish details, and filter details about your feed.
Overall Reports for RSS post campaign
- Navigate to Social Campaigns and click View List under the Post Campaigns section.
- Select the RSS post campaign.
- Select Overall Reports to view the details.
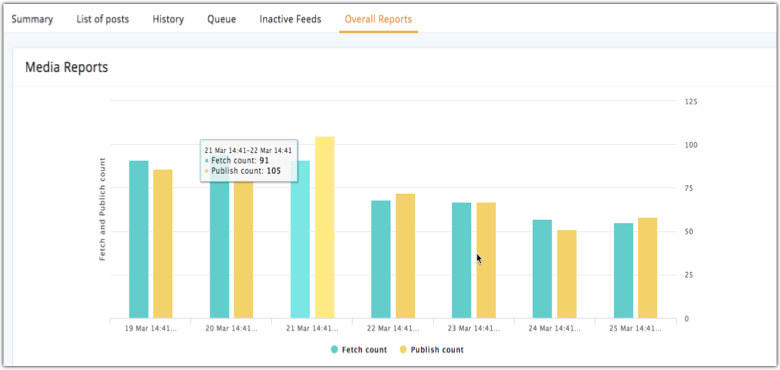
The report will show you the number of fetches and publishes that occurred between a period of time. You can also view a separate report of the blog posted to your social media accounts such as Facebook, Twitter, LinkedIn, Google plus and Tumblr. It will tell you the number of blogs posted and the number of views, likes, tweets and comments of your blogs.
Delete posts
You can choose to delete your posts in two ways.
Under List of Posts:
- Navigate to Social Campaigns and click View List under the Post Campaigns section.
- Hover over the RSS post campaign to delete and click the Delete icon.
Under Inactive Feeds:
- Navigate to Social Campaigns and click View List under the Post Campaigns section.
- Select the RSS post campaign to delete.
- Select Inactive Feeds, hover over the feed to delete and select the Delete icon.
Remove Posts from Queue
Removing the post will move it to the Inactive Feeds section. From there, you can choose to delete the post or push it back to the queue.
- Navigate through Social Campaigns and click View List under the Post Campaigns section.
- Select the RSS post campaign.
- Under Queue, hover over the feed to remove and select Remove.
Rearrange Posts in the Queue
Rearranging the feeds in the queue will change the order in which they will be posted on social media. You can do this if you feel a particular feed needs to be posted first.
- Navigate through Social Campaigns and click View List under the Post Campaigns section.
- Select the RSS post campaign.
- Under Queue, select the post you want to rearrange and drag and drop it in the desired location in the queue.
Related Articles
RSS Campaigns
RSS (Really Simple Syndication) is a simple method of receiving updates published on a website. You can find RSS on blogs, newsletters or any site where the content is updated regularly. At Zoho Campaigns, users can create an RSS-to-email campaign ...RSS CampaignsRSS Campaigns
RSS (Really Simple Syndication) is a simple method of receiving updates published on a website. You can find RSS on blogs, newsletters or any site where the content is updated regularly. At Zoho MarketingHub, users can create an RSS-to-email campaign ...Managing RSS merge tags
RSS Merge Tags are used to fetch the blog content from a website that has an RSS Feed. Now, you can send email without having to create the content. Simply create an RSS Campaign and add these merge tags. They will fetch the content from your RSS ...Webinar-based Campaign
Zoho Campaigns integrates with Zoho Meeting to send webinar-based email campaigns. You can promote the webinars that are created in your Zoho Meeting account. Pre-requisites: Integrate your Zoho Meeting account with Zoho Campaigns. Activate the sync ...Campaign-based Reports
Campaign-based reports lets you view reports of your recently sent campaigns, most responded campaigns based on opens, clicks and the attached links. From the Navigation toolbar, choose Engagement and select Campaign-based reports. You could check ...