Setting up an Unsubscribe Form
This feature helps you to generate the HTML code for the Unsubscribe Form. You can use the Form to provide an Unsubscribe option for the email recipients. The process to set up the form consists of three parts.
Availability
Part 1 - To generate an Unsubscribe Form
- Go to Setup > Developer Space > Webforms > Unsubscribe Form.
- In the Unsubscribe Form page, do the following:
- Enter your website address in the Return URL field.
- Click Generate HTML.
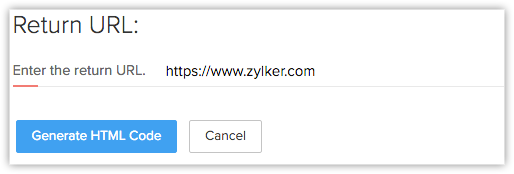
- Enter your website address in the Return URL field.
- Copy and paste the generated HTML code into HTML editor and save it as an HTML file.
- Click Finish.
Part 2 - To publish the unsubscribe Form
When you want to publish the unsubscribe form in a web page and provide a link to the web page from an email.
- Create a web page in your website and paste the generated HTML code in the page.
- Get the URL for the web page that you created in your website.
Part 3 - To add unsubscribe link in the email template
- Go to Setup > Customization > Templates.
- Click the Email tab.
- In the Email Templates page, click the Edit link corresponding to the email template you want to provide the Unsubscribe option.
- Click Edit.
- At the end, type your desired content. Example: "Click here to unsubscribe link in the email template".
- Select a part of the text or the entire text and click the Add link icon.
- In the Add Link pop-up, enter the following details:
In the Link Type - Choose Web URL from the drop-down list.
In Enter Web URL - Paste the Return URL created in Step 1. - Click Save.
Part 4 - To use unsubscribe option
- Click the Unsubscribe link in an email message.
- Enter the Email address and click Unsubscribe.
- The Email opt out option for the Lead and/or Contact will be automatically selected.
emails will not be sent to the Leads or Contacts, if the Email Opt Out check box is selected.

Note
- If the user enters a Secondary Email Address, then also the email opt out option will also be selected.
- The HTML code cannot be embedded directly in your email template.
- You need to save the generated code as an HTML file and use the link in the email template.
Related Articles
Unsubscribe Feedback
Ask your contacts why they unsubscribe from your newsletters by showing them a simple poll. A poll with different feedbacks that your contacts can select. To enable Unsubscribe feedback: From the navigation toolbar, select Settings and choose Signup ...How can I set up unsubscribe form in my email templates?
You can use the unsubscribe form to allow the email recipients to opt out from your next follow-up and avoid Anti-SPAM complaints. Follow these three steps to setup the form: Step 1 - Provide the Return URL and generate the HTML code for the form. ...Is there a way to differentiate between the unsubscribe forms for opt-in contacts and synced or imported contacts?
Yes, you can customize the unsubscribe forms for opt-in and imported contacts. The unsubscribe option has two different forms based on the source of the contacts. Implied subscribers (imported/synced/manually added): These contacts will receive an ...Setting up Feedback Widgets
A portable version of the Advanced Web Form, the Feedback Widget can be added to your website. The widgets can be customized for their field values, language, appearance and their position. Benefits of the Feedback Widget Unlike the Advanced Web ...Unsubscribe Link
This feature helps you generate an unsubscribe link for the email recipients. Using this link, the email recipients can opt out of receiving emails from your organization. To generate an unsubscribe link: Click Setup > Templates > Unsubscribe Link. ...