Share a Presentation Internally or Externally
Share your presentation inside or outside of your organization with Zoho Show. Set access privileges to control who can edit or add new content, or secure shared files with passwords to restrict them to specific users. Zoho Show presentations are stored on the cloud, and can be accessed from anywhere.
Sharing and collaborating on a presentation helps you in several situations:
Sharing and collaborating on a presentation helps you in several situations:
- When a collaborator or coworker wants to edit the same presentation without having to create or keep track of multiple versions
- When you need to review the changes made by the coworker or collaborator
- When you need to be able to view the earlier drafts of the presentation
- When you need to merge multiple presentations worked by different users.
Ways to Share a Presentation
Share your presentation as a link to either a larger audience or a specific collaborator by changing the file Visibility settings.
There are four ways to share a presentation:
- With individuals or groups only - Files are accessible only by those who are explicitly granted permission to view your presentation. Enter the email addresses of those individuals or group you wish to share the file with.
- Within your organization - Files can be accessed by anyone in your organization who has the link for the presentation. This is helpful if you are working on a specific document as a team.
- Public on the web (password-protected) - Files are accessible by anyone (including non-Zoho users) with the link and the password set by the owner. You can also set an expiration date for the shared presentation to make it inaccessible after a specified time.
- Public on the web (no password-protection) - This option allows you to share the link with anyone, allowing them to view your presentation without password protection. You can also set an expiration date to make sure it is not accessible after a specified time.
Share with Individuals or Groups
1. Click 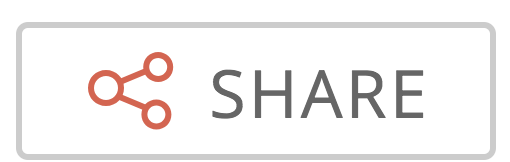 menu at the top-right corner, then select Share from the list.
menu at the top-right corner, then select Share from the list.
You can also share your presentation from within your Zoho Docs dashboard.
2. Select the Visibility dropdown from the Share Settings window, choose Collaborators only and select Save.
This visibility option controls who can view or access your file.
This visibility option controls who can view or access your file.
3. Enter the names of individual collaborators or groups with whom you wish to share the presentation.
- To share with individuals, enter the email addresses of individuals in the Collaborators text box to share with one or more individual.
- To share with a group, enter a group name into the Collaborators text box if you wish to share across a group in your organization. All members of the group will receive a notification email titled "Document Shared to You on Zoho Docs."
4. Click the Access right dropdown next to collaborators box and choose the privilege rights to provide the level of access for each collaborator in your sharing list.
- Read Only: Users will only be able to view your presentation.
- Read/Comment: Users will be able to view and comment on your slide but won't be able to edit/modify them.
- Read/Write: Users will be able to view, comment on, and edit your presentation.
- Co-Owner: Users will be able to view, comment on, edit, and share your presentation with other users.
5. Select Notify Though Email if you wish to inform collaborators by email of their new permissions, then enable Add Message if you would like to add a personalized message.
6. Finally, click Share to save these changes and share them with the selected settings.
Any collaborators that you have added will be displayed with their access privileges in the list. Permissions can be edited at any time.
Share within Your Organization
1. Click 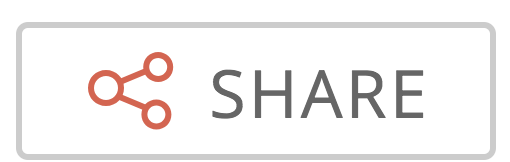 menu at the top-right corner, then select Share from the list.
menu at the top-right corner, then select Share from the list.
You can also share your presentation from within your Zoho Show dashboard.
You can also share your presentation from within your Zoho Docs dashboard.
2. Select the Visibility dropdown and choose Everyone in Your Organization.
Select the Allow Everyone to Find and Access checkbox to enable everyone in your organization to locate and access your file from their Zoho Show dashboard.
3. Select the Whoever Accesses Can dropdown to choose the privilege rights that includes:
- Read Only: Users will only be able to view your presentation.
- Read/Comment: Users will be able to view and comment on your slides but can't edit or modify them.
- Read/Write: Users will be able to view, comment on, and edit your presentation.
4. Select Save to get the URL link to share with your organization.
There are two ways to share the link:
- Send via Email - Select Send Via Email. Enter the email addresses of the individuals or groups with whom you want to share the file into the Email Address text box. and select Send Mail. Here, you can also edit the subject line and enter a personalized message for the users
- Send to specific individuals or groups - Enter the email addresses of individual collaborators or groups of people in the Collaborators text box and set access privileges as required.
5. Select Notify Though Email if you wish to inform collaborators of their new permissions by email, then select Add Message if you would like to add a personalized message.
6.Finally, click Share to save these changes and share them with the selected settings.
Any collaborators that you have added will be displayed with their access privileges in the list. Permissions can be edited at any time.
Share with Password Protection
1. Click 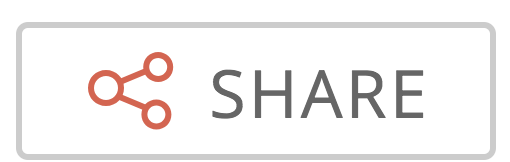 menu at the top-right corner, then select Share from the list.
menu at the top-right corner, then select Share from the list.
You can also share your presentation from within your Zoho Show dashboard.
You can also share your presentation from within your Zoho Docs dashboard.
2. Select the Visibility dropdown and choose Public on the Web with Password Protection.
Type in your password in the Password field and, if needed, check the Set expiry date to set a date. Your password will be invalid after the set date.
Your password should have a minimum of six alpha-numeric characters.
4. Select Save to get the URL link to share with your collaborators.
There are two ways to share the link with the public:
- Send via Email - Select Send via Email, then enter the email address of the individuals or groups with whom you want to share the file into the Email Address text box. Select Send Mail. Here, you can also edit the subject line and enter a personalized message for the users.
- Send to specific individuals or groups - Enter the email addresses of individual collaborators or groups of people into the Collaborators text box and set access privileges.
6. Select Notify Though Email if you wish to inform collaborators of their new permissions by email, then select Add Message if you would like to add a personalized message.
7. Finally, click Share.
Share with Anyone on the Web (no password-protect)
1. Click 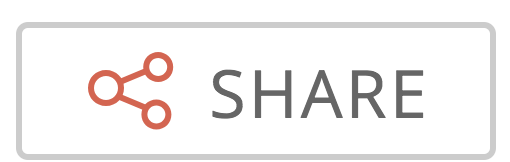 menu at the top-right corner, then select Share from the list.
menu at the top-right corner, then select Share from the list.
You can also share your presentation from within your Zoho Show dashboard.
You can also share your presentation from within your Zoho Docs dashboard.
2. Select the Visibility dropdown and choose Public on the Web.
Select the Set Expiration Date checkbox and type in a set date, if you wish to make the link inaccessible after a specified date.
3. Select Save to get the URL link to share with your others.
There are two ways to share the link with the public:
- Send via Email - Select Send via Email. Enter the email addresses of the individuals or groups with whom you want to share the file in the Email Address text box.and click Send Mail. You can also edit the subject line and enter a personalized message for the users.
- Send to specific individuals/group - Enter the email address of individual collaborators/group of people in the Collaborators text box and set access privileges.
4. Select Notify though Email if you wish to inform collaborators of their new permissions by email, then select Add Message if you would like to add a personalized message.
5. Finally, click Share.The presentation will now be shared with people on the web.
Once you share a presentation, the recipients will receive an email notification with the link for your presentation. Users can also locate the project in the "Shared With Me" folder on Zoho Show Dashboard.
As the owner of the presentation, you can:
- View the collaborator's details.
- Share the presentation with as many people you want.
- Change the visibility options and access privileges.
- Click Cancel
within the Share Settings window to remove sharing at anytime.
Related Articles
Share files and folders externally from a Team Folder
When you share your team files with people outside of your team, it's important to retain control over the original files. WorkDrive allows you to share files and folders from a Team Folder with external users in the following two ways: 1. Share a ...Share files and folders externally from My Folders
When you share your personal files with people outside of your team, it's important to retain control over the original files. WorkDrive allows you to share files and folders from My Folders with external users in the following two ways: 1. Share a ...Share files and folders internally from My Folders
Zoho WorkDrive allows you to share your files and folders internally from My Folders in the following ways: Share a file or folder individually with team members Share a file or folder with your entire team Share a file or folder individually with ...Share files and folders internally from a Team Folder
By default, all files and folders within a Team Folder are shared to all its members. This avoids the necessity to share files and folders with individuals again. Only the Admins and Organizers of a Team Folder can share its files and folders with ...Download presentation
Zoho Show mobile app allows you to download presentations for your future reference. Logged-in users can download files in either PPT or PDF formats while adhoc users can share them only in PDF format. To download a presentation, Open the ...