Share and embed link to a published presentation
Share a link to published presentation
Share a link to your published presentation by copying and pasting the URL. The link is generated when you publish a presentation, either inside or outside of your organization.
To share a published link,
1. Click 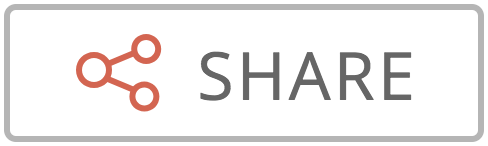 menu at the top-right corner and select Get Embed Code.
menu at the top-right corner and select Get Embed Code.
This will open the Published Presentation window with three sections: Publish Link, Embed Code, and Preview Area.
2. Choose how you want to share the published link. There are three ways to share the published link: URL, Email, and Social Networks.
- Share a link: Share the URL link directly for people to open and watch on their web browsers. Click Select, copy the URL and paste it into a blog, website, social media account, or share as an instant messages to users.
- Send email: Share the link via email. Enter the email addresses of individuals or a group of people within your organization in the text box and click Send. An email with the link to the presentation will be sent to the recipients, who can then click the link to play the presentation.
- Share via social networks: Post the link directly to social networking sites such as LinkedIn, Facebook, and Twitter. Click a social media icon, log in to your account, and post or tweet it to your page. This option is available when you publish a presentation to the external world.
Users can embed a code directly to another site using the More 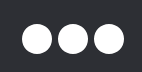 icon at the bottom of your published presentation.
icon at the bottom of your published presentation.
Embed a presentation into blog, forum, or websites
Share your presentation to your visitors directly by adding into your blog, forum, or websites using the embed code. An embed code is an HTML snippet or iframe code that is automatically generated when you publish a presentation. Embedding lets people watch and load your slideshow instantly from their browser.
To embed a published presentation,
1. Click 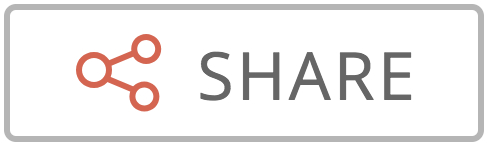 menu at the top-right corner and select Get Embed Code.
menu at the top-right corner and select Get Embed Code.
This will open the Published Presentation window with three sections: Publish Link, Embed Code, and Preview Area.
2. Click Select Code inside the Embed Code text box, then copy and paste it to your website, blog or social media site.
You can also customize the embed code properties such as display screen size, border color, etc., as needed by clicking the Advanced Options before embedding the link. Learn how to customize the embed code properties.
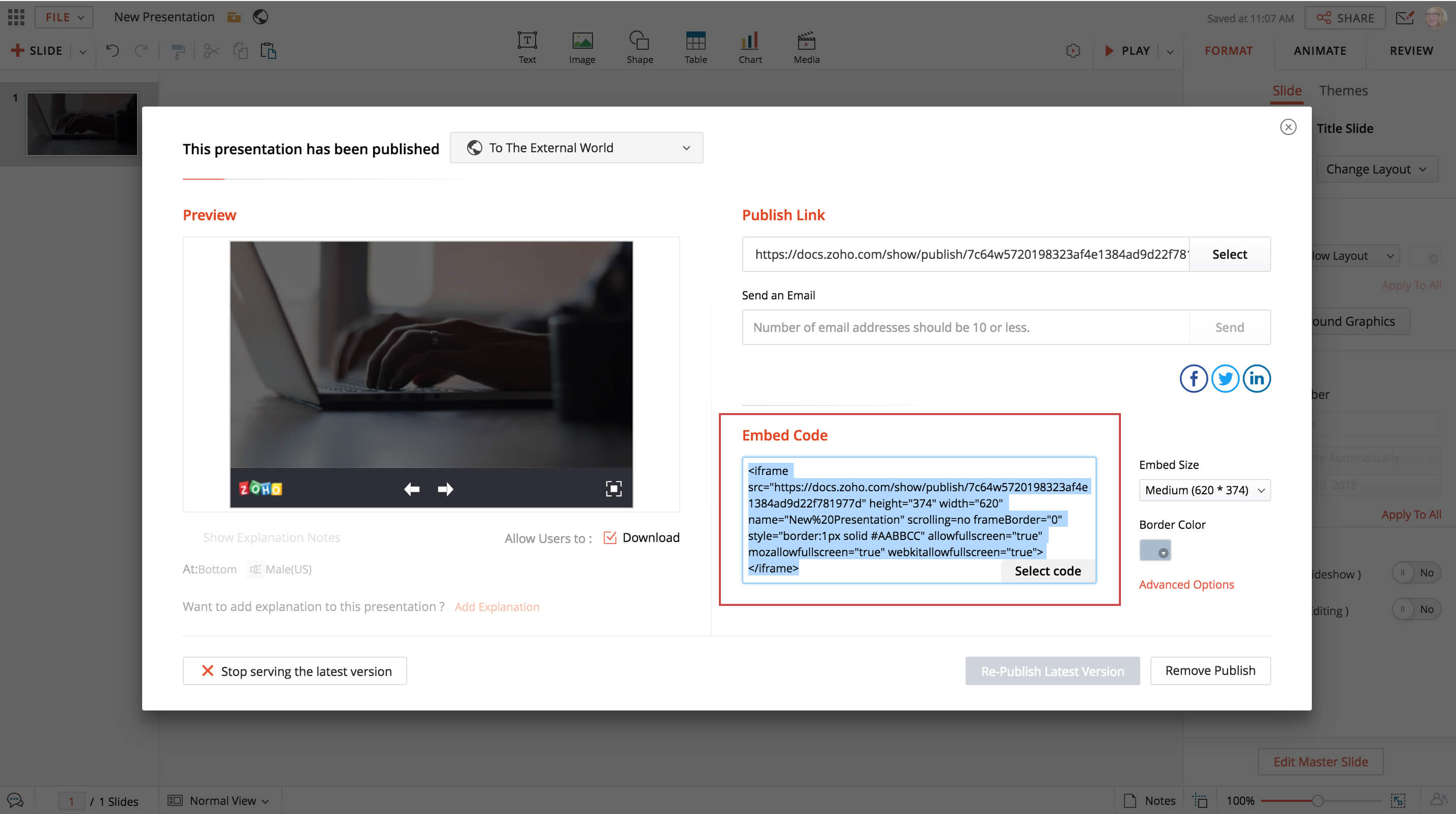
Before you embed a presentation on your web page, the presentation must be available to view publicly.
Related Articles
Share a presentation on your android phone or tablet
The Zoho Show app for android is a convenient way to share presentations and collaborate with your team directly from your phone or tablet. Easily add collaborator's email addresses and set access permissions like read-only, read-write, or co-owner ...Customize Embed Code Properties
Make your presentation that you embed to be visually appealing and complementary to your website or blog by customizing the embed code properties. For example, you may want the presentation to automatically play as soon as your audience opens it on ...Publish a Presentation Online
Publish a Presentation Online Publishing your presentations on the web is a great way to share them with the world as it helps attract eyes to your presentation, whether you're marketing a product or sharing a business/research idea with your team. ...Share or embed registration link
Once you've scheduled a webinar, promote it among your target audience by sharing your webinar registration link. You can spread the word about your webinar in two ways. Share registration link Copy the registration link and send it via email or ...Embed...
In Website Via Facebook Embed in Website Embed a survey on your website by inserting the HTML, JavaScript, or Iframe code into your website's code. How do I embed my survey on a website? Go to the Launch tab. Click Embed. Select which embed option ...