For effective team communication, we have integrated Slack into Zoho Projects. Now, you can push your project updates to Slack feeds and manage your project activities. Group your project activities and conversations together to keep the project management process hassle-free. The Slack Integration is available for all the Zoho service plans.
Click to learn more about access privileges for other app integrations.

Access Privileges
- The Portal Owner can only configure projects and map it to specific slack channels and use slash commands to add project entities.
- Portal users can only use the slash commands after successful configuration.
Key Features of Slack Integration
Integrating Slack into your Zoho Projects account opens up a menagerie of benefits for you and your team. From keeping your communications neatly organized, to finely crafted email filters, the Slack integration for Zoho Projects will keep your project on track from start to finish.
Enable Integration from Zoho Projects
Slack Integration with Zoho Projects enables project update notifications in Slack channels. To enable the integration with Zoho Projects, follow these simple steps:
- Select
in the upper-right corner.
- Choose the Other Apps menu from Integration.
- Click Add to Slack from the Slack Integration section to authorize.
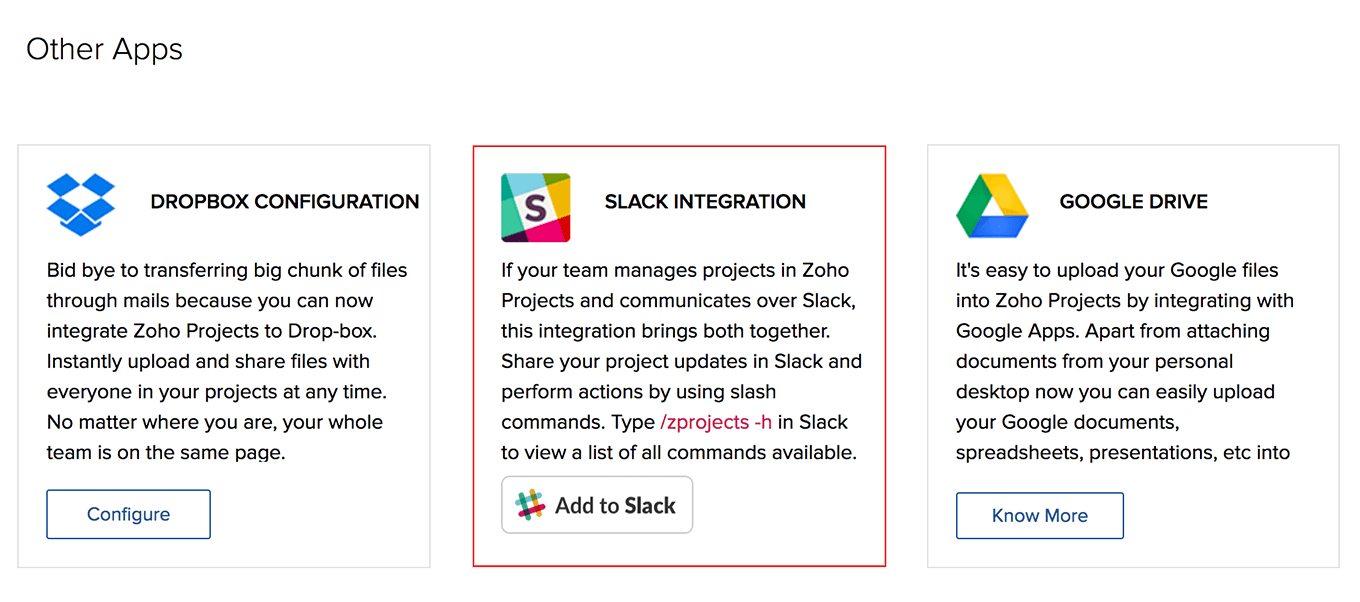
Enable Integration from Slack App directory
To authorize your portal to the Slack team.
- Select Zoho Projects from App Directory in Slack.
- Click Visit site to install to enter the Zoho Projects Integration page.
- Select the Portal and click Add to slack to add your portal to Slack.
- Click Authorize to successfully integrate Slack with Zoho Projects.
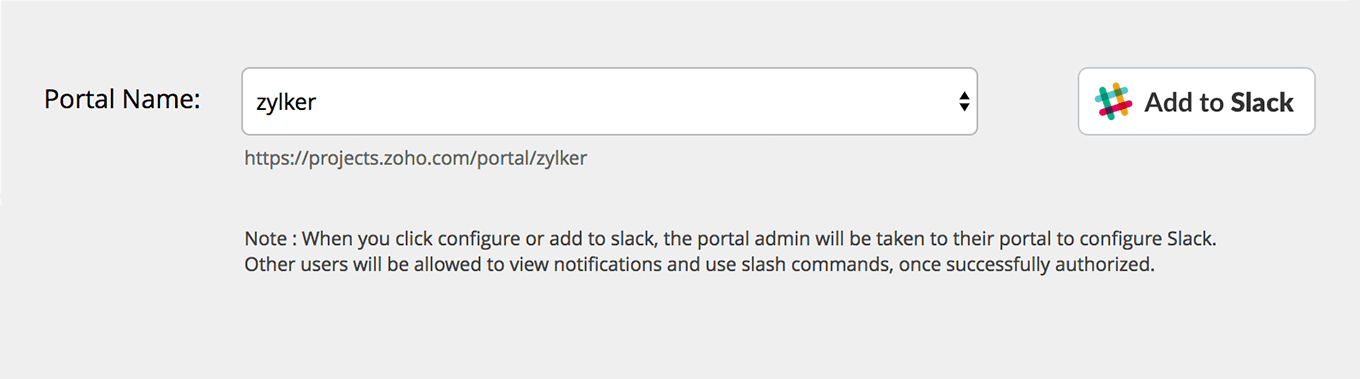

Slack Configuration
To push project updates to Slack channels.
- Click Add New and then select Slack Configuration.
- Choose the Project name.
- Select a channel from the Post to Channel drop down to map the selected project to the specified slack channel.
- Turn it on to push the required project feeds to the Slack channel.
- Click Save.
In the Slack Configuration page, enable the feeds to be notified in the Slack channel.
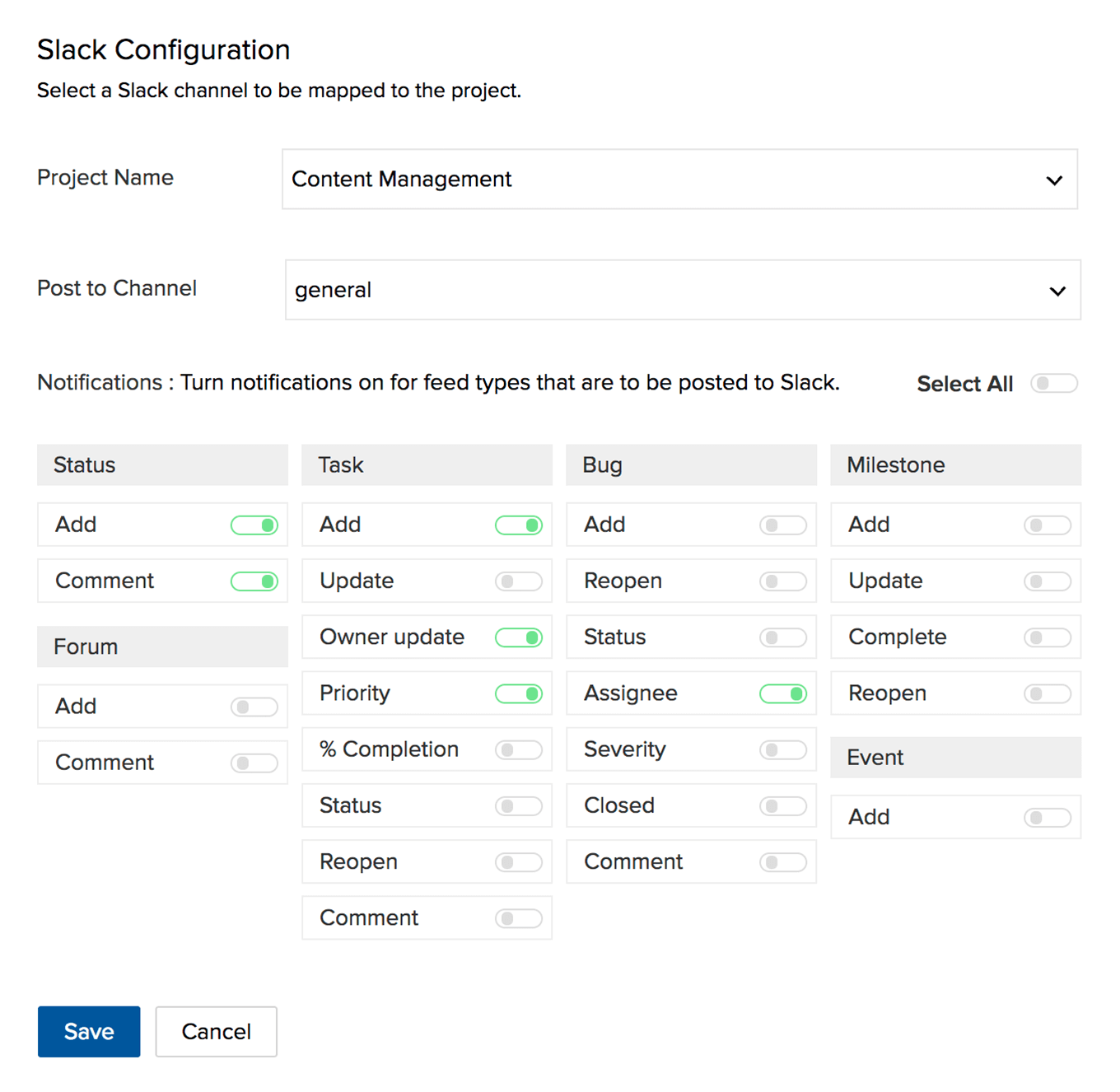
- Select View List to see which projects are already configured. If a project is already configured to Slack, but the user wants to turn off update notifications, they can enable or disable the required project configuration from here.
- Click
if you want to delete the configuration.
Slash Commands in Slack
Use slash commands and add your project entities from Slack to Zoho Projects.
- Type in "/zprojects -h" to fetch the list of Slash commands.
- Type in "/zprojects -l" to fetch the list of projects in your portal.
- Type in "/zprojects +" to access the add command.
Call the entities using the add command in Slack. Here is the list of Slash commands to add project entities from Slack:
Slash command | Function |
/ zprojects +p ~projectname | To create a project in the portal |
/ zprojects +m milestone name ~ProjectId | To add a milestone in the project |
/ zprojects +l tasklist name ~ProjectId | To add a tasklist in the project |
/ zprojects +t task name ~ProjectId | To add a task in the project |
/ zprojects +s status message ~ProjectId | To add a status in the project |
/ zprojects +b bug name ~ProjectId | To add a bug in the project |

Example:
Say, if you want to add a new task, bug, and status in a project titled Marketing, use the following slash commands in Slack.
- /zprojects +t Strategy ~Marketing.
- /zprojects +b UI issue ~Marketing.
- /zprojects +s Invoices verified ~Marketing
You can also use the project ID for adding task, bug, and status.
- /zprojects +t Strategy ~11056******
- /zprojects +b UI issue ~11056******
- /zprojects +s Invoices verified ~11056******
Integration failure
When the access is revoked, an error message to reauthorize the Slack account is displayed.
How to troubleshoot?
Click Add to Slack on the Integration page to reconfigure your Slack account.
Revoke Authorization
When the user wants to change their team, they can revoke and choose another team.
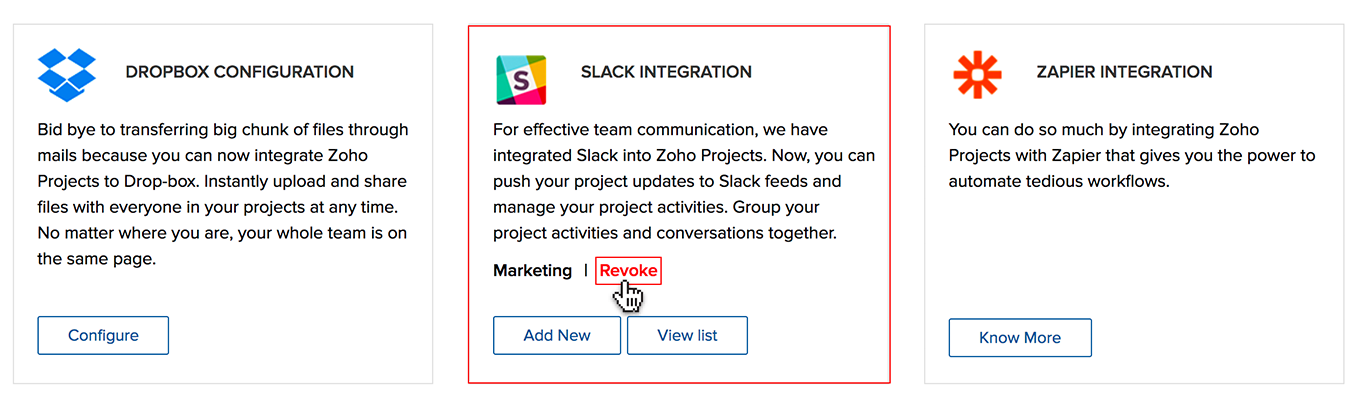
- Choose
in the upper-right corner.
- Select the Other Apps menu from the Integration.
- Choose the Revoke link in the Slack section.
- Click Add to Slack and choose your team.