Smart Series
Understanding smart series autoresponder
Smart series autoresponders trigger when a contact enters the mailing list associated with the smart series. This autoresponder will only send messages to contacts that have signed up before the message is scheduled to go out. You can also send archive links of previous messages to new contacts.
Anyone who signs up to your mailing list before the series begins will receive every message of the series. If someone signs up after the series has started, they'll receive every scheduled message from the date of their signup.
User Scenario
abc.com is an online dictionary and thesaurus run by Ted. He has embedded a sign up form in his website enabling subscription to 'Word of the Day'. He wishes to send a different word everyday to his contacts and for this he creates a series of emails for a whole month and wants to automate it. He sets up a Smart Series Autoresponder where he defines messages and schedules date and time. Thus every contact will receive the email scheduled after they sign up.
Create a smart series autoresponder
- From the Navigation Toolbar choose Automation and select Autoresponders.
- Click Create Autoresponder. Mouse over the Smart Series and click Create.
- Fill in the following information:
- Name the autoresponder for your future reference.
- Select a mailing list that should be associated with your autoresponder. If necessary, you can create a new mailing list.
- Select segment of the mailing list if you want to send messages only to the segmented contacts.
- Name the autoresponder for your future reference.
- Click Create
Smart series autoresponder has two views: the timeline view, and the tree view. You can toggle between these two views using the switch in the top-right corner.
Create message series
Creating your first message
- Click Create Message button.
- Add message details and content.
- Click Send for Review to send your message to our spam compliance team.
Creating followups
- Click Create Follow-up Message.
- Add message details and content.
- Click Send for Review to send your message to our spam compliance team.
- Once the message has been reviewed, click the Set Delay button. Here you need to define after how many days from the first message you want to send the followup.
Once created, your autoresponder will be enabled. You should set a date and time to start your autoresponder. It is at this date and time the first message of your series will be sent. The follow-ups are scheduled based on the first message and will be sent out accordingly. You need not start every message separately; however you can cancel the schedule of any message and reschedule it based on your need. To stop the whole series you can disable the autoresponder.
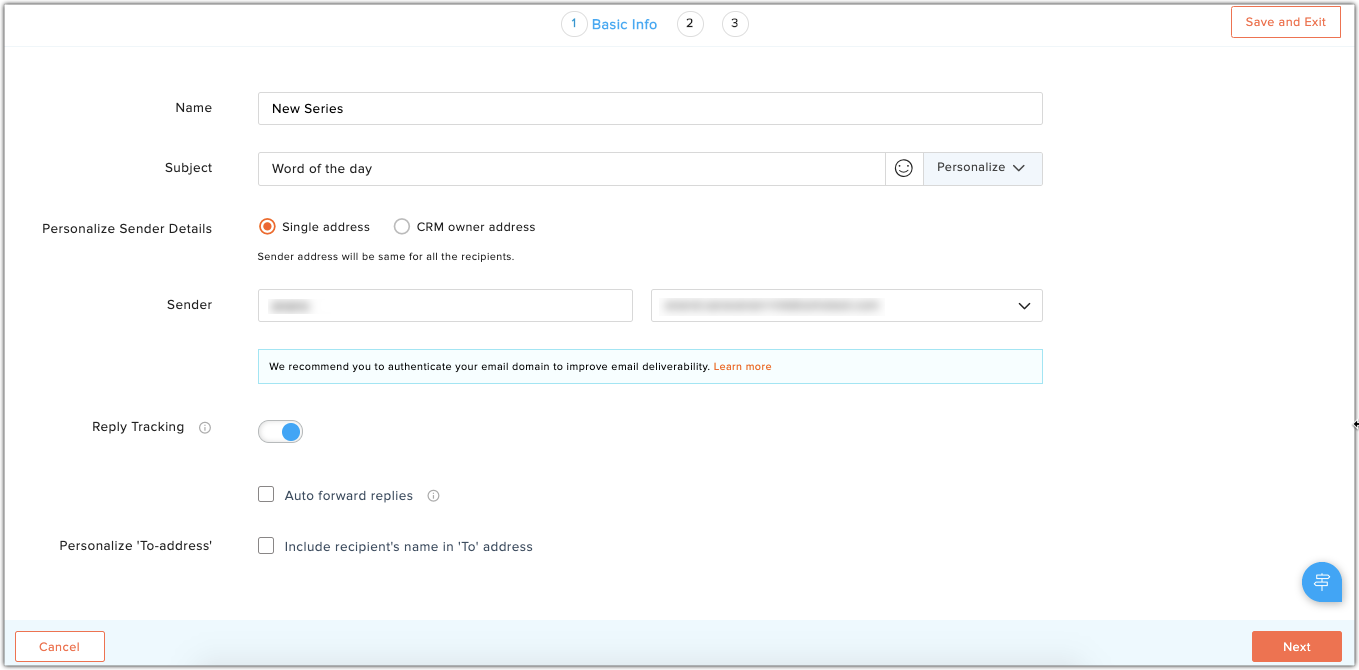
Archiving previous messages
The smart series autoresponder allows you to send links of previous messages to new contacts using the template editor.
To attach links to previous messages in your campaign:
- In the template editor, click Archive link component.
- Select either ordered list or unordered list. A popup will appear.
- Remove the messages that you do not want to include and edit the message subjects if needed. When you're finished, click Next.
- Reorder the messages if you need, then click Okay.
Managing autoresponder messages
To edit the message schedule:
- Click the Edit icon to the right of your message.
- Select a time to send your message, then save your changes.

Notes:
- Any timing changes may take up to 24 hours to take effect.
- It may take up to 30 minutes from the scheduled delivery time for the autoresponder message to be sent.
- Schedule after one day means your message will be sent exactly 24 hours from the previous message.
To edit an email:
- Click the More icon next to the email you want to edit.
- Select Edit from the list.
- Make the intended changes and click Save and Exit.

Notes:
- Only an email in draft can be edited.
- Any changes in the message content must be sent for another review.
To delete an email:
- Click the More icon next to the email you wish to delete.
- Select the Delete option. A pop-up window will appear asking you to confirm. Click Delete to confirm.

Note: Only an email in draft can be deleted.
To delete a message:
- Click the Delete icon on the right side of your message. A pop-up will appear, asking you to confirm.
- Click Delete to confirm.
End-of-series action
Once the autoresponder message series comes to an end, you can take further actions on contacts present in the mailing list to which the autoresponder was associated. You can remove contacts from the existing mailing list or add them to a new one.
Configuring End of series actions is as follows:
From the autoresponder summary page, navigate to the End-of-Series section at the bottom of the page.
To remove contacts from the list:
- Click the Configure Now link found in the Remove Contacts section.
- Provide your preference as to when you wish the action to take place (either immediately or scheduled for later).
- Click Save to confirm.
To add contacts to another list:
- Click the Configure Now link found in the Add Contacts section.
- Select a mailing list to add the contacts to. You can also create a new mailing list here.
- Provide your preference as to when you wish the action to take place (either immediately or scheduled for later).
- Click Save to confirm.
Notes: The end-of-series actions' schedule is dependent on the last message of the series
Click the View Reports link to see contacts that were removed from the list or added to a new mailing list. You can pause these actions any time you want and enable it later clicking on the Pause/Enable link.
Sending campaigns to autoresponder opened and clicked recipients
You can send campaigns to recipients who have opened and clicked your autoresponder.
- From the autoresponder timeline, navigate to the Reports section and click Send email button on the top-left corner of the screen.
- Select from the options Opened or Unopened from the drop-down menu.
- Select from the options All messages or Any message from the drop-down menu.
- Click Create.
You can now create the message, configure content and schedule the campaign.
Related Articles
Can I make followups the first message of the smart series?
Yes. Navigate to the followup you wish to make the first message of the series and click Set this as your first message. This will swap your first message with the followup. Note: Swapping can be done only before you start the autoresponder. If ...On whom will smart series journey trigger?
The journey triggers for leads who join the mailing list associated with it.What is the minimum delay between two messages in closed group and smart series autoresponders?
The minimum delay between two messages is one day.What is the minimum delay between two messages in a smart series autoresponder?
There should be a minimum delay of one day between two messages.How can I send archive links of previous messages to new contacts in a smart series autoresponder?
To attach links for previous messages to new contacts, use the template editor: In the template editor, click on the Archive link component. Select and drag either Ordered list or Unordered list into the editor. A popup will appear. Remove the ...