Snap Objects to Grids and Guides
Presentations may contain various slide objects such as pictures, shapes, text boxes, and flowcharts. Aligning these objects manually and precisely can be a bit tedious. With the Snap To feature in Zoho Show, you can move, arrange, or adjust objects, both symmetrically as well as in relation to other objects on the slide, with less effort. The grids and guide lines are useful for accurate placements of elements without any overlap at intersections. They are neither visible in a slide show nor do they get printed in a document.
Snap/align objects to guide lines
Guidelines are the red-dotted horizontal and vertical lines that intersects in the middle of the slide. They help you to align text boxes, graphics, and other objects precisely at a consistent area or line on every slide. Unlike grids, guide lines can be manually re-positioned on a slide.
To snap/align objects to guide lines,
1. Click the Snap To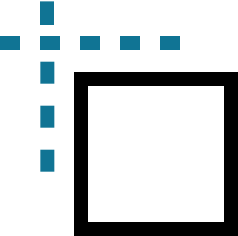 in the bottom bar and check the Guides checkbox.
in the bottom bar and check the Guides checkbox.
You will see the red-dotted horizontal and vertical lines that intersects in the middle of the slide
1. Click the Snap To
You will see the red-dotted horizontal and vertical lines that intersects in the middle of the slide
2. Place and align your text or other objects precisely at a consistent area or line on every slide.
If required, you can move the guidelines at a required position, to do this, place the cursor on a guide line, then click and drag. When the guide lines are dragged, a pixel measurement appears beside the pointer to show you where exactly the lines are positioned on the slide.
Snap/align objects to grids
Grids are a set of static horizontal and vertical lines with several intersection points that appear when you enable them on the slide. They can be used to accurately place or position the objects to bring out the visual feel on a slide. With grids you can drag and resize the slide objects to the exactly required size or shape.
To snap/align objects to grid lines
1. Click on the Snap To 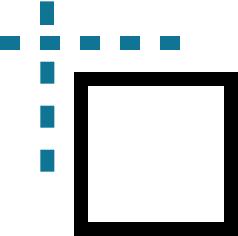 in the bottom bar and check the Grids checkbox.
in the bottom bar and check the Grids checkbox.
You will see a set of horizontal and vertical lines with several intersection points on the slide.
2. Next, drag the object to align towards the grid lines
The object will automatically snap to the nearest anchor points.
Snap/align objects in relation to other slide objects
Aligning objects gets easier and faster with smart guides. Smart guides appear when you try to position, resize, and align slide objects in relation to other objects on the slide.
To snap/align slide elements using object lines,
Click the Snap To 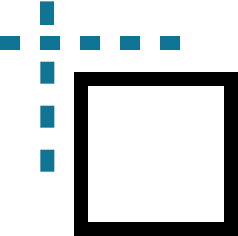 in the bottom bar and check the Objects checkbox.
in the bottom bar and check the Objects checkbox.
The following examples demonstrate how you can interact with the smart guides to resize, distribute, and reposition objects in relation to one another:
- Resize slide objects
To resize an object to match with the size of other objects on the slide, drag the corner handles (left, right, top, or bottom) of the shape/picture/any object to the required size. The smart guides(black dotted lines) will appear once the shape is resized to match the size of object on the slide.
- Align/distribute slide objects
To evenly space every object on the slide, drag the shapes/pictures/text boxes closer to each other. Small arrows(red-line) will appear between the chosen object to indicate that the edges of objects are precisely aligned and evenly spaced. - Reposition slide objects
To reposition the pentagon so that the top positions of both the shapes match, drag the pentagon placed at the lower edge of the slide upwards until you see the smart guides (black-dotted lines) appear on the slide. The smart guides appear once you reach the required position and when it matches with the other slide objects.
Related Articles
Choose objects to sync
Choose all the objects from OUs Open the Sync Tool. Go to Select OUs under Sync Preferences. Click Add OUs and select the required OUs. Choose the required object types and choose All under Select. Click Add. Choose specific objects from OUs Using ...Group and Ungroup Objects
Working with several objects as a single entity is always easier rather than selecting each of them individually. Grouping let's you combine multiple objects such as a shape or a picture on the slide and allows to work on them as a whole(a single ...Rearrange, realign, and resize objects on android app
If you have multiple shapes, pictures, or placeholders placed one above the other on your slide in Zoho Show, you can quickly arrange and realign them without affecting the overall properties of the slide object. The presentation app for ...Apply stroke, shadow, and reflection effect to your objects
Polish and add depth to your images, shapes, charts, and other objects on Zoho Show using subtle yet interesting effects like shadow, reflection and stroke. With the presentation app for your Android device, you can easily drop shadows to make your ...Add a Solid Color, Gradient, Picture and Pattern Fill to Objects
You can change the look of a shape, table, chart, or text box by applying a fill color, pattern, texture, picture, or gradient to the interior of a chosen object in Zoho Show. Solid fill applies a single color uniformly within the whole of an ...