Start Session
Connecting from Windows using Desktop Plugin
- Go to www.assist.zoho.com.
- Log in to your account using Zoho Assist credentials.
- Click
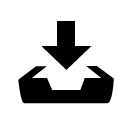 present at the top right corner of the main window.
present at the top right corner of the main window.
- Download the technician app for the required OS.
- Double click on ZA_DesktopPlugin.msi.
- Now you can invite the customer for remote support by clicking on START SESSION.
Connecting from Zoho Assist website
- Go to www.assist.zoho.com.
- Log in to your account using Zoho Assist credentials.
- On the Zoho Assist home page, click START NOW.
- Once the new browser opens up, you can invite the customer.
Connecting from iOS
- Install Zoho Assist from App Store.
- Once installed, log in with your Zoho Assist credentials.
- Tap on Start a Support Session.
- Once the new browser opens up, you can invite the customer.
Connecting from an Android device
- Install Zoho Assist from Google Play Store.
- Once installed, login with your Zoho Assist account ID.
- Tap on START NOW.
- You will be directed to an INVITE CUSTOMER page, through which you can invite the customer.
Related Articles
Session
What is a session? A session is a specific instance of a presentation or screen share that includes information about the attendees and their participation as well as the content that the trainer delivered. Face-to-Face session is for in-room ...How to start a session
This section will explain how you can start a remote assistance session in Zoho Lens. Go to lens.zoho.com.Log in to your account using your Zoho credentials. To start a session, click START NOW. Zoho Lens offers four ways to start a remote assistance ...Schedule Session
Schedule a remote support session at your customer's convenient time when your customer is not ready for an instant remote support session. It can help you support customers on different time zones. Your customer receives an email notification once ...Join Session
Joining session using Session ID Go to assist.zoho.com/join. Enter the session ID shared by your technician and click JOIN SESSION. Click Download in the new browser that opens up. Double click on ZA_Connect.exe to join the remote support session ...Session Recording
What are the internet specifications for conducting remote sessions? We recommend that you have an internet connection with at least 3 Mbps speed. At this speed, your recorded remote sessions will be available for download at a resolution of ...