Subtasks
Zoho Projects allows you to break your existing tasks into subtasks. By creating subtasks, you can organize your work. With subtasks, you can track the progress of the task and get it done on time. Alike tasks, you can set the priority, duration, % completed, assignee, start date and end date for subtasks.
 Subtask feature is available in our paid plans.
Subtask feature is available in our paid plans.Import subtasks from MS projects
Import subtasks along with your existing tasks, while you import your MS project files into Zoho Projects.
- Select the required project in Projects and click the Tasks module.
- Click
in the upper-right corner and select Import Task.
- Select the File Type and Choose a file that you want to upload.
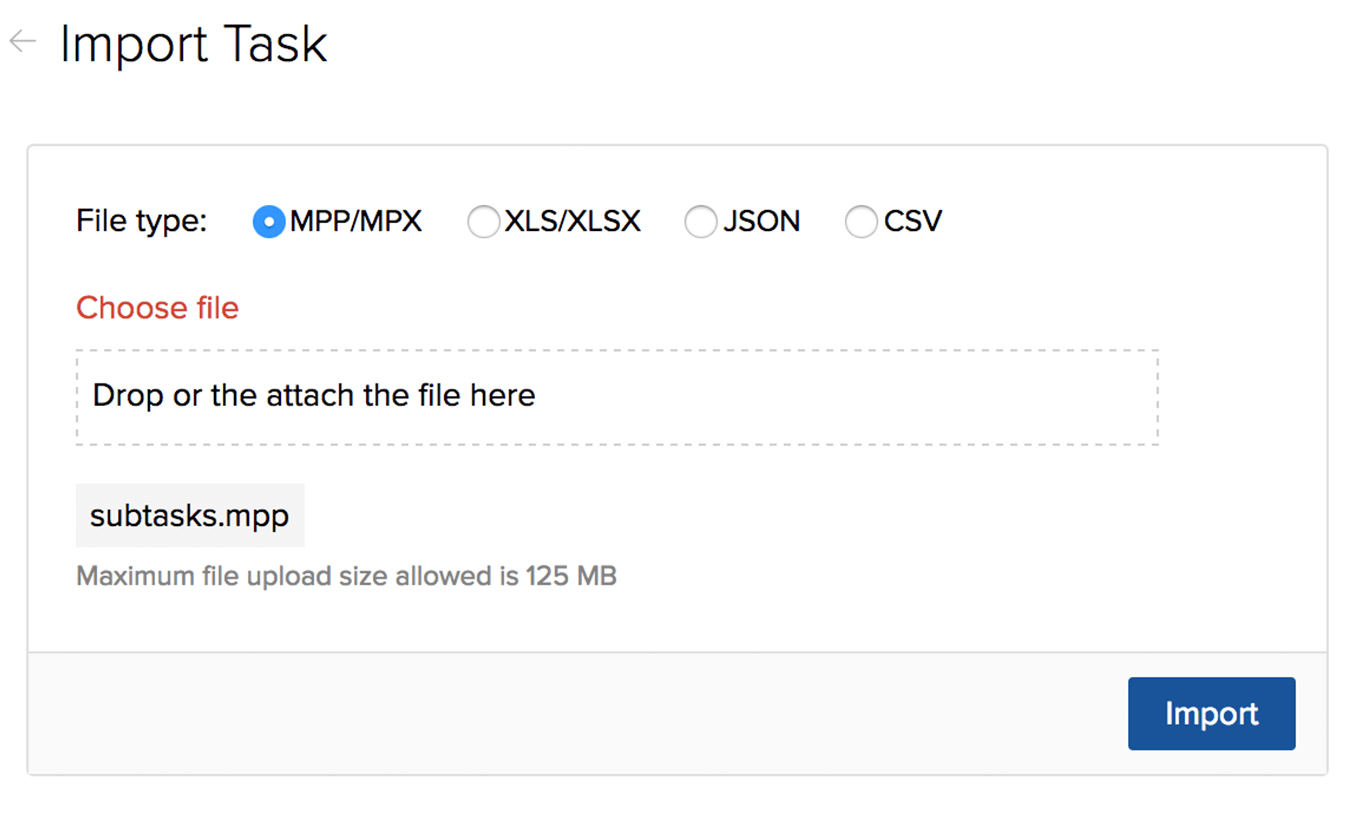
- Click Import to import the file to your project.
- Choose to leave the imported tasks unassigned or associate the Mpp users to Project users in Import Microsoft Project Plan(MPP / MPX).
- Click Continue to import the tasks into Zoho Projects.
Create subtasks
- Select the Tasks module, click the task for which you want to add the subtask.
- Click Subtasks in the task details page and then click Add Subtask.
- Enter the name of the subtask and click Enter to add the subtask.
You can also drag and drop tasks to create subtasks. And, the dragged task is now added as a subtask beneath the task it is dropped.
Few points to remember when you create subtasks in Zoho Projects:

- Closed tasks cannot be indented.
- Subtasks cannot be created for closed tasks.
- Few tasks other than the applied criteria may also be displayed, so as not to break the hierarchy.
- Closing a parent task will close all its subtasks.
- To reopen a subtask, the parent task needs to be reopened.
Reorder subtasks
You can reorder subtasks from the Task Classic View . Drag and drop a subtask within the same parent task to reorder it. Drag and drop the subtask on another task to change its parent task.
Make a subtask into a task
Drag and drop a subtask outside its parent task. The subtask is converted to a parent task.
Collapse Subtasks
Subtasks can be collapsed with a single click.
- Navigate to Portal > Home > My Tasks > View More.
- Click on
and then toggle the Collapse Subtasks option. Subtasks will collapse across the portal.
- Toggle the switch again to expand the subtasks across the portal.
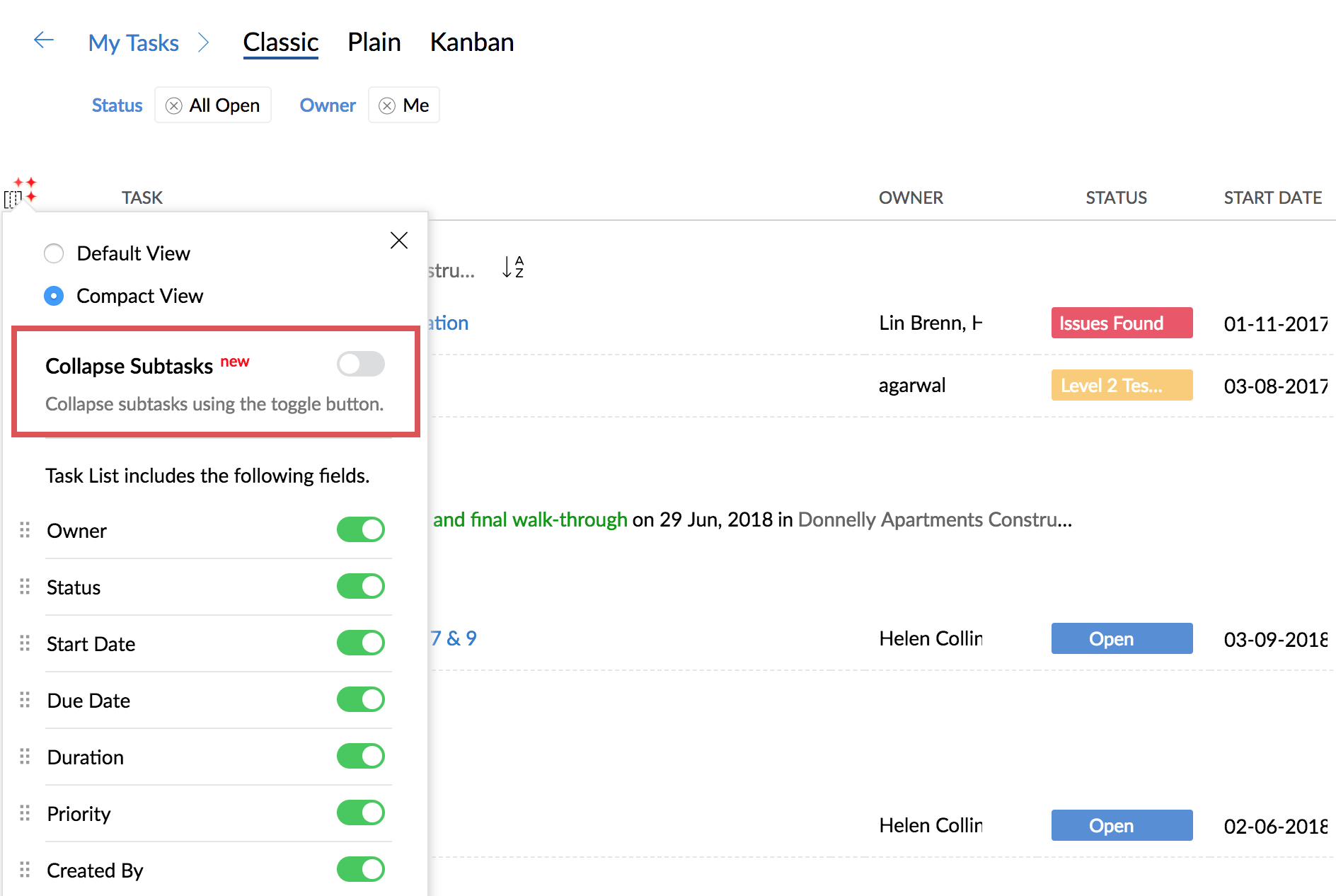
Subtasks can also be collapsed from the Kanban task list view. Toggling this option will collapse subtasks in Classic view of tasks and Kanban task list view across all projects.

Subtasks in dependency view
You can view subtasks now as part of your task dependency view. Only if all the parent tasks are displayed, you can view the subtasks.
Subtasks in Gantt view
You can view subtasks as part of Gantt charts. The subtasks are represented in blue on the gantt chart. Subtasks can also be added from the Gantt view.
- Click the required task to view the task details page. Click Add Subtask button under Subtasks tab to create a new subtask.
- Or, hover over a subtask and click + found right next to the subtask name to add a new subtask.
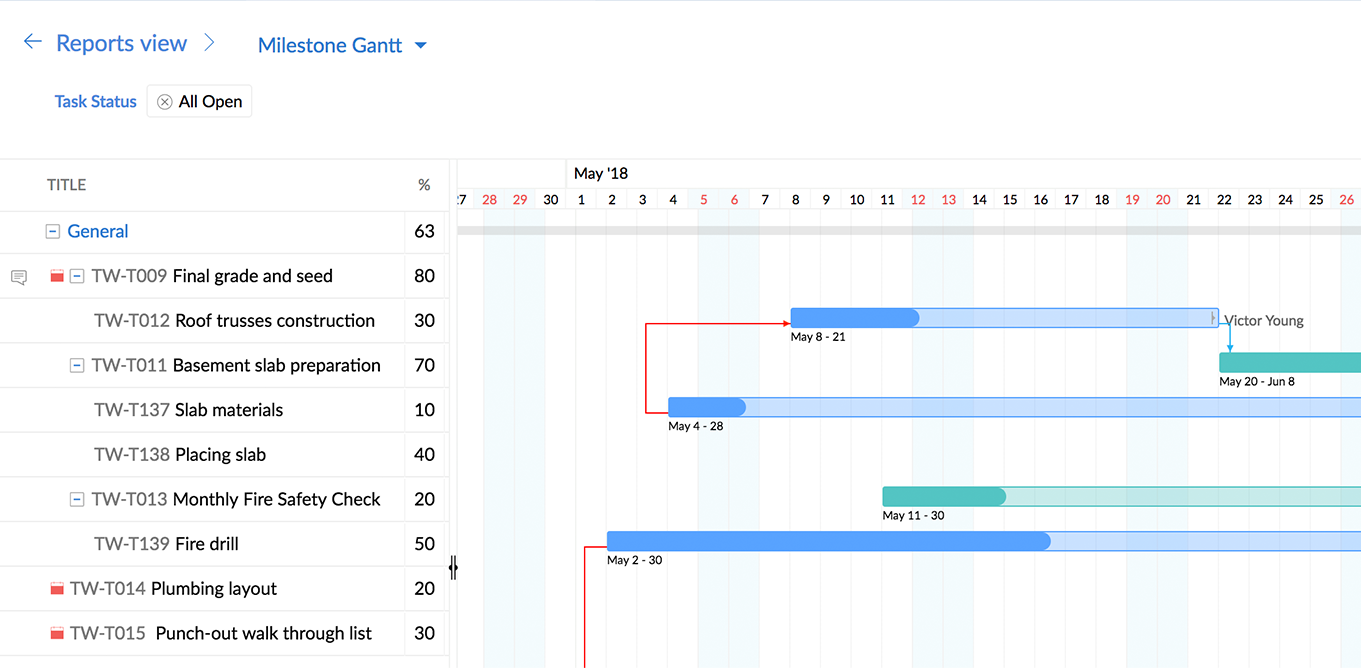
Subtasks in templates
You can create a new task template and add tasks along with subtasks and save this template for your future projects. Learn More about adding subtasks in task templates.
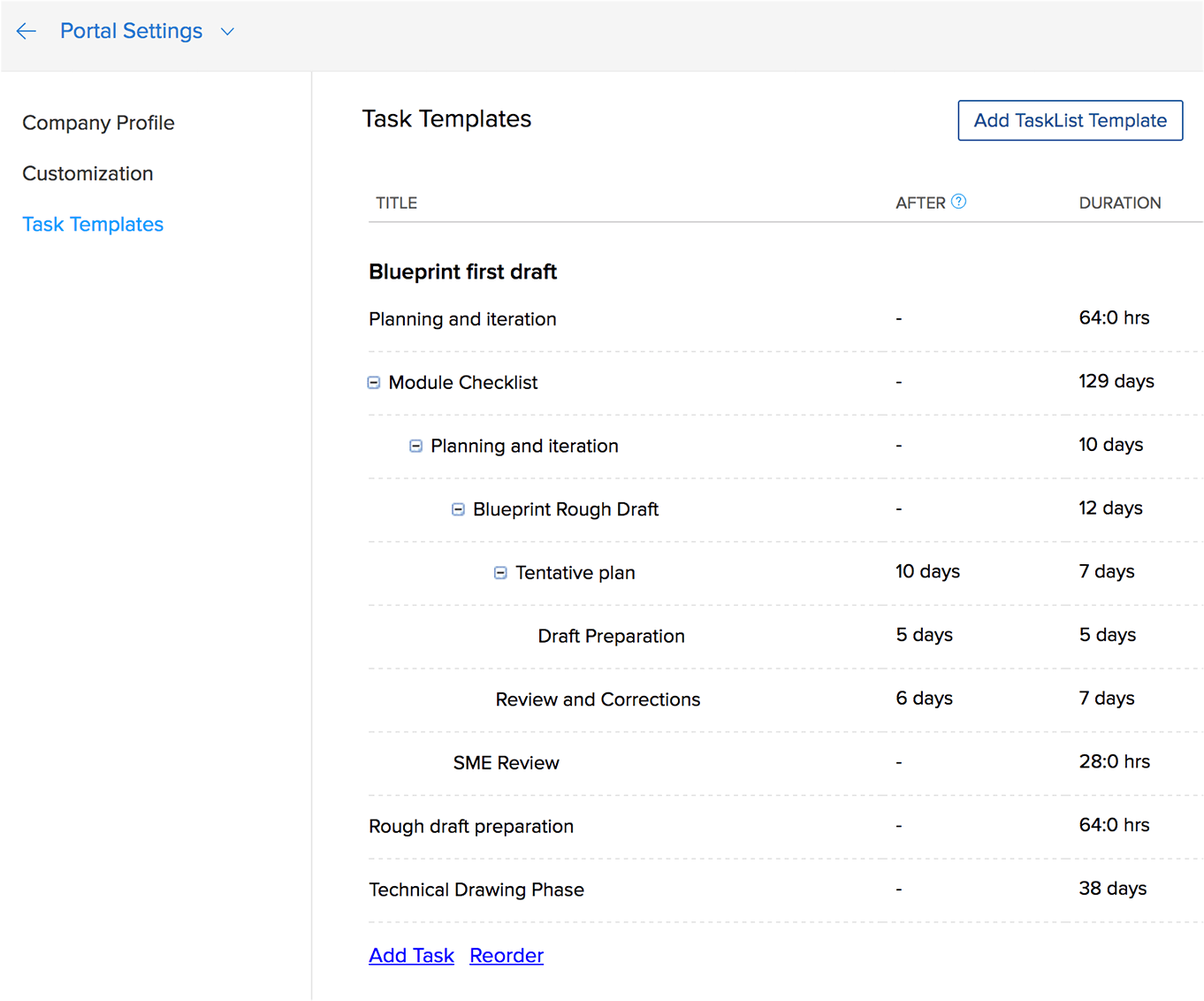
Related Articles
What are Subtasks ?
A big Task can be split up into smaller tasks or subtasks. All Subtasks will be mapped under the parent Task. The subtasks can be assigned to different members of the team. Refer here for more instructions.Roll-up log hours of subtasks
Log hours are rolled up from subtasks to their parent tasks.Roll-up work hours of subtasks
Work hours are rolled up from subtasks to their parent tasks.Roll-up log hours of subtasks
Log hours are rolled up from subtasks to their parent tasks.Roll-up work hours of subtasks
Work hours are rolled up from subtasks to their parent tasks.