Task timers
You can start a timer for tasks to record your actual working hours. After completing the task you can stop the timer and your entries will be automatically logged in the timesheet. Timers can also be paused and resumed so that you track your activity at different intervals. And we also have a global timer widget for your task and issues that can be accessed from any page in Zoho Projects.
Set timer for tasks
- In Projects, select the required project, and click Tasks. In the tasks details page, click the Start Timer option for the selected task. You can set timers only for your tasks.
- This logs your working hours in timesheet.
- When you edit a task assigned to you and then start a new timer, an alert is triggered displaying the already existing active timers, and you can opt to start or stop the new timer.
- In addition, you can also add, edit or delete log hours for timesheet, when you edit a task. Click open the required task to edit and then click the Log Hours tab to add, edit or delete.
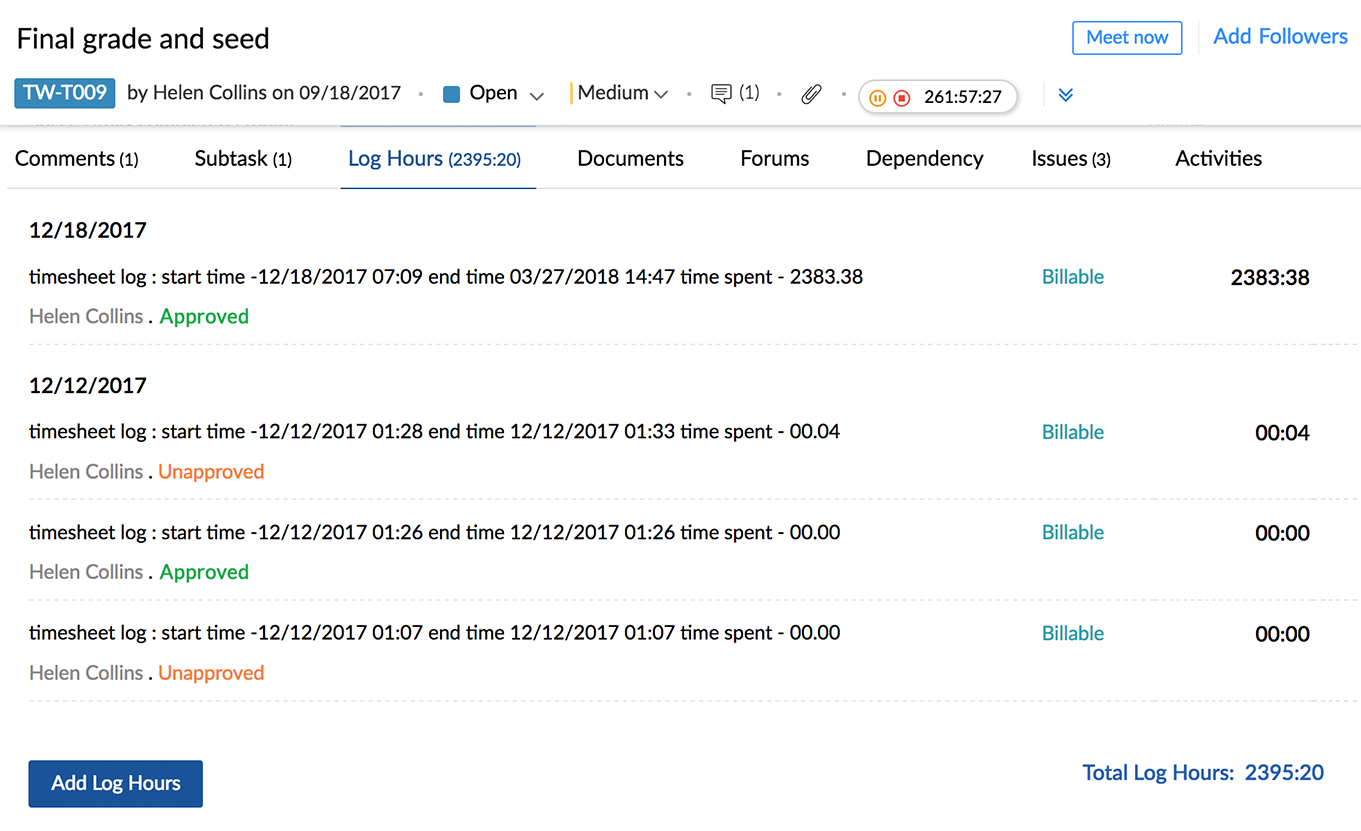
Global timer widget for tasks and issues
You can manage all the active timers for your tasks and issues from a central location, which can be accessed from all the pages in Zoho Projects. You can start and stop or pause and resume timers for task or issue from the Global Timer Widget without navigating to the respective task or issue view.
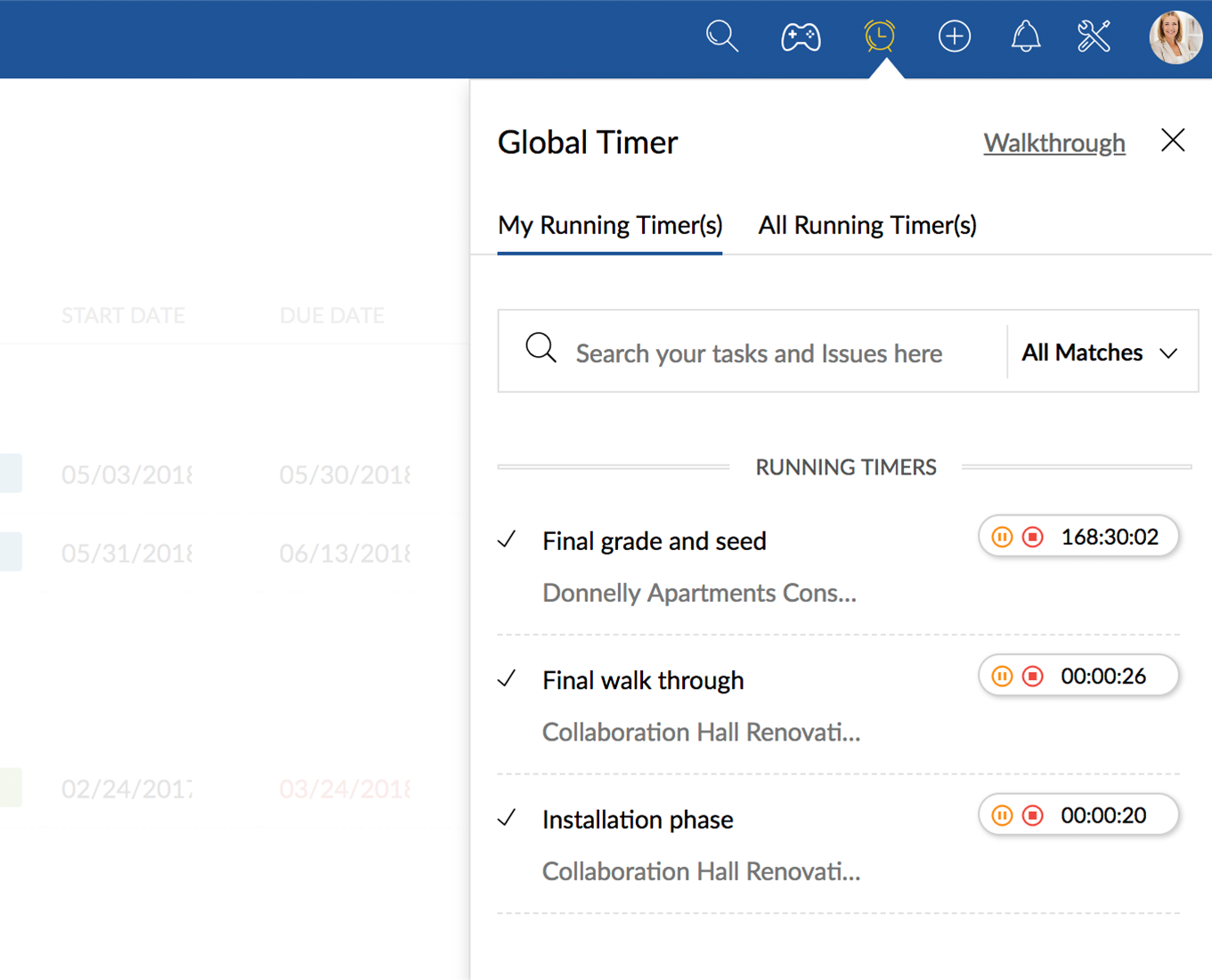

- The Global Timer Widget is at the top right corner. And you can view this timer widget from any page and manage your tasks and issues timer.
- Search and select the task(s) or issue(s) to start or stop its timer using the Global Timer Widget. You can click on Tasks or Issues in the Search box and specify the task or issue name; from the displayed options you can search and select your task or issue to manage its timer.
- All Matches will display a combined search result of both the tasks and issues matching your specified keyword.
- If you are an Admin for the project, you can monitor and view all the active timers for all the project users. Otherwise, you can view only your timer.
- In addition, the Admin can remind the project users, about their active timers. The notification from the Admin will be displayed as comments in the project Feeds for the user.
- If you sign-out without stopping your timers, a warning message will be displayed with the list of active timers.
Points to note if you have enabled Time Log Restriction:
- You cannot start or resume the timer if you have reached the daily or weekly log hour limit.
- If you stop a timer within the log hour limit, you can update your log details right away.
- If your timer is exceeding the daily log hour limit, you can update the end time of the timer and stop the timer on that day itself.
- If you don’t stop the timer on the same day, you can later update the actual log hours and stop the timer.
- If your timer exceeds the daily and weekly log hour limits, you can update the actual log hours or remove the timer.
Views timesheet
You can view timesheet in List view, Grid view and Calendar view. In addition, we've provided different options for you to filter based on users, type of billing, time period and so on, to generate your customized timesheet reports for your business needs.
For Example: You may select View as Week and Type as Billable for the User: Charles Stone
Related Articles
Task templates
Add a task list template Click in the upper-right corner. Select Templates in Portal Settings and click Add Task List Template in the upper-right corner to add a new task list template. Edit / delete task list template Hover over the desired task ...Task ID
Tasks and issues will have an auto-generated unique ID with a prefix. Unique IDs are efficient to track, identify, and search tasks. Also, you can # mention them in feeds, status, and comments to specify tasks. You can enable/disable the Task ID in ...Task reports
Task reports view provide a consolidated view of all the tasks in a project based on their status, milestone, priority, owner, and completion percentage. Task and Issue reports: Basic reports are available in all our plans. Advanced reports are ...Task reminders
Working on multiple tasks can be tedious and you can lose track of your work. Task reminders can help you stay on top of your work by sending timely emails. With task reminders in Zoho Projects, you don't miss a single task. Click the Tasks module ...Manage task lists
Edit / Delete a Task List Navigate to your project and click Tasks in the left panel. Ensure you are in the Classic View and hover over a task list. Click to edit or delete a task list. When you edit, you can modify the task list name or change the ...