Teams
Build your own team by grouping portal users. Coordinate with your team members to manage your projects efficiently and effortlessly. Teams can be @ mentioned and added as followers to tasks or issues.
Benefits of teams
- Filter by team in user filters.
- Team members get notified via email whenever the team is mentioned in feed or status.
- Use group or distribution email to receive notifications instead of individual emails.
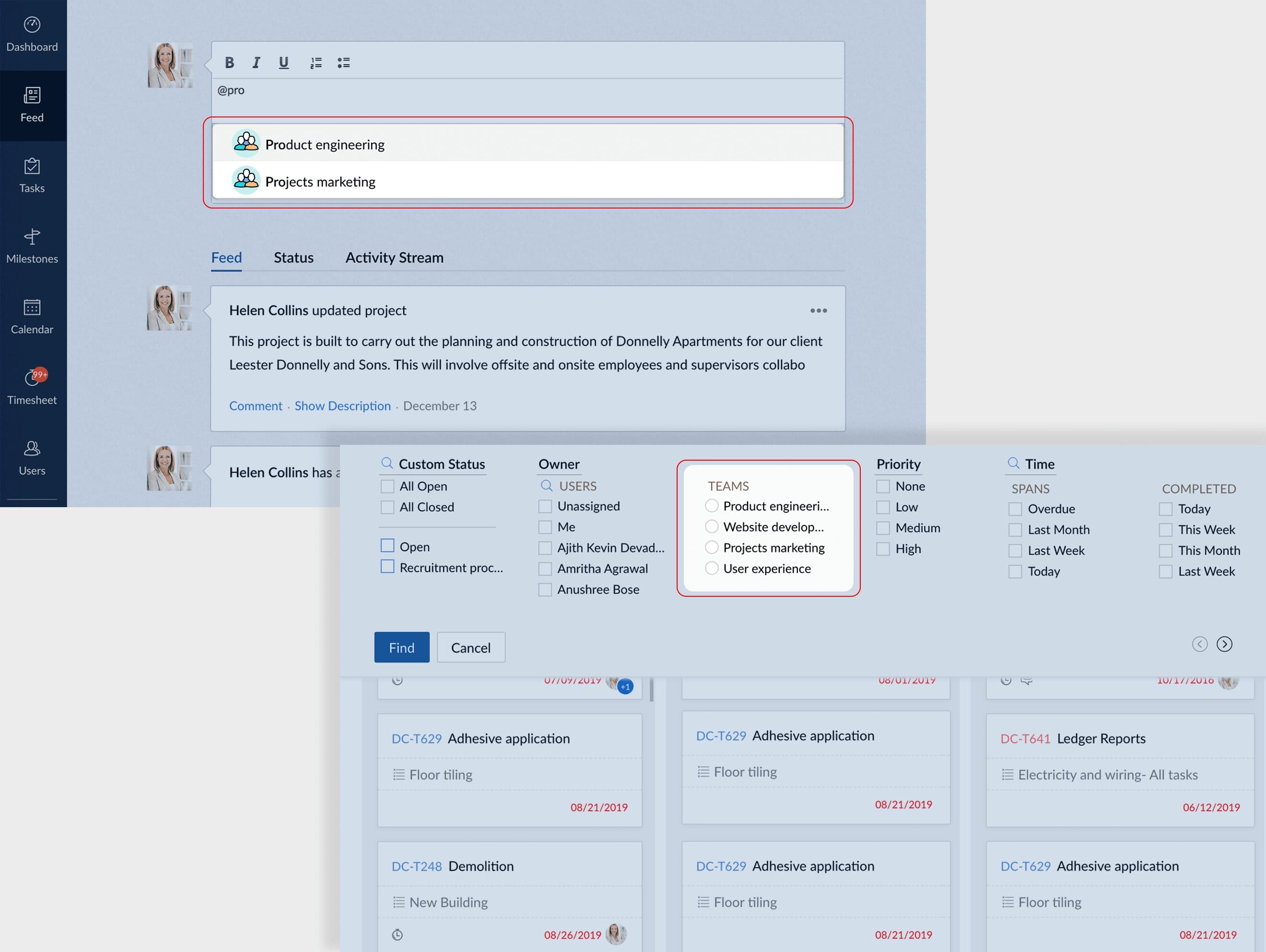
Create a team
- Click
in the top band.
- Navigate to Manage Users and then click Teams.
- Click Add Team in the upper right corner.
- Enter the Team Name and add the team members from the list of portal users.
- Select a Team Lead from the Team Users.
- Associate a project and enter the Team Email Alias. Notifications will be sent to the email alias and not to individual users.
- Click Add.
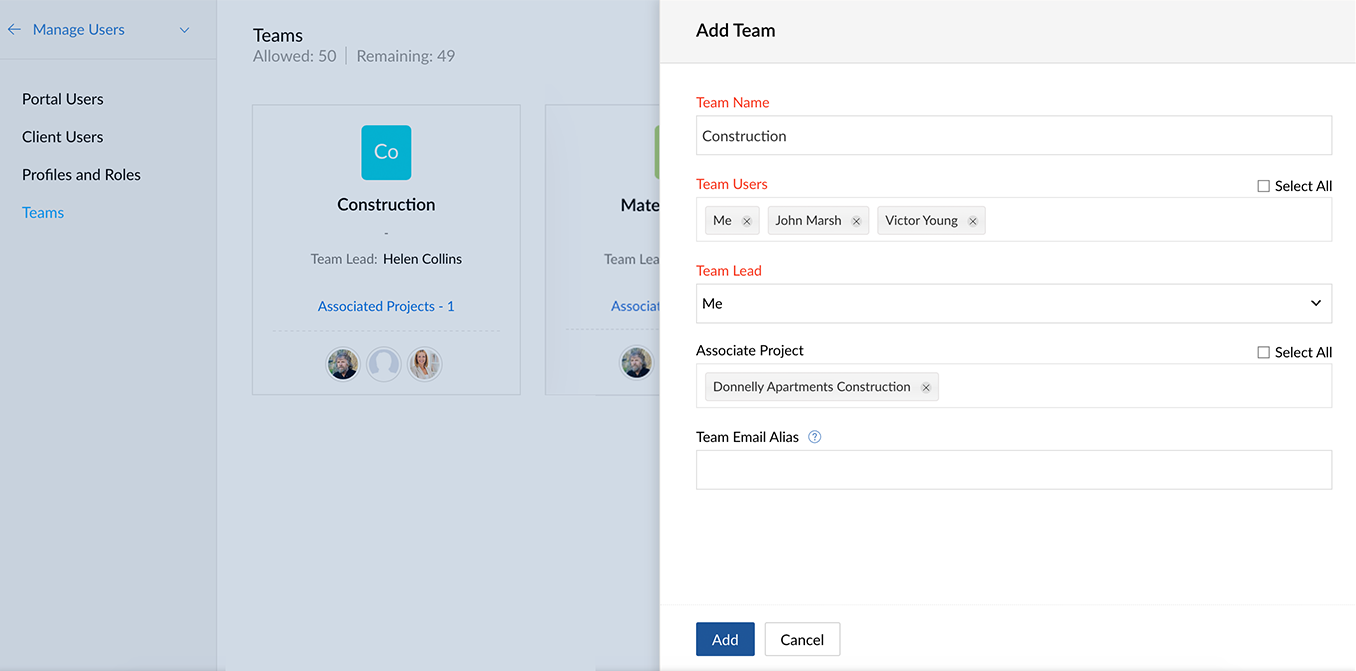
Manage your team
Once the team is created, it is important to manage the team according to the project's changing preferences. You can edit, delete and clone the team based on the project requirements.
How to edit the team details?
- Click
in the top band.
- Navigate to Manage Users and then click Teams.
- Hover over any team and click
in the upper right corner.
- Select Edit from the drop-down.
- Modify the details, associate or remove projects and click Update.
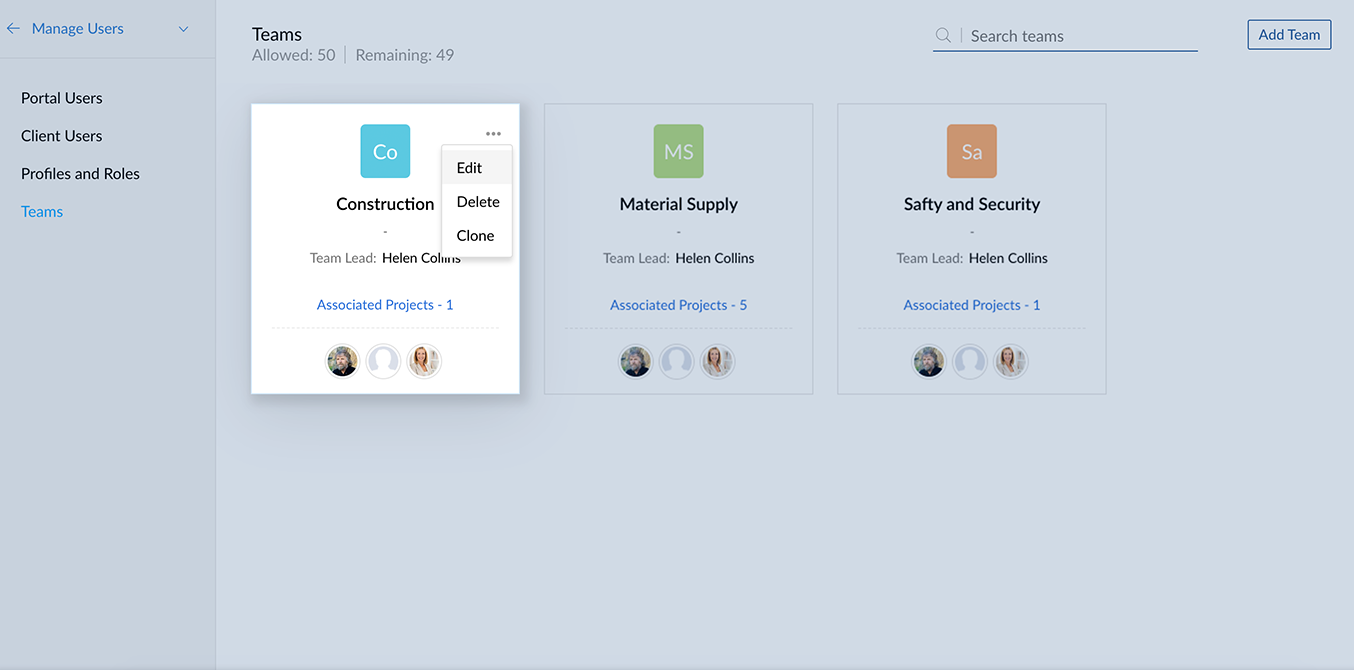
How to delete a team?
- Click
in the top band.
- Navigate to Manage Users and then click Teams.
- Hover over any team and click
in the upper right corner.
- Select Delete from the drop-down and confirm your action.
How to clone a team?
- Click
in the top band.
- Navigate to Manage Users and then click Teams.
- Hover over any team and click
in the upper right corner.
- Select Clone from the drop-down and name the team.
- Enter the Team Email Alias and click Add.
Associate team to a project
- Click Projects, select the required project, and then click Users.
- Select Teams and then click Create New Team in the upper right corner.
- Enter the Team Name and add the Team Users from the list of portal users.
- Select a Team Lead from the team members.
- Enter the Team Email Alias.
- Click Add.
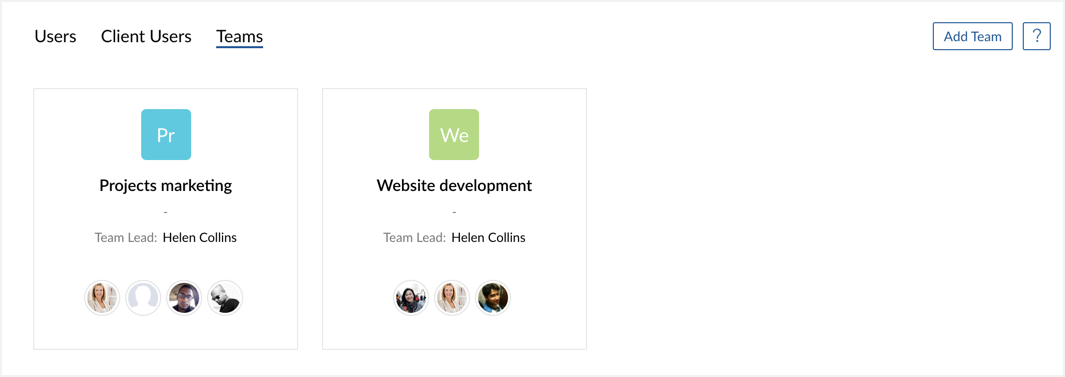
Related Articles
Teams
Users can be grouped together to form teams in Orchestly. Add team Navigate to and click Users from the left panel. Click the Add Team button. Enter the details: Team Name: Give a name to your team. Select User(s): Pick users to be added to you ...Teams Overview
Teams allow you to organize your agents into groups based on your business needs or support process. They are particularly useful when you need a specific set of agents to manage common activities. Both tickets and activities (i.e., tasks, events, ...Manage Teams
Create teams Click your name in the top-right corner of the screen. Select Settings from the dropdown menu. Click SETTINGS button on the top-left and select Teams. Select Add New Team. Enter a Team Name into the textbox, then switch the toggle ...MS Teams
MS Teams can uplift your team work by making collaborations effortless. You can add Zoho Sprints as a tab in your Teams platform and manage work items across your backlog and board. Get to know about Zoho Sprints before you start with the ...Microsoft Teams for Orchestly
Microsoft Teams is a cloud-based collaboration workspace that facilitates communication between different teams in your organization. Benefits of the Extension By integrating Microsoft Teams with Orchestly, users can create jobs, perform transitions, ...