Timesheet Reports
Tracking the time taken to complete the work items is easier now with the all-new Timesheet Reports.
Benefits of timesheet reporting
- Compare the progress of the sprints and track the sprint that has recorded the maximum hours.
- Track the work item type that has logged the maximum hours in your sprint.
- Track the users who have worked the maximum and minimum hours.
- Track the month in which your team members have worked the maximum hours.
- Keep a regular track of the overall hours (billable and non-billable) your project and sprint has met.
If you are looking for timesheet tracking reports, Zoho Sprints provides four new reports that tracks the total number of hours logged under each category.
Sprint log hour report
Track the total log hours of all the sprints in your team.
Benefits
- Track the total hours spent on a particular sprint in the project.
- Track the sprint that has achieved the maximum log hours.
- Track the work item type that has achieved the maximum hours.
- Track the sprint that has logged the minimum hours.
- Track the work item type that has logged the minimum hours.
Viewing the sprint log hour report
- Navigate to Reports.
- Select Sprint in Timesheet Reports.
- Here, X-axis represents the Sprint Name and Y-axis represents the Log Hours.
Use case
Let's say Helen wants to track the total time spent on different sprints in the project. How can she track the details?
She can also track specific details of the log hours like:
- She can view details of the work items specific to the work item type.
- She can click on a work item and navigate to its details page from the reports tab.
- She can customize the report with the filter option.
Work item type log hour report
Track the time taken for each work item type in the project.
Benefits
- Track the log hours of all the work item types in the project.
- Track the work item type that has recorded the maximum hours.
- Track the work item type that has recorded the minimum hours.
- Schedule meetings with the team to get more insights on the time taken for specific work item types.
Viewing the work item type log hour report
Work item type report tracks the time taken for each work item type in the project. With this chart you can identify the most complex work items type based on the time taken to complete.
- Navigate to Reports.
- Select Work Item Type in Timesheet Reports.
- Here, X-axis represents the Work Item Type and Y-axis represents the Log Hours.
Use case
Helen wants to track the total time taken for each work item type in the project. She wants to know the work item type that requires more time to complete. This estimation of time will help her plan the upcoming sprints better. How can she track it?
Helen can also track the work items specific to the work item type. She can also view the hours logged for the work items individually. With the filter option, she can customize the report.
User log hour report
Track the user who has logged maximum hours in the project.
Benefits
- Track the total log hours of the users in the project.
- Track the user with the maximum log hours.
- Track the user with the minimum log hours in the project.
- Track the work item type with the maximum and minimum log hours.
- Track the user with the maximum log hours for a particular work item type.
Viewing the user log hour report
User log hour report tracks all the users in the project and the number of hours logged.
- Navigate to Reports.
- Select User in the Timesheet Reports.
- Here, X-axis represents the Log Hours and Y-axis represents the Users.
Use case
Helen wants to track the log hours of the users in the project and the user with the maximum log hours. She heads on to the User Log Hour Report and views the log hour details of the users in the project.
- Members can view only their log hours.
- Managers can view the log hours of other members only if they are assigned as the sprint owners.
Monthly log hour report
Track the monthly log hours of the work item types.
Benefits
- Track the monthly total log hours of the work item types in the project.
- Track the work item type with the logged maximum hours.
- Track the month when users have logged maximum and minimum hours.
- Track the date when users have logged maximum hours.
Viewing the monthly log hour report
- Navigate to Reports.
- Select Month in Timesheet Reports.
- Here, X-axis represents the Month and Y-axis represents the Log Hours.
Use case
Helen wants to track the total logged hours of the project monthly. She also looks out for ways to track the hours that are billable and non-billable. She can track the work item type with maximum and minimum log hours on a daily basis.
She can set filter criteria and customize the reports. She can select a particular work item type and view the list of work items.
Filter timesheet reports
You can filter reports with specific criteria.
- Navigate to Reports.
- Choose Timesheet Reports.
- Select a particular report and click
in the upper-right corner.
- Choose the relevant criteria and click Apply Filter.
Export timesheet reports
You can also export the reports and use them in your progress meet-ups.
- Navigate to Reports.
- Click
next to the Timesheet Report name.
- Select Export.
You can access the exported reports in your downloads.
Actual vs planned report
Actual vs planned report will help you track the planned and actual time spent on a particular set of work items. It is based on the planned vs the actual start and end dates of the work items. The difference (i.e. the variance) between the planned and actual hours will determine the efficiency of the project users. The manager can track the maximum and minimum hours spent on a work item, sprint, or user in the project.
Use case
A software team wants to track the actual vs planned time taken by the Dev and QA teams. This will help the manager track the difference in the hours committed vs the hours accomplished by both the teams. Based on the results, they can know the team that takes the maximum time to complete a feature request.
How to solve the purpose?
To differentiate the story, task, and bug created by both the Dev and QA team, the team can create custom item type. The work items related to Dev can be tagged under the Dev Items (Custom work item type) and the work items related to QA can be tagged under QA items (Custom work item type). This will help the manager to filter the Dev and QA items individually to find the actual vs planned hours.
How to track the actual vs planned report?
The sprint owner wants to find out the difference between the actual vs planned time taken by both teams.
Using the filter option, the team can select the Dev items (Item type).
- Track the planned and actual time for individual items and its overall total.
- Track the variance in the planned vs actual hours of individual items and overall variance of all the dev items.
- Determine the variance %

- Variance = (Planned hours - Actual hours)
- Variance % = (Variance / Planned) * 100
- Variance in Green : Actual hour is less than the planned hour.
- Variance in Red : Actual hour is more than the planned hour.
Similarly, the team can find the actual vs planned time taken by the QA items (Item type).
The variance obtained in both the teams will help the manager track which team is performing better by completing the items within the planned hours.


If you are a client based company, you can track all the billable hours and estimate the total hours of the project. The team can export the report and share them to the clients.
Similarly, the team can find the actual vs planned time taken by the QA items (Item type). The variance obtained in both the teams will help the manager track the team that shows a better progress.
If you are a client based company, you can track all the billable hours and estimate the total hours of the project. The team can export the report and share them to their clients.
Where should I access this report?
You can directly navigate to the Reports module and access the Actual vs Planned report under Timesheet Reports. This report can be fetched either based on the sprints or users in the project.
Two types of actual vs planned report
Zoho Sprints comes up with two different types of actual vs planned report.
Sprint based actual vs planned report
Track the actual vs planned progress for all the work items across the sprints in your project. Choose Sprint in View by and fetch the work items.
The duration is represented either using the:
- Actual start and end dates of the work item vs the planned start and end dates of the work item.
- Planned log hours vs actual log hours
You can click the drop-down next to the work item and view the actual vs planned progress of the assignees as well. You can also track the total hours logged for all the work items.

The overall progress will determine the total of the actual vs planned hours and their variance.
User based actual vs planned report
Similar to the sprint based report, the managers can track the actual vs planned report for all the users in the project. Choose Users in View By to fetch all the work items assigned to the users.
The duration is tracked by the actual vs planned log hours of the work items assigned to them.
You can select the drop-down next to the user to view all the work items assigned to that particular user. You can also track the overall total of the actual vs planned report of all the users in the project.
Filter
If you would like to filter a particular set of criteria and fetch the actual vs planned report, you can do so using the filter option. Click 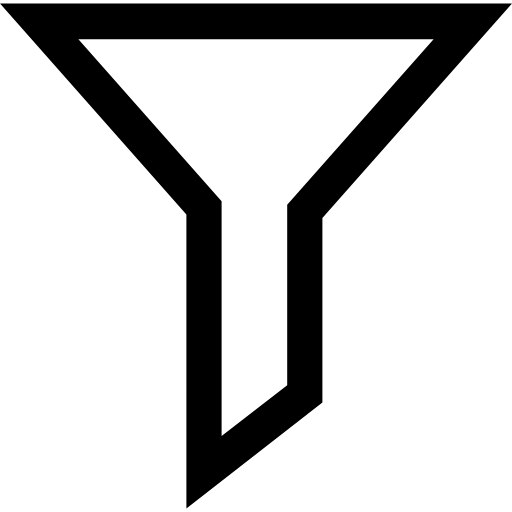 next to View By and select the filter criteria.
next to View By and select the filter criteria.
Export and export history
You can export the actual vs planned report and view the export history anytime. Choose the Other Actions icon in the upper-right corner and select Export or Export History .
Related Articles
Timesheet reports
Access Timesheet reports Navigate to Projects > your project. Click - Reports module in the left panel. Click Timesheet Reports. This report fetches you the time-logs recorded in the current month in the form of a pie chart by default. The users are ...Employee Timesheet
Zoho People's Timesheet lets an employee add jobs and track the time they spend on various jobs and associated projects. Using Timesheet, an employee can log time, create time logs, submit timesheets for approval, schedule jobs, and view important ...My timesheet widget
My Timesheet is an interface in Zoho Projects where you can access and manage your time logs across different projects in one go. We shall learn how to make the best use of the My Timesheet widget and the Timesheet Reports here. Feature Availability: ...Reports
Reports Reports provide valuable statistics to help you interpret survey results. Read more on reports. Custom Report Drill down on your reports by bringing focus to a few questions through Custom Reports. Learn how to customize your report. ...Reports
Quick Links How can I change the color of the graphs in my survey reports? How do I grant a co-worker access to a report? Is it possible to view the reports for a particular question separately? I sent out two surveys and got two sets of reports. ...