Using Territories
Understanding Territory Management
- Using Territory Management, you can segment clients, contacts, and job opening into territories.
- You can build a territory hierarchy by creating territories and sub territories. You can define criteria for each of these territories and based on the criteria, records will be assigned to the territories.
- Based on the territory criteria, when a record is created or modified, territories are automatically assigned to the records.
- A record will not be assigned to a sub territory unless it meets the criteria of the parent territory.
- A client or contact can be assigned to a maximum of ten territories. Whereas, a job opening can be assigned to only one territory.
- Each territory can have a manager who can:
- Create forecasts for the users in the territory.
- Provide permissions for the users in the territory.
- Territory managers will always have the Read and Write permissions for their territories.
- Territories are automatically assigned for the records. If required, the territory managers can manually assign records to their territories and sub territories. Also, users with administrator profile can assign territories to records.
- Multiple forecasts can be created for a user. Users cannot create a forecast for themselves. Only the manager can create it for the users.
- You can disable territory management based on your hiring needs. If you enable the feature again, the territory structure will remain unchanged.
Permissions to Access Records in a Territory
With Territory Management, the following criteria determine who can access the records in a territory.
- The module-level permissions in profiles.
- The permissions set for users in a territory.
Users can edit records in their territory only if:
- The user has the profile permission to edit records of the module.
- The territory to which the record belongs provides Read-Write-Delete permissions to its users.
- The user is the manager of the territory to which the record belongs.

Note:
- Users will have full access to the records they own.
- Child records will have the same permissions as that of the parent record.
- Users with the Administrator profile will have full access to all the records.
Various Roles and Responsibilities
| Role | Responsibility |
| Administrators |
|
| Territory Managers |
|
| Territory Members (Read-only Permission) |
|
| Territory Members (Read-write Permission) |
|
| Owner of Recruit Records |
|
Enable Territory Management
While enabling this feature, you have two options:
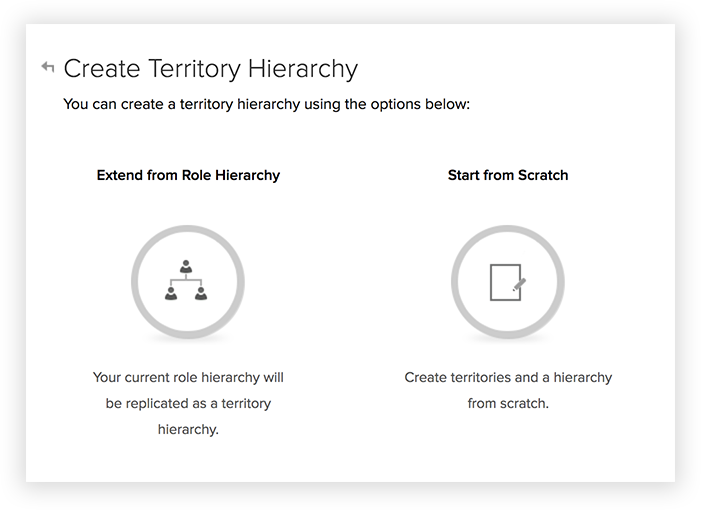
Build a territory hierarchy from scratch - Using this option, you can create a territory hierarchy from scratch.
Extend your territory hierarchy from role hierarchy - Using this option, you can replicate the hierarchy from Roles to Territories. All the users in a role will be added as a user in the territory. The role managers (in the new role hierarchy) will be transferred as territory managers. You may later have to change the territory hierarchy as per your hiring needs.
It is important to note that you can either build territory hierarchy from scratch or extend your role hierarchy to territory hierarchy. Once the option is chosen, you cannot go back to the other option.
Once territory management is enabled:
- All the clients, contacts and job openings will have an additional field, Territories.
- In the Clients, Contacts, home page, a drop-down will be available with the territories that you create.
- You will have the option to create forecasts based on territory hierarchy. Users belonging to multiple territories can have multiple forecast targets set for each territory.
To enable territory management
- Click Setup > Territory Management > Territories.
- Click on Get Started. You will have the following options to create a territory hierarchy.
- Extend from Role Hierarchy - Click to replicate the hierarchy from roles to territories.
- Start from Scratch - Click to create territory hierarchy from scratch.
Enable Job Opening Rule for Territories
Creating a territory requires you to specify criteria based on which territories are assigned to clients. With Job Opening Rule enabled, you can specify criteria based on which territories are assigned to job openings. Once you enable the Job Openings Rule, whenever you create a territory or edit an existing one, the option to add Job Opening Rule will be available.
You can disable the Job Opening Rule at any time. On disabling, the job openings will be automatically reassigned to the territories based on the associated client's territory. When you enable again, job openings will be automatically assigned to territories based on the Job Opening Rules.
To enable or disable job opening rule
- Go to Setup > Territory Management > Territories.
- Click on View Setting.
- In the Territory Settings popup, click on Enable/Disable.
Create Territories
Users with the Administrator profile can create territories. Territory managers also have the default privilege to create sub territories for their territories.
To create a territory:
- Go to Setup > Territory Management > Territories.
- Click on New Territory.
- In the Create Territory page, specify the following:
- Specify a Name for the territory.
- Choose a Territory Manager from the drop-down list.
- Choose a Parent Territory from the lookup.
- Search and add Users and allot Permissions.
These users will have access to the records assigned to this territory. All the users can have the same permission for the records, either Read Only or Read/Write/Delete. - Under Client Rule, specify criteria for clients.
Based on this rule criteria, territories will be assigned to clients in Zoho Recruit. - Under Job Opening Rule, specify criteria for job openings. This options will be available only if it is enabled under Settings.
- Based on this rule criteria, territories will be assigned to job openings in Zoho Recruit.
- Enter the Description.
- Click on Create.
Create Sub Territories
Under each territory, you can create sub territories. In case a sub territory does not have a manager, the parent territory's manager administers the sub territories.
To create a sub territory:
- Go to Setup > Territory Management > Territories.
- In the Territory Hierarchy page, move your mouse pointer to a territory and click on the Create Child Territory icon.
- In the Create Territory page, specify details. Refer to the steps in Create Territory.
Delete Territories
When you delete a territory:
- You lose the territory details forever.
- You will be prompted to transfer the sub territories to another parent territory in the hierarchy.
- The forecast created for the current and previous quarters/months will remain.
To delete a territory:
- Go to Setup > Territory Management > Territories.
- In the Territory Hierarchy page, move your mouse pointer to a territory and click on the Delete icon.
Manage Forecasts
When you enable territory management, you can configure the organization's forecast settings and begin creating forecasts every quarter/month.
To configure the organization's forecast settings (after enabling territory management)
- In the Forecast module, click Get Started.
- In the Forecast Settings page, select the Target Period as Monthly or Quarterly.
- Choose the Fiscal Start Month from the drop-down list.
- Select Start Month or End Month. Based on your selection, the year will be displayed in the forecasts.
For example, your fiscal year is from April to March. You select the End Month option for the financial year 2013-2014. The year in the forecast will be mentioned as 2014. - Select the Target Field, and click Save.
You will be asked to confirm the settings after which you can start creating forecasts for users.
Disable Territory Management
You can disable territory management. On disabling this feature the following will not be accessible:
- The information related to territories in the Clients, Contacts and Job Openings modules.
- The existing forecasts based on territory hierarchy. It will be deleted permanently. You will be able to create forecasts based on role hierarchy.
To disable territory management:
- Go to Setup > Territory Management > Territories.
- Click on Disable Territory Management.
Related Articles
Using Territories
Understanding Territory Management Using Territory Management, you can segment accounts, contacts and deals into territories. You can build a territory hierarchy by creating territories and sub territories. You can define criteria for each of these ...Assigning Territories
How are Territories Assigned? Automatically Territories are automatically assigned to accounts, contacts and deals when they are created or modified. When a record meets the criteria of a territory, only then is it validated for its sub territories. ...Assigning Territories
How are Territories Assigned? Automatically Territories are automatically assigned to clients, contacts and job openings when they are created or modified. When a record meets the criteria of territory, only then is it validated for its sub ...Using Calendar in Zoho Recruit
Knowing your calendar and the various components in it are helpful in planning all your events and scheduled calls efficiently. This help guide will cover some of the components in the Zoho Recruit calendar to help you make better use of it. Day, ...Collaborating Using Zoho CRM Feeds
Collaboration is an important aspect in business. When you need to finalize a deal or negotiate on the discount price or organize an event, you collaborate with your team to achieve the goal. For this purpose, tools that help you communicate clearly ...