Using Zoho Campaigns on your iPhone
Filter Campaign based on status
You can filter email campaigns based on its status:
- Go to the Campaigns module,
- Tap the Filter icon present on right hand side.
- This will list the different status (es).
- Tap the status you want to set as criteria for filter.
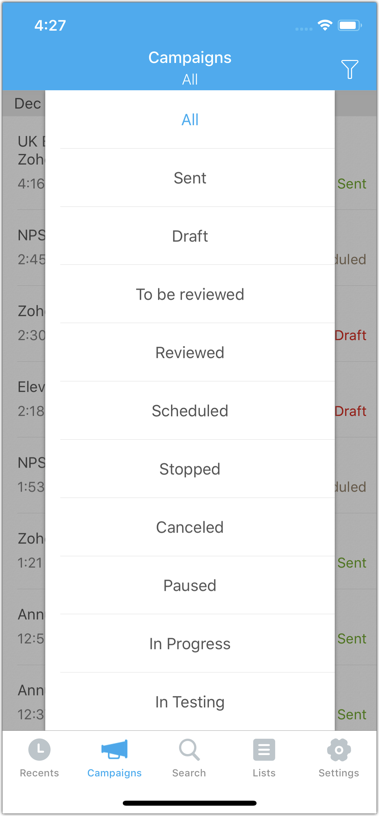
View Reports
You can view real-time reports and recipient’s summary for sent campaigns.
To view reports:
- Go to the Campaigns module
- Tap the Campaign for which you want to view the Report Summary.
- In Report tab, you can find a quick summary and Recipient Activities.
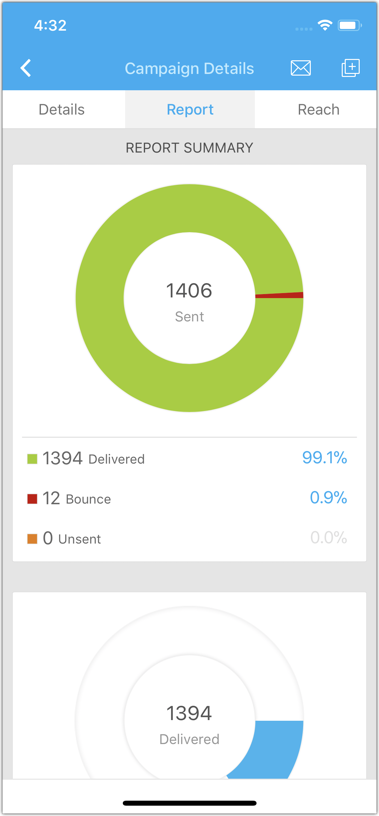
- Now, Tap Reach to view Campaign Reach through social media.
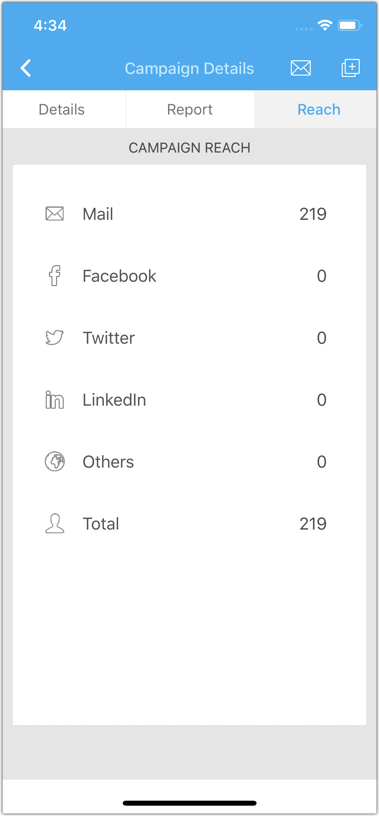
Share Campaign Reports via Email
- Go to Campaigns module.
- Tap the Campaign for which you want to send the report as email.
- In the Sender Details/ Report Summary/ Campaign Reach page, tap the Email icon.
- Tap the To option to add email address and send.
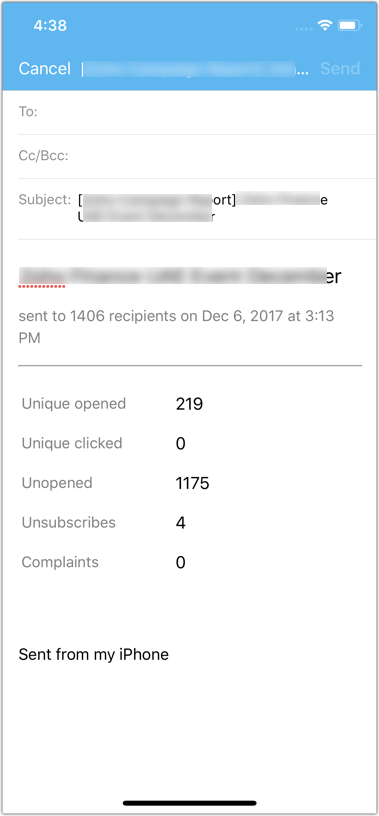
Add Contacts
You can add upto 20 emails ids as contacts via the app and associate them to a list .
- Go to Lists module.
- Tap the Add icon to add a contact. (Present on the right hand side).
- Enter the email addresses in the box given. Tap Return key to separate the email addresses from each other.
- You can also create a new mailing list by tapping Select or Create Mailing List and associate the contacts to a new mailing list.
- Tap Done to confirm.
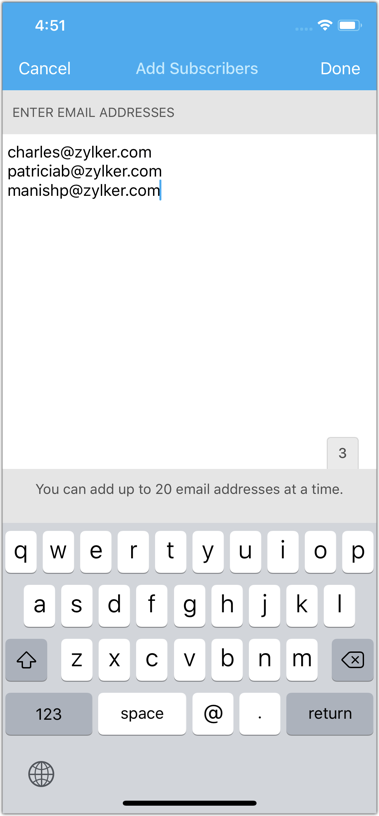
View List Dashboard
The List Dashboard shows the following details:
- List Overview – Active Contacts, Unsubscribed Contacts, Bounced Contacts, Campaigns Sent to this List, Campaign Scheduled.
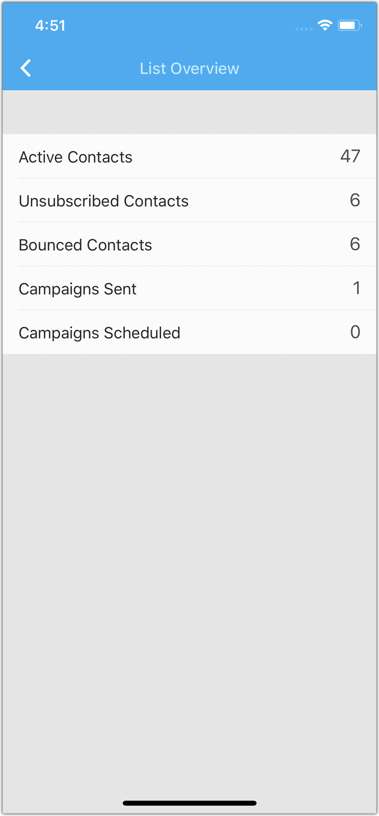
- Campaign Details – Campaign Preview, Recipient Details, Report Summary, and Campaign Reach.
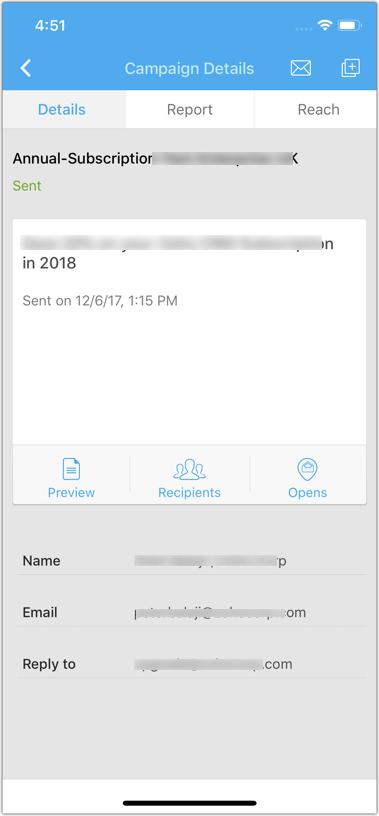
- Local Subscribers – Number of subscribers from your city, county, state and country.
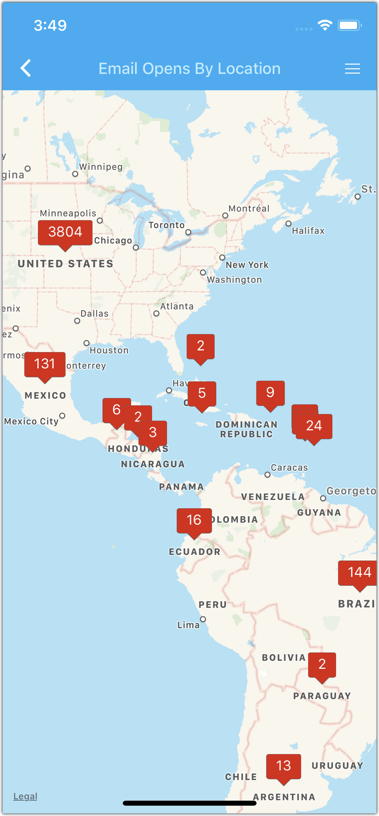
- User Agent Statistics – Devices, Desktop Email Clients and Web Browsers by the subscribers.
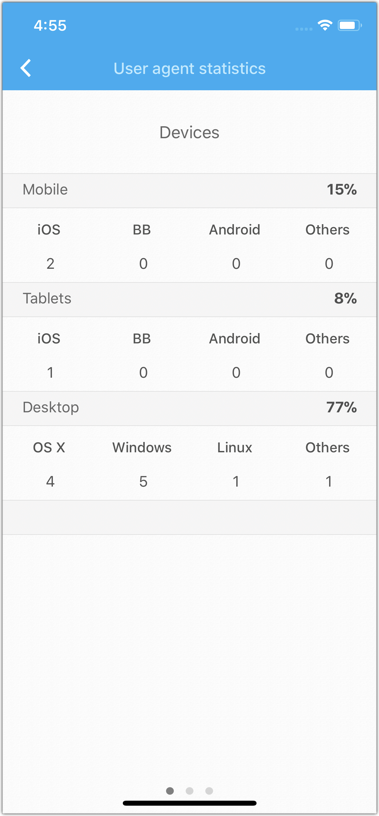
To view the List Dashboard:
- Go to Lists module
- Tap the Lists for which you want to view the Dashboard.
- Under Dashboard section, tap List Overview, Campaign Details, Local Subscribers and User Agent Stats to get details.
Search Campaign Information
You can search for campaigns present in your Zoho Campaigns account using the search feature. With this option you can access any campaign and mailing list.
To search Campaign,
- Go to Campaigns module.
- Enter the Campaign Name in the search box to search the Campaign.
- Tap Device or Server to search Campaigns information stored offline in the device or from the server respectively.
- This will list the campaigns present in your account.
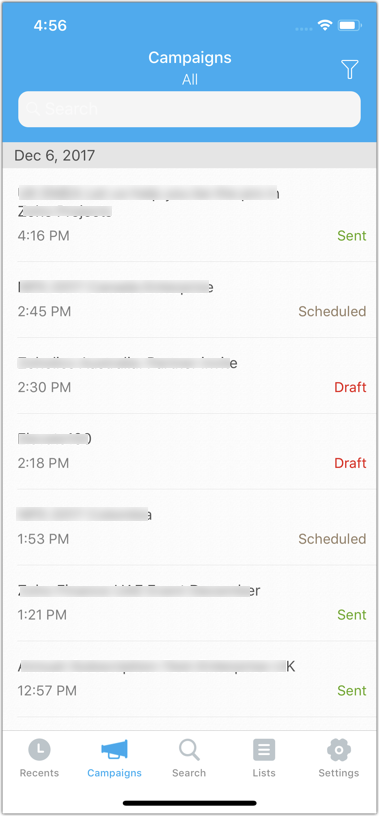
Alternately,
- Go to Search module and enter the Campaign Name in the search box.
- This will list the campaigns present in your account.
Search for a Mailing List/Contact
You can search for mailing lists and contacts present in your Zoho Campaigns account using the search feature. With this option you can access any campaign and mailing list.
To search Mailing List/ Contact,
- Go to Lists module.
- Enter the List Name/ Contact Details in the search box.
- Tap Device or Server to search Lists/ Contacts in the device or from the server respectively.
- This will list down the Lists/ Contacts present in your account.
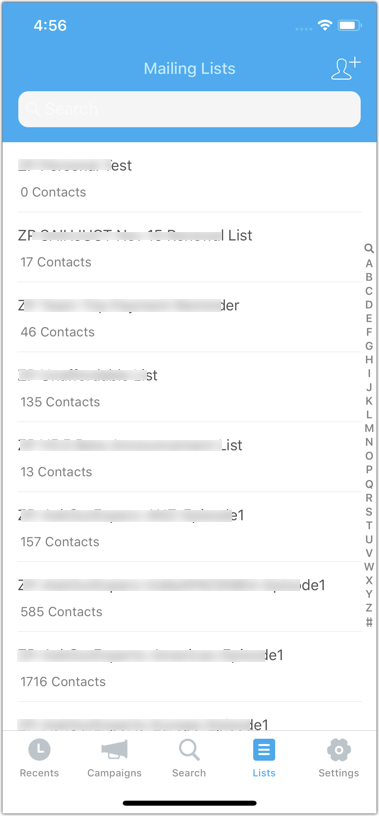
Alternately,
- Go to Search module and enter the List Name/ Contact Details in the search box.
- This will list down the Mailing Lists and Contacts present in your account.
Send for Review
You can send an email campaign that is in draft stage.
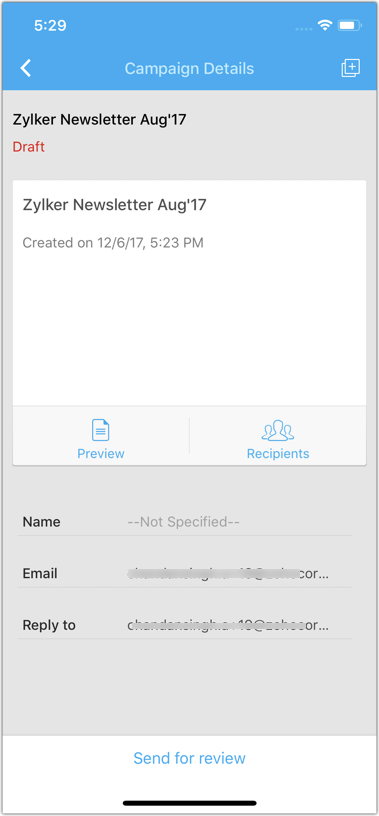
- Go to the Campaigns module,
- Tap the email campaign, you'd like to send for review.
- Tap Send for review.
Send/Schedule an email campaign
You can send or schedule an email campaign that is in draft stage.
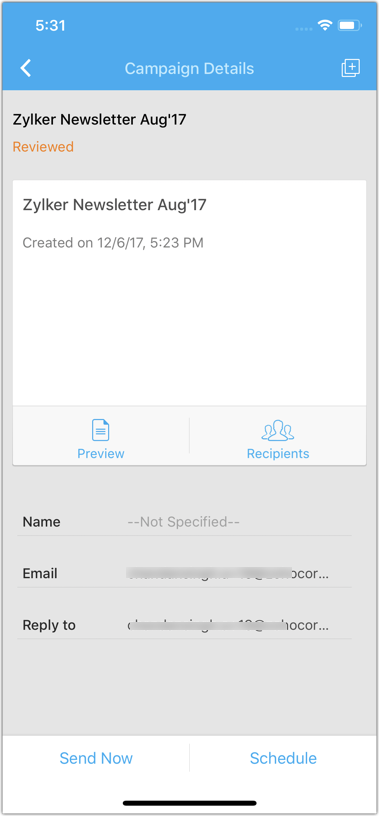
- Go to the Campaigns module,
- Tap the email campaign, you'd like to send or schedule.
- Tap Send or Schedule.
Pause an email campaign
You can pause an email campaign that was sent recently.
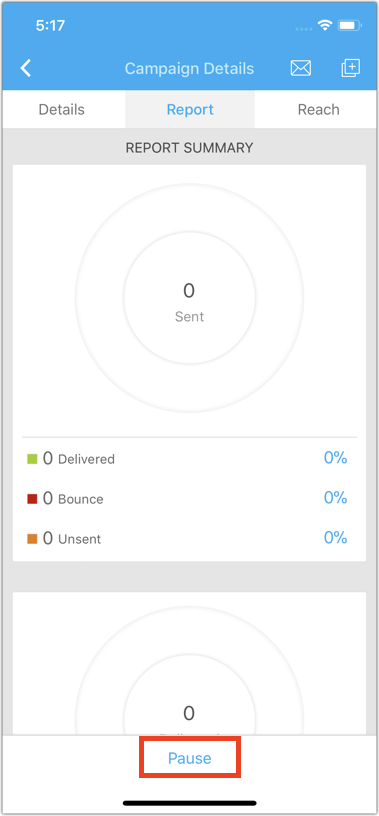
- Go to the Campaigns module,
- Tap the email campaign, you'd like to pause.
- Tap Send for review.
Resume an email campaign
You can resume an email campaign that has been paused.
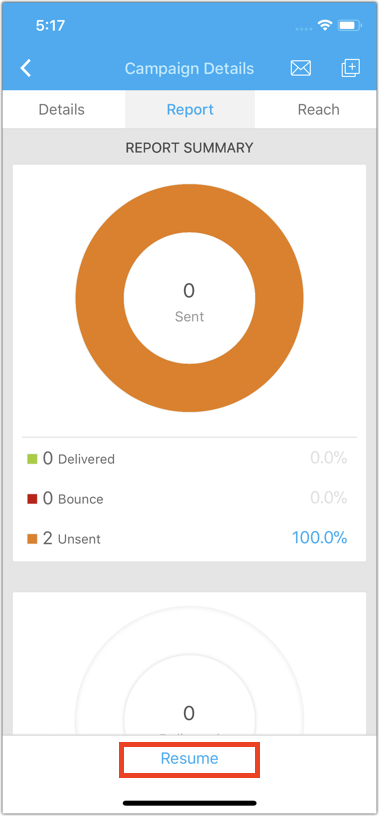
- Go to the Campaigns module,
- Tap the email campaign, you'd like to resume.
- Tap Send for review.
Related Articles
Campaigns
Getting Started New to Zoho Campaigns? Set yourself up to explore the product. Set up your account Once you sign up to Zoho Campaigns account, you need to add your company and personal information. Apart from this information, you can send invite to ...Installing and using the Zoho Recruit app on iPhone
You can download and install the Zoho Recruit application from the App Store. Before you install it, make sure to check the prerequisites. Zoho Recruit requirements: You must have: A valid and active Zoho Recruit Account. If you have not signed ...Installing App in iPhone
You can download and install the Zoho CRM application from App Store. Before you install, take a look at the prerequisites. Zoho CRM requirements: You must have: A valid and active Zoho CRM Account. Mobile Edition activated for your account. By ...Install Zoho Sprints for iPhone
Zoho Sprints is now available on your mobile. Install the Zoho Sprints app from your iPhone and manage your work on the go. Requirements: iOS - 9 and above Install Zoho Sprints to your iPhone You can either install it from your App Store or iTunes. ...What can I do with the Zoho Campaigns app for iPhone?
The Zoho Campaigns App offers on-the-go email marketing for iPhone. You can view the recent campaign activities, reports & stats, filter campaign based on status, and create mailing list & contacts.