View file properties
Learn everything about a file in Zoho WorkDrive by viewing its properties. Learn how to view general info, versions, activity, and access stats of a file.
View General Info
To view general information of a file:
1. Select a file in My Folders or a Team Folder.
2. Click the More actions icon 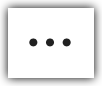 next to the delete icon in the top action bar.
next to the delete icon in the top action bar.
3. Select Properties from the dropdown.
The General Info tab will be displayed by default.
You can view the following information about the file:
- File Format
- User who created the file and the date created
- User who modified the file and the date modified
- Storage Used
- Permalink
- Number of comments
- Number of views
- Number of downloads

1. With Team Folders, any Team Folder member can view the general information of a file.
2. With shared files, any team member can view their general information.
View Versions
You can view the list of document versions you and your collaborator created. You can switch back to any previous versions, without overwriting your current version.
To view versions of a file:
1. Select a file in My Folders or a Team Folder.
2. Click the More actions icon 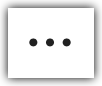 next to the delete icon in the top action bar.
next to the delete icon in the top action bar.
3. Select Properties from the dropdown.
The General Info tab will be displayed by default.
4. Click the Versions tab.
You can view the list of versions made to the file. Size and notes of the file version will also be listed.
5. Click Upload new version.
6. Click the vertical dots icon 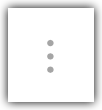 on a file version. You can do the following from here:
on a file version. You can do the following from here:
- Restore the version as top version
- Download the version
- Save the version as a new file
- Delete the version

1. For private Team Folders, a member must have the Editor role or higher to view the versions of a file.
2. For public Team Folders, any Team Folder member can view the versions of a file.
3. For shared files, any team member can view their versions.

We currently only support uploading new file versions for file types not native to Zoho, such as, docx, xlsx, pptx, .jpg, and .png.
Native Zoho file types include Writer, Sheet and Show.
Also read: Check Out or Check In files
View Activity
You can view all of you and your collaborators' activities on a file, such as editing, commenting, and sharing.

Support for viewing file activity is only available in WorkDrive's Team, Business and Enterprise Editions. Check the details of all editions of WorkDrive here.
To view activity on a file:
1. Select a file in My Folders or a Team Folder.
2. Click the More actions icon 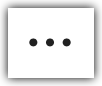 next to the delete icon in the top action bar.
next to the delete icon in the top action bar.
3. Select Properties from the dropdown.
The General Info tab will be displayed by default.
4. Click the Activity tab.
5. Scroll down to view all the activities on the file by you and your collaborators, based on the date and time.

1. For both private and public Team Folders, a member must have the Editor role or higher to view the activity of a file.
2. For shared files, a member must have the share permission to view activities on them.
View Access Stats
With the advanced access stats for a file, you can view who has accessed your file (both team members and external users) and what actions they have performed (number of views and downloads).

Support for viewing access stats is only available in WorkDrive's Business and Enterprise Editions. Check the details of all editions of WorkDrive here.
To view access stats of a file:
1. Select a file in My Folders or a Team Folder.
2. Click the More actions icon 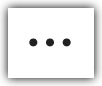 next to the delete icon in the top action bar.
next to the delete icon in the top action bar.
3. Select Properties from the dropdown.
The General Info tab will be displayed by default.
4. Click the Access Stats tab.
5. Under Overall Access, you can view the number of team members and external users who have accessed the file, as well as their total number of views and downloads.
6. Under Permalink or an external share link, you can view the corresponding total number of views and downloads for the file.
7. Click Permalink to view the list of team members who have accessed the file, and the date and time they have accessed it.
8. Click an external share link (refer to Overview Webinar in the screenshot above) to view the list of external users who have accessed the file (external users who have accessed the file via this external share link will be listed here), as well as the date and time they have accessed it.

In case of an external share link, if user data like name, phone number, and email address are requested, then those data will also be listed.
If the name is not requested, then users will be mentioned or called as Guest# (in sequence as Guest#1, Guest#2, etc.)

1. For both private and public Team Folders, a member must have the Editor role or higher to view the access stats of a file.
2. For shared files, a member must have the share permission to view their access stats.
Related Articles
Customize Embed Code Properties
Make your presentation that you embed to be visually appealing and complementary to your website or blog by customizing the embed code properties. For example, you may want the presentation to automatically play as soon as your audience opens it on ...Custom Field Properties in Layouts
While adding custom fields to layouts, users are prompted to declare the properties of fields. Let us discuss the details of each property. Properties of fields Field title Field title is the actual title used to identify a field across ...File Manager
The file manager section allows Admins and Super Admins in Zoho Lens to view and download session recordings and snapshots that were captured during the session. Follow these steps to download session-related files: Choose File Manager from the side ...Other file operations
You can perform lot of actions on your files. Simply right click on the file to open up more options. Add tag Navigate to the file that you wish to add a tag. Right click on the file and select Add tag. Add necessary keywords in the text box. ...Viewing File info
In this section, you can view a specific document's comments, version history, a timeline of changes made, and access stats. Go to the files app in the network or a specific group. For network level files, simply click Files in the left menu. For ...