Viewing Import History
Maintaining a log of the activities performed in your Zoho CRM account is always useful. You know when a record was edited, or who added a record. Similarly, a log of the import activities is also useful in knowing who imported records, when it was imported and whether the records were properly imported or not. The Import History page in Zoho CRM provides a clear picture of the recently imported files to individual modules and also of the bulk data migration, i.e. Import as well as the Migratefeatures.
A user with Administrator profile can view all the migration and data import actions by other user as well. Users in any other profile can view only the history of the migration and data import they performed. One can see the following details under the import history:
- Imported file name
- Module's name to which the records are imported
- The user's name who imported the records
- Imported date and time
- Details on the number of records that are added, updated and skipped
In the Import History page you can perform the following operations:
- Check details of the import
- Confirm the imported data
- Undo the data import
Files imported within the span of 60 days will be listed under Import History. Each entry in the imported history gives you the option to view the records that were added, updated and skipped. These details are available only for 7 days from the day the records are imported after which you can only see the number of records that were added, updated or skipped. In case the records are not imported properly and you want to undo the import, you can do so within 30 days, after which the import action will be locked and confirmed automatically.
Check Import Details
On importing a file, the import details will be listed under the Import History. This includes the date and time when the records were imported, user's name who imported the file, details on the number of records that were added, updated or skipped, details on why records were skipped, etc.
To check the import details
- Go to Setup > Data Administration > Import > Import History.
In the Import History page, every import action will be recorded along with the details on the date and time that it was imported. - Click on the Added, Updated or Skipped numbers to get details.
- Click on the updated link to check the records that were updated on importing.
The fields in the import file will be listed, along with the values for each record. The row numbers help you easily locate the records in your import file. - Click on the skipped link to check the records that were not added in Zoho CRM.
The fields in the import file will be listed, along with the reason why the records were not imported. The row numbers help you easily locate the records in your import file. - Click on the Download list of records with error link and get a copy of the skipped records and the reason why they were not imported.
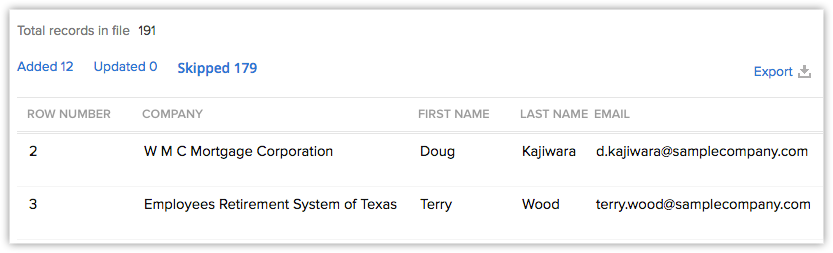

- The summary of the import will be available for any migration or data import done in the last 7 days.
- In the Skipped records list, the details of the first 5 fields (from the import file) that were mapped with the Zoho CRM fields will be listed. The rest of the field details will be available when you export the list. This option to export will be available only if less than 3000 records are skipped.
- When you export the skipped records, you will get a .csv file with all the fields that were mapped with the Zoho CRM fields during the import process. Also, the reason why the records were skipped will be available. You can make the necessary changes to the file and import it again.
- The Added and Updated view will list only those fields available in the All [Records] list view of the respective module.
- There is a possibility of a mismatch in the added/updated records count and the number of records that you see in the detailed list. There are two reason why this mismatch is there.
- Records are deleted manually by a user.
- You do not have permission to view the records. (When organization's data is imported).
- Records are deleted manually by a user.
Undo Imported Data
Within 30 days from the import, you can undo the import process and remove the imported records from Zoho CRM.
To undo the import activity
- Go to Setup > Data Administration > Import > Import History.
In the Import History page, the import entries are listed. - Move your mouse pointer to an entry and click the Undo Import link to undo the action and remove the imported data.
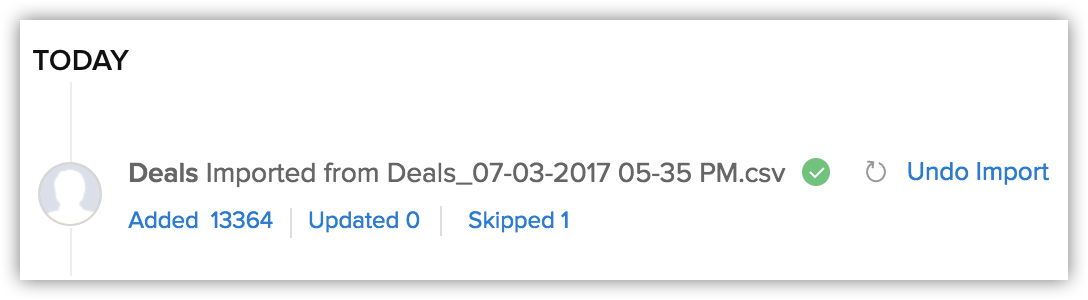

- After 30 days from the import, you cannot undo the import action.
- If you undo the imported Contacts, then the imported Accounts associated to contacts will also be deleted.
- If you delete the imported Accounts, then the imported Contacts associated to the accounts will also be deleted.
- If the data import fails, it will be clearly marked in the data history.
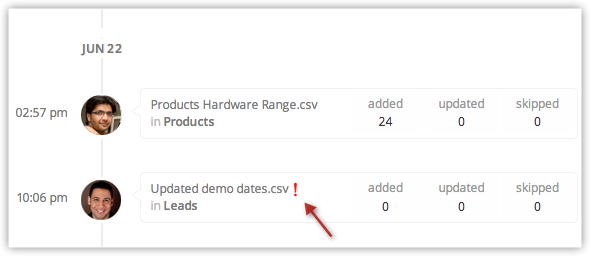
Related Articles
Data Import
Import data into Zoho CRM from various sources Help guide Importing Data to Zoho CRM Viewing Import HistoryImport History
Data administration in Bigin allows you to manage all the data that you add in your account. In Bigin data can be managed in the following ways: Import History This displays the complete record of all the data that is imported by the user in ...Visitor History
Explore your Visitor History Visitor History helps you learn about all the visitors visiting the website. It is practically not possible to keep a tab on all the visitors in the Visitor Online dashboard. Even if some visitors need some help they ...How to view the import history?
To view the import history, follow these steps: Click Setup > Data Administration > Import > Import History. In the Import History page, every import action will be recorded along with the details on the date and time that it was imported. Click on ...Import Data
Importing records into your Recruit account can help you create new candidates from data gathered through various sources, such as a purchased record database or records from different business units. You can import records using two features: Import ...