Webhooks
Webhooks facilitates communication with third-party applications by sending instant web notifications every time an event occurs in Zoho Workerly. With Webhooks, you can configure HTTP URLs and associate them in workflow rules to automate the entire notification process.
Ideal Users
- Workerly Users with Manage Workflow permissions
- Programmers with REST API skills

Profile Permission Required: Users with the Manage Workflow permissions in can access this feature.
List of Fields in Webhook
| Field Name | Description | Data Type | Maximum Limit |
| Name | Specify name of the webhook. | Text | Alphanumeric(50) |
| Description | Add a description for the webhook. | Text | 200 characters |
| URL to Notify | Specify the REST API URL of the third-party application. | URL | 200 characters |
| Method | Select type of API method - POST or GET. By default, system selects POST method. | Radio Button | - |
| Module | Choose one of the Zoho Workerly modules. Supported Modules:
Note: You cannot set up webhooks for Call Logs and Notes modules. | Picklist | - |
| Append Entity Parameters | Specify the Parameter Name and corresponding Parameter Value. This is the request parameters sent while triggering the webhook notification to third-party application. Supported Modules:
| String | 3000 characters |
| Append Custom Parameters | Specify the Workerly Parameter Name and corresponding Value for the webhook. This is also the request parameters sent while triggering the webhook. The name and the value are as configured. This key/value pair is mainly used to send the Auth tokens, security tokens, etc. | String | - |
| Preview URL | Preview the complete webhook URL to be notified to the third-party application. | Text | Read-only |
Set Up Webhooks
Setting up Webhooks includes the following three steps:
- Create a webhook.
- Associate webhook to a workflow rule.
- Test webhook integration.
To create a webhook
- Navigate to Setup > Automation > Workflow > Webhooks.
- In the Webhooks page, click Configure Webhook.
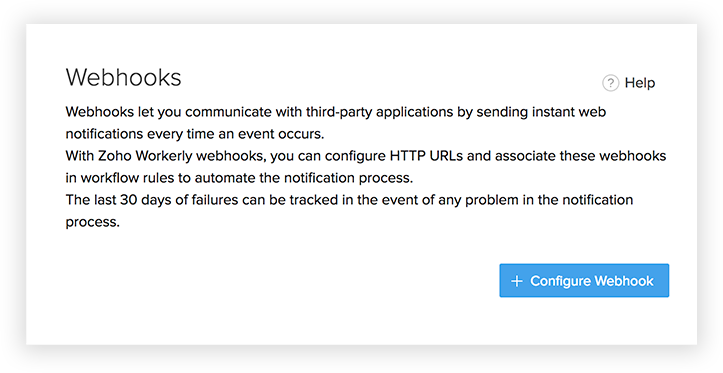
- In the New Webhook page, specify all necessary parameters.
- Click Save.
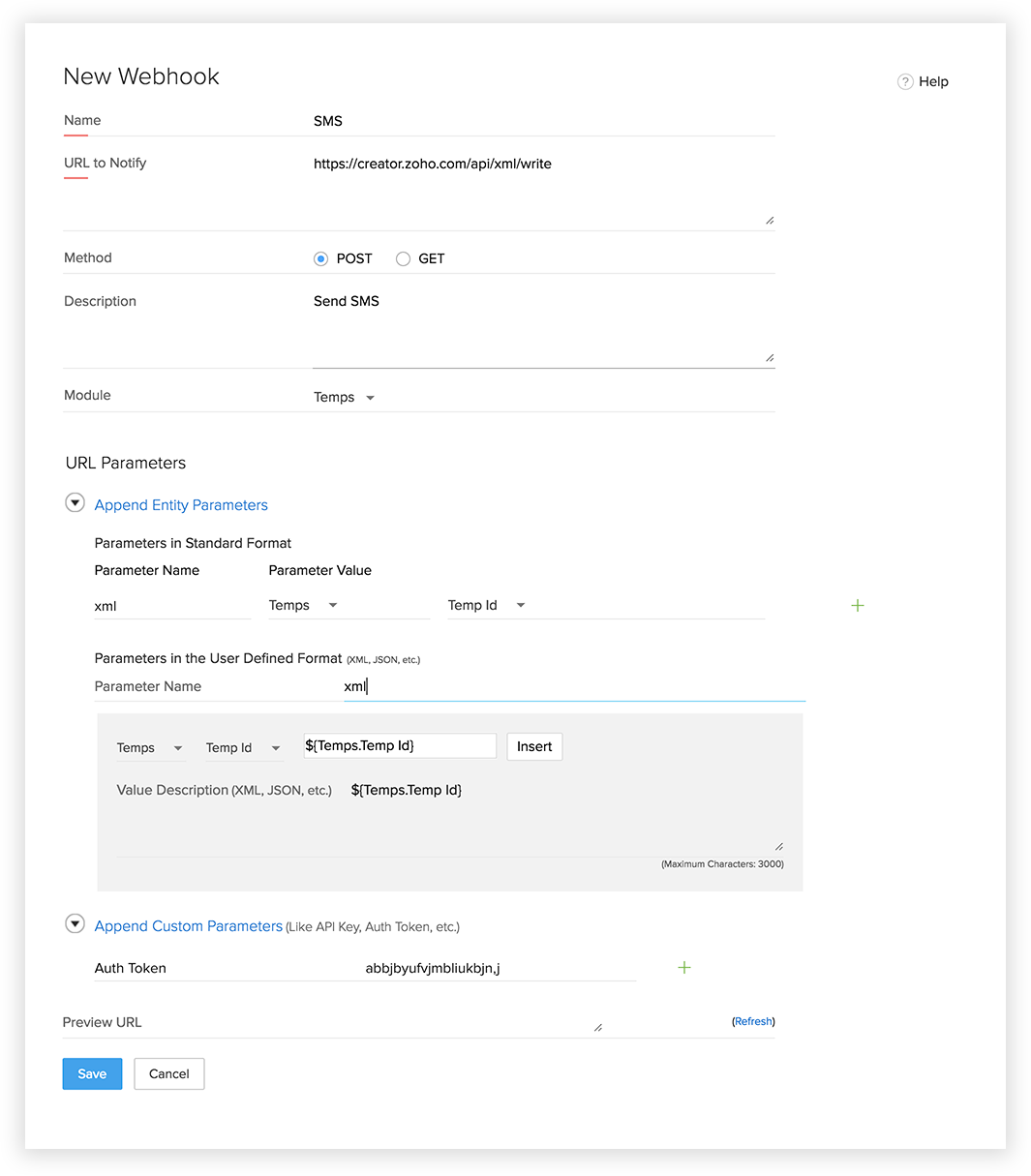
Recognize Unsupported Merge Field Values
Sometimes you may notice that the merge field values you have used in the Value Description editor of your webhook now get displayed as ${Unsupported_Field}. The following are some of the reasons why this happens.
Custom field deleted
The merge field whose value you have inserted has been deleted. If your webhook's Value Description editor continues to contain the merge field value of a deleted field, that value will be displayed as ${Unsupported_Field}.
Custom look-up field deleted
The custom look up field whose value you have inserted has been deleted. If your webhook's Value Description editor continues to contain the merge field value of a deleted look-up field, that value will be displayed as ${Unsupported_Field}.
Field not listed in the list of Available Merge Fields
If you have used the merge field value of a field that is not among the list of available merge fields for the selected module, then it will be displayed as ${Unsupported_Field}. For example, if you insert the merge field value ${Candidates.Candidate Id} in the Value Description editor for the Job Openings module, it will get displayed as an unsupported field.
To associate webhook to a workflow rule:
- Navigate to Setup > Automation > Workflow
- In the Workflow Rules page, click the Create Rule.
- In the Create New Rule page, specify workflow rule parameters.
- Under Workflow Actions, select webhooks.
- In the Call Webhook popup, select the required webhook and click Associate.
- Click Save.
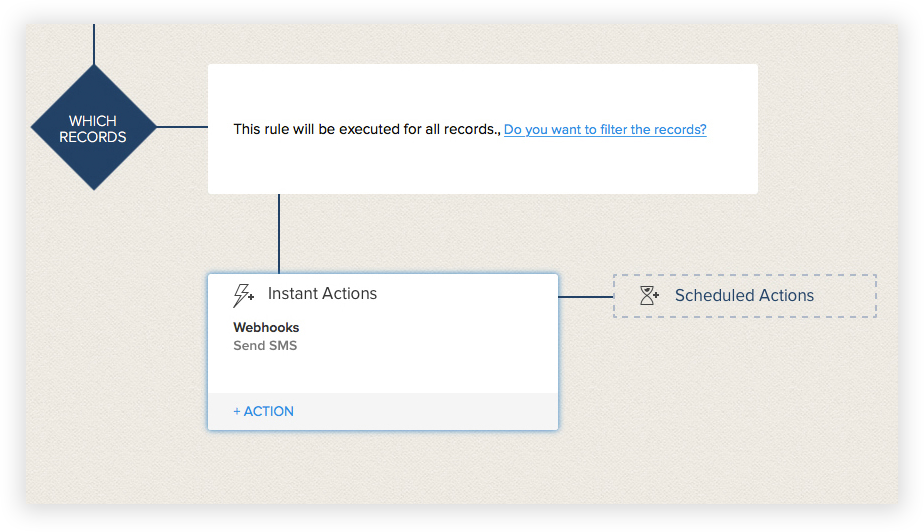
To test the webhook integration:
- Add test data in Workerly according to your workflow rule criteria.
- In your application check for the data received from Zoho Workerly via webhook notification.
- If there is an error or data mismatch, modify your webhook settings in Zoho Workerly.
- Continue this test until you obtain the required data from Zoho Workerly to your Application.

Note
- You can associate up to 6 (1 Instant Action and 5 Time-Based Actions) webhooks per workflow rule.
- You can transfer data for a maximum of 10 Workerly fields from Zoho Workerly to third-party applications using webhook.
- You cannot retrieve data from other Apps to Zoho Workerly using webhooks.
- You must update the API ticket regularly according to limits in third-party applications.
- You will not receive any email notification, if the Webhook integration stopped functioning due to any issue in a third-party API.
- In webhooks, we allow maximum 10000 characters for user defined format, while using the POST method.
- If there is any failure in the process, Webhook will send a notification first, Zoho Workerly system will send a second notification after 15 min. Thereafter, the system will not send any Webhook notifications for that particular workflow trigger.
- If you exceed the maximum count per day, the system will not send remaining Webhook notifications to third-party applications and will notify the failure to Administrator.
- In the URL to Notify field, if you want to specify a port number, please note that only 80 or 443 port numbers are supported.
- Zoho Workerly gives an option to select the required Date/Date Time format and Time Zone during Webhook param configuration.
- Limits for Webhooks:
- Professional Edition - 10000 calls/day or 100 calls/user license (whichever is lower).
- Enterprise Edition - 20000 calls/day or 500 calls/user license (whichever is lower).
Business Scenario
A mass hire is happening and all temps are to be sent a SMS alert. The process can be simplified using webhooks.
Purpose
Notify temps through an SMS about the mass hire event.
Pre-requisite
- Account in SMS gateway service
- Permission to access Workflow Rules
Procedure
- Create an account in SMS gateway service
- Configure webhook in Zoho Workerly
- Set up Workflow Rule
- Test your webhook integration
Step 1: Create an account in SMS gateway service
In your SMS gateway service, create an account and get these details to configure webhook:
- Workerlyer
- Candidate Name
- Opportunity Amount
- Interview Details
- Interview Scheduled Time
Currently Zoho has partnered with the following SMS Gateway providers:
- Twilio
- Clickatell
- Screen Magic
- Message Media
You can buy SMS credits and API details from the above vendors.
Step 2: Configure Webhook in Zoho Workerly
Select the following Fields from the Interviews module while setting up user-defined parameters:
- Domain Name of SMS gateway
- Username
- Auth Token
In webhook, specify the following details:
URL to Notify:
- http://<Domain Name>/smsgateway/post - POST method
- User-defined Parameters (XML or JSON)
- <?xml version="1.0"?>
- <m:Library xmlns:m="http://www.screen-magic.com/" xmlns="http://www.defns.com/">
- <username>xxxx@xxxxx.com</username>
- <senderid>SMS-Provider</senderid>
- <accountid>XXXXXXX</accountid>
- <authtoken>XXXXXXXXXXXXXXXXXXXXXXXXXXXXXXXXXXXXXX</authtoken>
- <message mobilenumber="${User.Mobile}">Hi ${Interviews.Interviewer}, An Interview has been scheduled for you on ${Interviews.From} at ${Interviews.Location} for candidate: ${Interviews.Candidate Name}</message>
- </m:Library>

Note
In the above XML string, we've used a Screen Magic gateway for demonstration purpose.
Step 3: Set up Workflow Rule
Follow these steps in the Workflow Rule page:
- Create a Workflow for all new interviews.
- Type is New Business.
- Stage is Closed Won.
- Choose Closing date.
- Configure Webhook as mentioned above.
- Click Save and Associate
- Save workflow rule.
Step 4: Test your Webhook Integration
- Add a test interview record with all the updated Interview details.
- In your mobile phone check for the SMS alert. If you've not received SMS, modify the webhook configuration and continue testing. After successful testing, remove test entries and roll-out this integration to your Workerly users.
Refer Error Codes
When execution of webhook fails, one of the following error messages are displayed in Zoho Workerly:
HTTP Status Codes
- 400 Bad Request - Often missing a required parameter.
- 401 Unauthorized - No valid Auth Token provided.
- 402 Request Failed - Parameters were valid but request failed.
- 404 Not Found - The requested item doesn't exist.
- 500, 502, 503, 504 Server errors - Something went wrong on third-party application.
- Error Code 1 - Temporarily not able to connect to the API server. You need to check API server logs, firewalls settings for our requests sent from Workerly.
Custom Errors
- Internal process failure - When the webhook is not executed due to errors in processing the webhook.
- Day limit reached - When the company reached the maximum limit for the day.
Related Articles
Webhooks
Webhook is a developer-friendly module that facilitates automated HTTP notifications to third party applications from Zoho Projects. Using Webhooks , you can configure your own HTTP URLs and associate them to specific business rules in order to ...Webhooks
A webhook is a HTTP callback or push API that automatically sends real time notifications to third party applications. These notifications are sent when you perform a set of events. You can access webhooks only if you are on the professional plan. ...Webhooks
Webhooks facilitates communication with third-party applications by sending instant web notifications every time an event occurs in Zoho Recruit. With Webhooks, you can configure HTTP URLs and associate them in workflow rules to automate the entire ...Manage Webhooks
Overview of webhooks Webhooks facilitate automated HTTP notifications. These notifications are triggered in third-party applications when a predefined action is performed by the user. Business Uses of Webhooks Webhooks can be used to collaborate with ...How to create webhooks
Webhooks is a feature that lets you collect real-time data or information from other applications and websites over the web. This feature is simple and easy to implement. The websites that you need information from are hooked to a URL which is setup ...