WHMCS
Provisioning Modules in WHMCS enable provisioning and management of services for WHMCS. As an authorized Zoho resellers, you can configure Zoho CRM module in WHMCS and make it available to your customers from your own domain. Your customers can purchase the Zoho CRM account and organizational plan that meets their preferred specifications from the store.
Sign up as a Partner
Zoho CRM provides resellers the opportunity to partner with Zoho. Partners assist their client organizations in purchasing a Zoho CRM account from their domain.
To become a partner
- Go to the partner sign up page.
- Complete the partner sign up form and click Submit.
Install the Zoho CRM module for WHMCS
To install the Zoho CRM module for WHMCS
- Download the Zoho CRM provisioning module from the WHMCS Marketplace.
zohocrm-whmcs-master.zip will download. - Unzip the file and go to zohocrm-whmcs-master > modules > servers > zoho_crm.
- Using your FTP client, upload the zoho_crm folder into the /modules/servers directory of your WHMCS installation.
Configure Zoho CRM module
The Zoho CRM module is created within a group in WHMCS. To configure the Zoho CRM module in WHMCS, create a group, then add Zoho CRM as a product within it. You can also use existing groups to configure the Zoho CRM module.
Product Configuration
To create a new group and a product
- Log in to your WHMCS account and navigate to the WHMCS admin page.
- Navigate to Setup > Products/Services > Products/Services.

- Click Create a New Group.
- Enter the Product Group Name, Product Group Headline, and Product Group Tag line.
- Click Save Changes.
- Click Create a New Product.
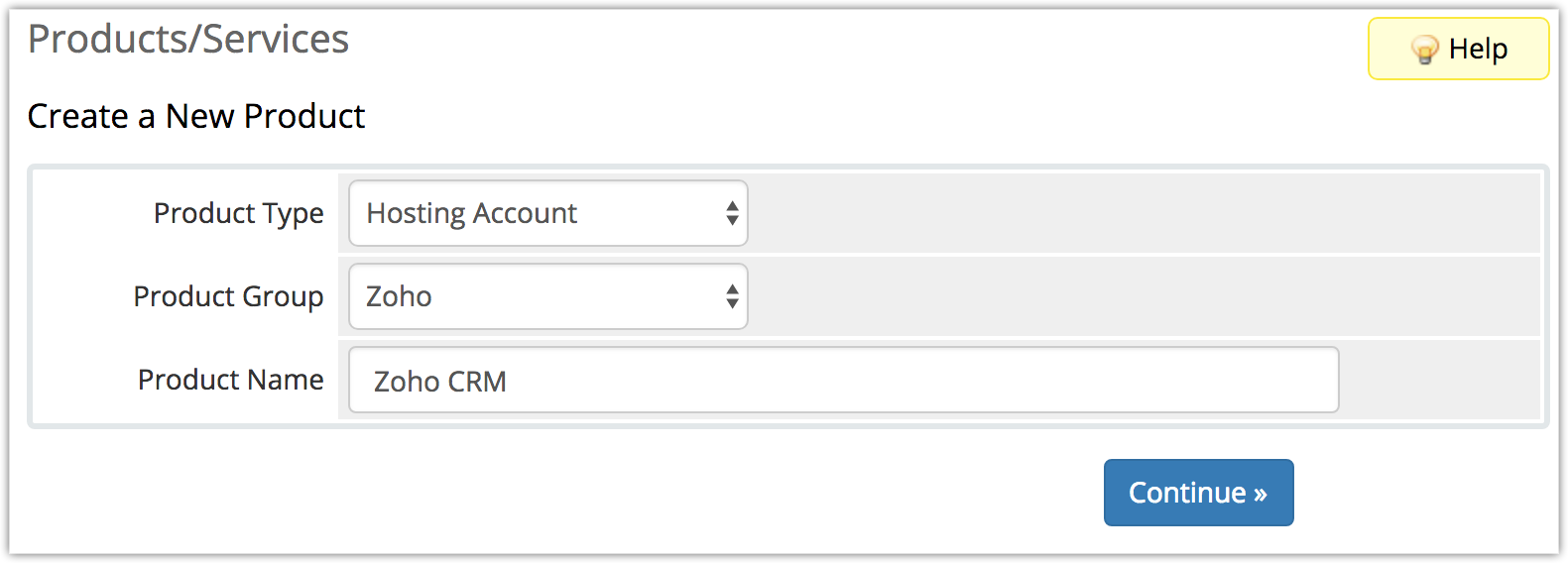
- Under Create a New Product, select the Product Type and Product Group from the drop-down.
- Enter the Product Name.
- Click Continue.
- Click the Module Settings tab.
- Select Zoho CRM from the Module Name drop-down.
- Select Domain Region from the Domain drop-down.
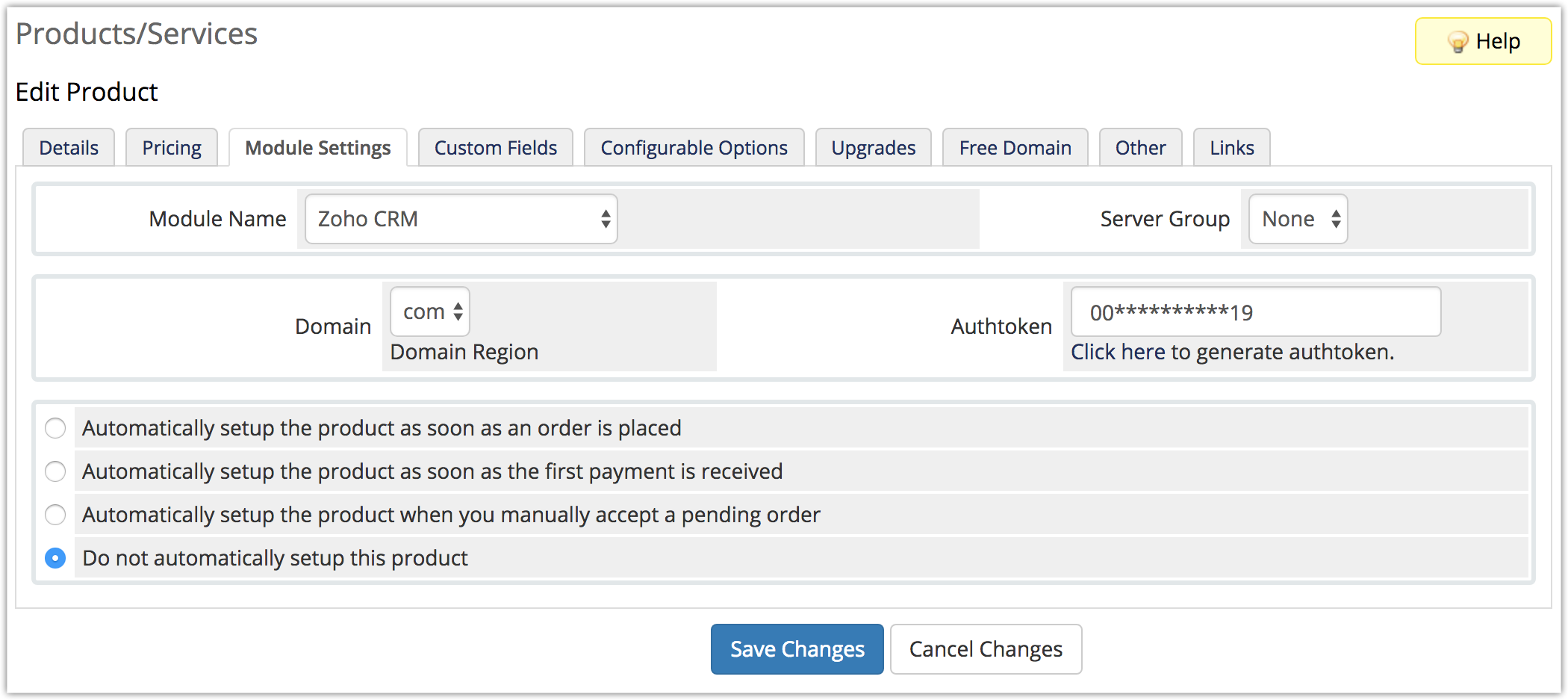
- Under Authtoken, click the Click here link to generate an authtoken.
- Copy and paste the generated authtoken in Authtoken.
- Click Save Changes.
Configurable Options
This feature lets you assign configurable options to a group. Once the Zoho CRM module is configured, you can set customization options for your customer's Zoho CRM service.
- On the admin page of your WHMCS account, navigate to Setup > Products/Services > Configurable Options.
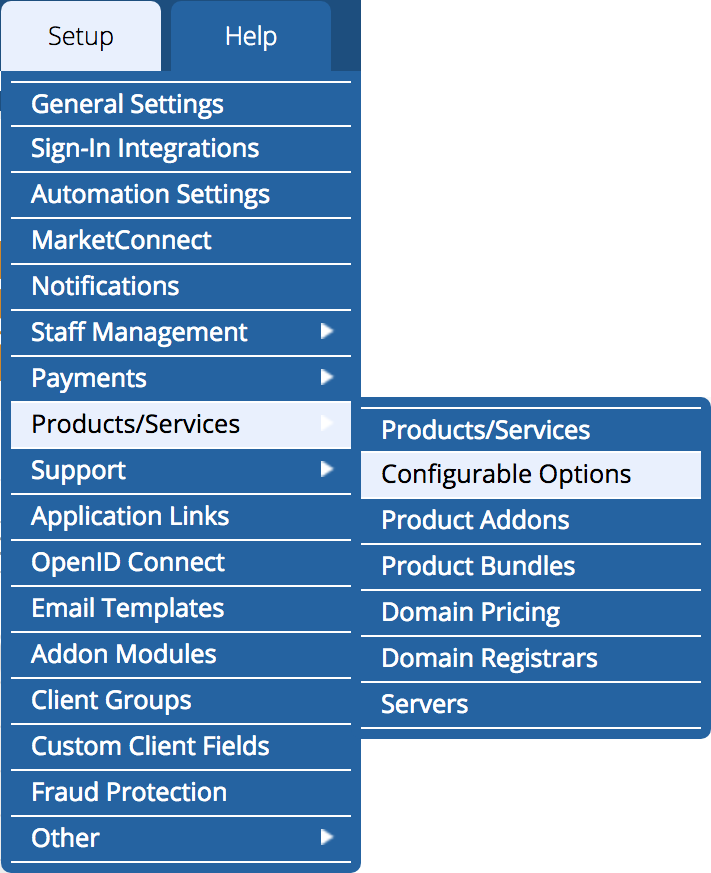
- Click Create a New Group.

- Enter the Group Name and Description.
- Select the Zoho CRM product in the Assigned Products section.
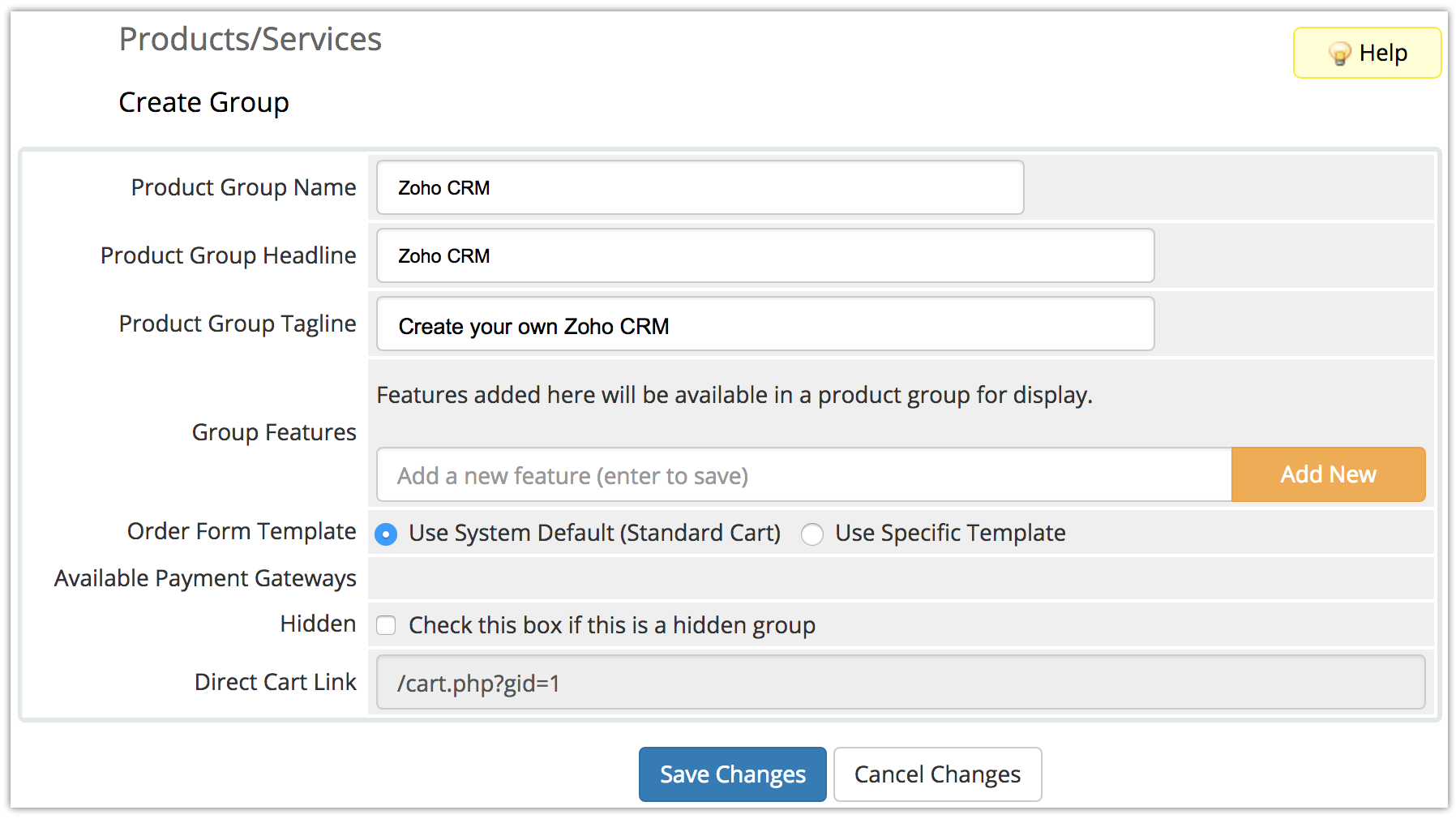
- Click Save Changes.
- Click Add New Configurable Option.

There are two types of configurable options:
Plan type
- Under Option Name, enter 'Plan Type.'
- Select Drop-down from the Option Type drop-down.
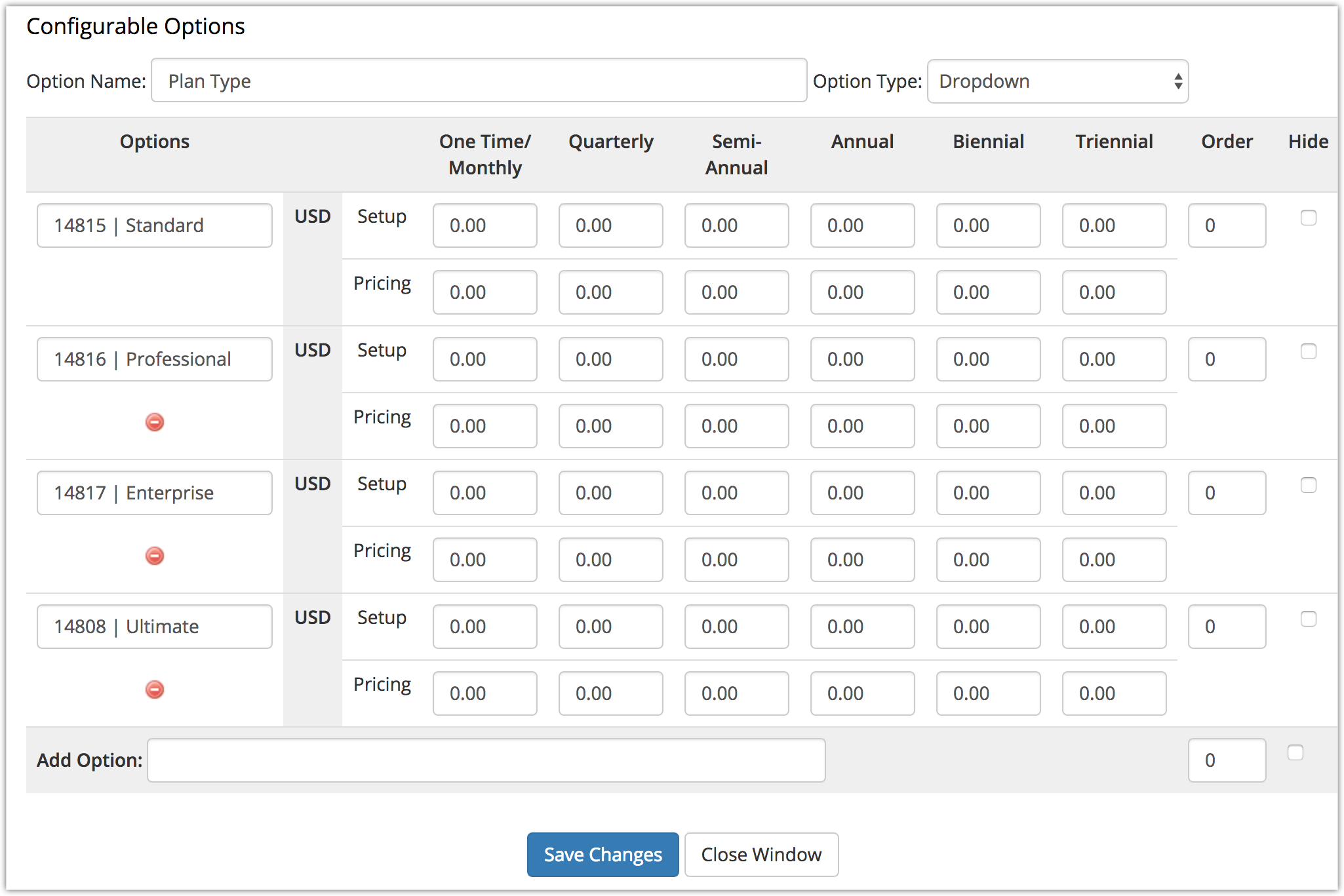
- Click Save Changes.
- Under Options, enter the plan type '14815 | Standard'.
- Click Save Changes.
Repeat the steps (4) and (5) for all plan types with the following values:- 14816 | Professional
- 14817 | Enterprise
- 14808 | Ultimate
- Click Close Window to go back to the Configurable Options page. The configured option will be listed at the bottom of the page.
Number of users
- Click Add New Configurable Option.
- Under Option Name, enter 'No. of users'.
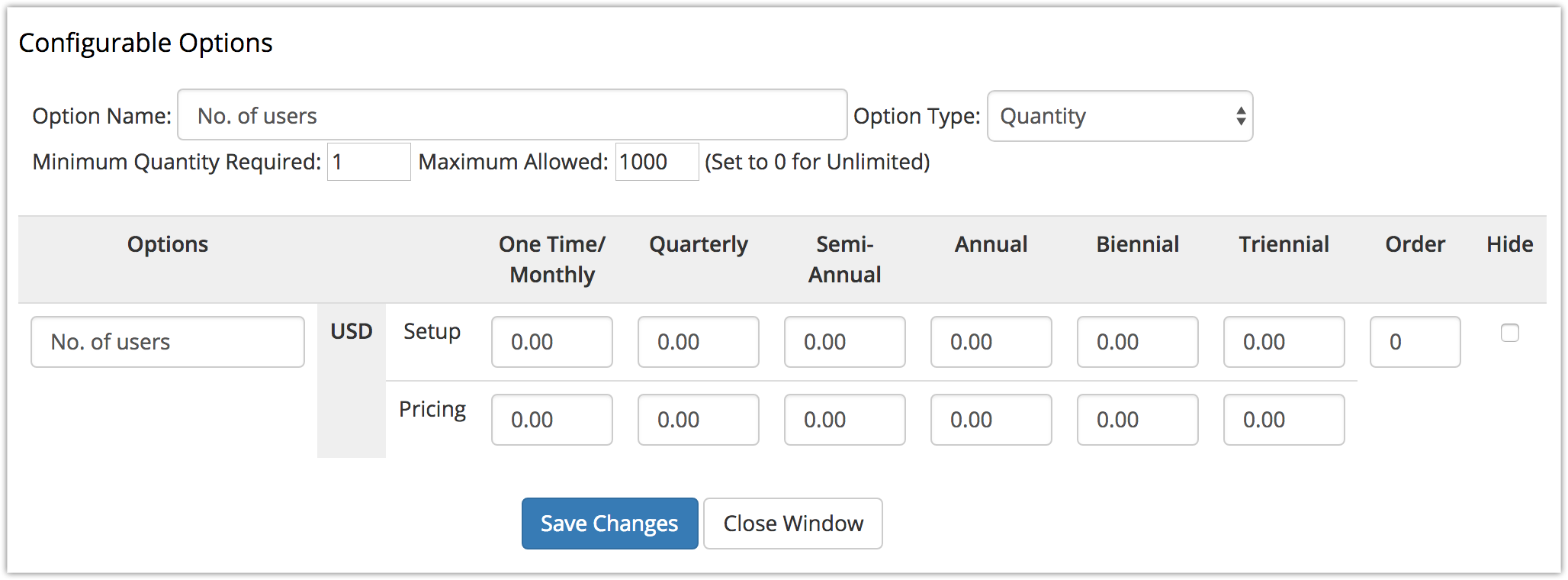
- Select quantity from the Option Type drop-down.
- For Minimum Quantity Required, enter '1'.
- For Maximum Quantity Required, enter '1000'.
- Click Close Window.
The configured options will be listed at the bottom of the page under Configurable Options. - Confirm that all the configurable options you have set are listed in the Configurable Options page.
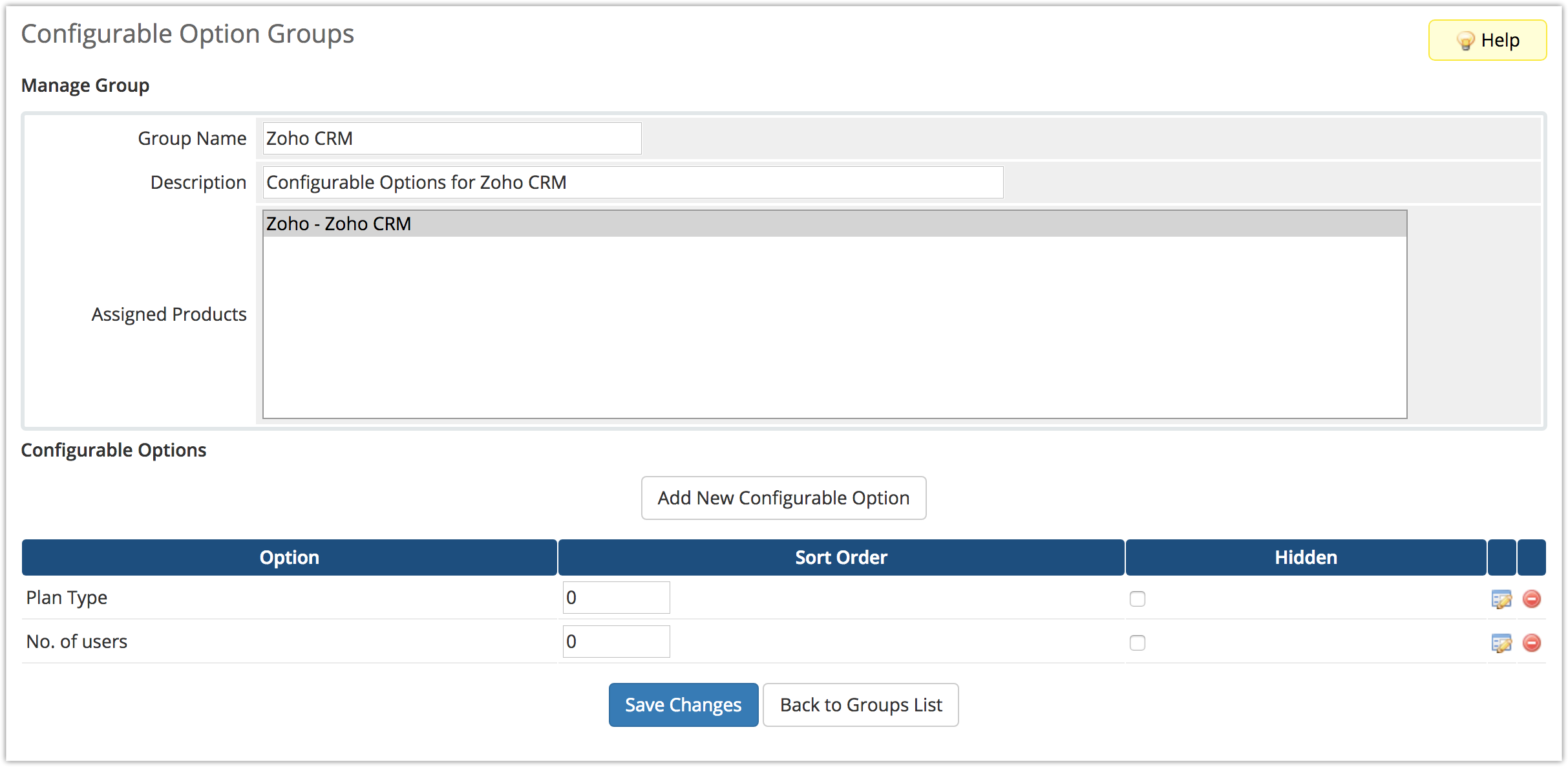
- Click Save Changes.
- Click Back to Groups List.
Zoho CRM module will be successfully installed and configured in your WHMCS admin panel. It's now ready to be purchased by your customers.
Approving Client Orders
Once your customers purchase the Zoho CRM service, their request will be included in your Pending Orders. These orders need to be approved to complete your client's purchase.
To approve client order
- In your WHMCS admin panel, go to Orders > List All Orders.
- Select the client whose order you want to approve.
- Under the Products/ Services tab, click Create next to Module Commands.
- Click Yes.
The Module Command Success message will appear. This means that the Zoho CRM portal has been created for the domain. The Super Admin and ZOID fields will be automatically filled. - Select Active from the Status drop-down to approve the order.
- Click Save Changes.
Your client's order will be activated. They can now access their Zoho CRM account.
To manage customers' details and plans
- Click Click here next to URL to Manage customers in the approval page
You will be directed to Customer Listing page, where you can manage customers' details and plans.
Related Articles
How to add live chat widget to WHMCS?
Connect to your webserver via the FTP program of your choice, and navigate to whmcs/template/X, where X is the name of the theme that you are using in WHMCS. Find the file footer.tpl and click on it. From the left side of your cPanel click ...