Working With Products
Products can be either goods or services, which are sold or procured by your organization. In Zoho CRM, you can manage your company- wide products that are sold to the customers as well as procured from vendors. Both sales and purchasing departments can use the Products module effectively according to their department process. If your organization procures products from vendors and then sells to customers with a markup, both the sales and purchasing departments can coordinate more effectively.
Sales departments can use the products module along with other modules, such as leads, accounts, potentials, quotes, sales orders, and invoices. Purchasing departments can use the module along with Vendors and Purchase Orders. In general, the Product details page contains the product name, manufacturer or reseller name, part numbers, sales start and end dates, support start and end dates, price, stock position to name a few.
Access to the Products Tab that includes View, Create, Edit and Delete permissions.
Check Feature Availability and Limits
Standard Fields in Products
| Field Name | Description | Data type | Maximum Limit |
| Product Name* | Specify the name of the product. This field is mandatory. | Text box | Alphanumeric(50) |
| Product Owner | Select the name of the user to whom the product is assigned. | Pick list | |
| Product Code | Specify the product identification. | Text box | Alphanumeric(40) |
| Product Active | Specify the status of the product. | Check box | - |
| Vendor Name | Specify the name of the vendor. | Lookup | |
| Product Category | Select the category of the product. | Pick list | |
| Sales Start Date | Specify the date on which the product sales starts | Date | |
| Sales End Date | Specify the date on which the product sales ends | Date | |
| Created By | Displays the person created the product first time. | Date/Time format | |
| Modified By | Displays the person modified the product | Date/Time format | |
| Commission Rate | Specify the commission rate for selling the product. | Numeric | Decimal |
| Manufacturer | Select the name of the product manufacturer. | Pick list | - |
| Unit Price | Specify the unit price of the product. | Currency | |
| Taxable | Specify whether the product is a taxable product | Check-box | |
| Product Category | Select the category of the product. | Pick list | - |
| Support Start Date | Select the date on which the product support starts. | Date | - |
| Support Expiry Date | Select the date on which the product support ends. | Date | - |
| Usage Unit | Displays the unit price of the product. | Pick list | Alphanumeric |
| Qty Ordered | Specify the number of units. | Text box | Integers |
| Qty in Stock | Displays the stock quantity | Text box | Integers |
| Reorder Level | Specify the Reorder value | Text box | Integers |
| Handler | Select the Zoho CRM user who is handling the product | Lookup | |
| Qty in Demand | Displays the demand quantity | Text box | Integers |
| Description | Specify any other details about product. | Text area (long text) | 32000 characters |
Creating Products
In Zoho CRM, you can create products by:
- Entering data in the product details form: You can manually fill in the Product details gathered from various external sources.

- Administrators in the CRM account can customize the standard fields by modifying the field properties based on their business process, but cannot rename them.
- The Product Owne r and Product Name fields cannot be modified or removed.
- Users in the Standard profile or who do not have permission for Modules Customization cannot make any changes to the fields.
Create Individually
You can create individual products by:
- Filling in the details in the product creation form.
- Cloning the products with a few changes in the existing product details.
To understand the Zoho defined standard fields in the Products module, click here .
To create products individually
- In the Products module, click
 [ New Product icon].
[ New Product icon]. - In the Create Product page, enter the product information.
- Under Product Information , select the Product Active check box if you want the newly created product to be active.By default, the check box is selected.
- Click Save .
Clone Products
- In the Products tab, click a particular product that you want to be cloned.
- In the Product Details page, click
 [ More icon] and click Clone .
[ More icon] and click Clone . - In the Clone Product page, modify the required details.
- Click Save .
Associate Product with Other Records
- Price Books: To add different list prices to the product.
- Open Activities: To add tasks and events to product.
- Closed Activities: To display the closed tasks and events to product.
- Cases: To add cases to the product.
- Solutions: To add solutions to the product.
- Attachments: To attach documents to the product.
- Leads: To add leads to the product
- Contacts: To add contacts to the product
- Potentials: To add potentials to the product
- Accounts: To add accounts to the product
Generate PO for Records below Reorder Level
In a typical business scenario, there is a lag between the time at which the stock is ordered and the time at which the stock is received. To handle this case, we have a Reorder Level for the products. Reorder level of the product is the point at which a new order is to be placed for the supply of products.
The reorder level is set so that products are purchased before the company runs out of stock to sell. It is always set as a number higher than zero, based on the time taken to receive the goods. In Zoho CRM, you can set the reorder level for each product and generate the purchase order for the products below the reorder level.
To generate PO for records below reorder level
- Click the Products module.
- In the Products Home page, click the More icon and click Generate PO for Record below Reorder Level .
- In the Generate PO for Record below Reorder Level page, select the Vendor from the drop-down list.Note that only the vendors whose products are below the reorder level will be displayed here.The products below the reorder level will be listed on selecting the vendor.
- Select the check box(es) of the products for which you need to generate the purchase orders.
- Click Generate Purchase Order .You will be directed to the Create Purchase Order page.
Update a Product's Multiple List Prices
A product may have multiple list prices that need to be updated often. You can edit them at any time.
To update list prices
- Login to your account and choose Products .
- Select the product for which you wish to update the list prices.
- In the Price Books Related List , click the Edit All link.
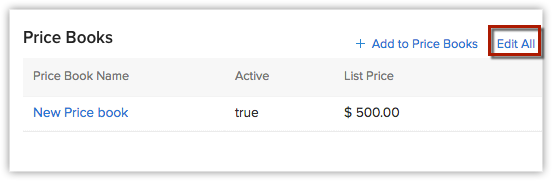
- In the Edit List Prices section, enter the new prices manually.
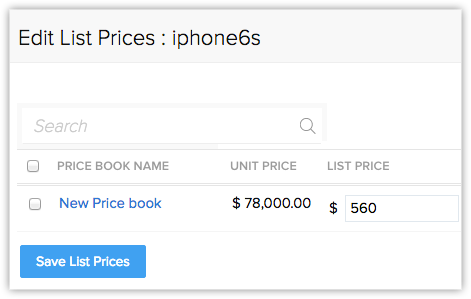
- Click Save List Prices.
Understand Stock Information Auto-Updates
The details of product quantity in the Stock Information section are updated automatically with reference to the sales order and purchase order and invoice. Following is the logic behind the automatic updates.
Quantity in Stock
Quantity in stock changes with respect to Invoice & Purchase Order
- Quantity in stock increases when a purchase order is delivered.
- Quantity in stock decreases when an already delivered purchase order is cancelled.
- Quantity in stock decreases with an invoice creation (this includes when a quote or sales order is converted to an invoice).
- Quantity in stock increases with an invoice cancellation.
Quantity in Demand:
- Quantity in demand increases when a sales order is created.
- Quantity in demand decreases when a sales order is delivered or cancelled.Quantity in demand also decreases when a sales order is converted to an invoice. The status of the sales order thus converted automatically changed to "delivered".
Quantity Ordered:
- Quantity ordered increases when a purchase order is created.
- Quantity ordered decreases when a purchases order is delivered or cancelled.
Example:
Following is an example that shows you how the quantity values vary at different stages for a given scenario.
You run a furniture business. You have 15 arm chairs in stock. Your have no sales order or purchase order. In that case, your quantity in stock would be 10, while your quantity in demand and quantity ordered would be 0.
You receive a sales order (created) for 7 chairs. Now, the quantity in demand increases. The stock information would be:
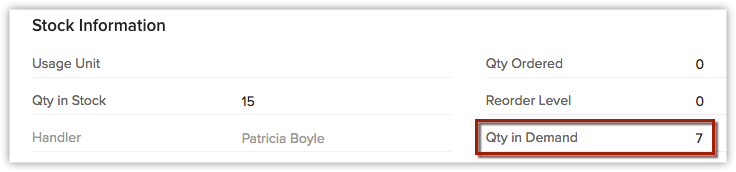
You create a purchase order for 5 chairs. This will result in an increase in the quantity ordered.
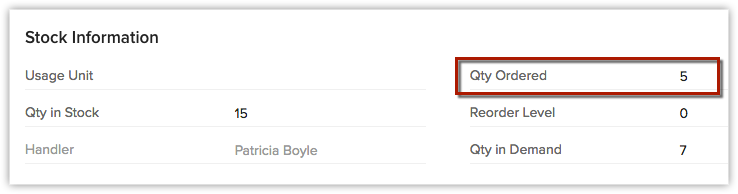
You deliver your the sales order for 7 chairs and create an invoice for the same. Here, your quantity in stock and quantity in demand decrease accordingly.
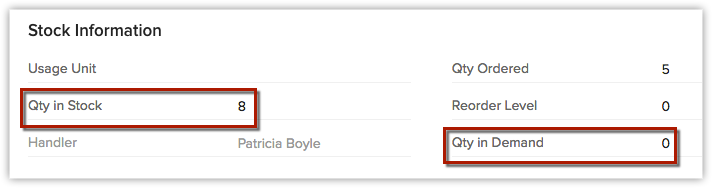
Your purchase order for 5 chairs has been delivered and your stock fills up again.
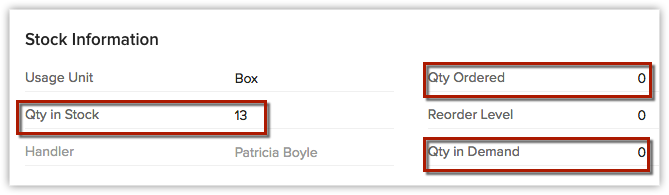
The stock flow is thus automated as you update sales order, purchase order and invoice details.
Related Articles
Working with Invoices
Once the sales stage reaches its final phase you may start working on the payment procedure. In this regard an Invoice plays a vital role, which is important for both Sales and Accounting purposes. An invoice is a bill issued by the vendor to the ...My colleagues work on different products on a rotational basis. Can I restrict access to them while they're not working in my product, without removing them from the organization every time?
Yes, you can restrict access without removing them from your organization. You can mark those users as inactive while they are not working on your product. Users won't be able to access Zoho Campaigns when they are inactive. You can make them active ...Working with Purchase Orders
A Purchase Order is an order placed for procuring products or services from your vendors. It is a legal binding document that protects interests of both the vendor and buyers. In general, a Purchase Order (PO) contains the PO number, date, line items ...Working with Quotes
Sales Quotes are legally binding agreements between a customer and vendor to deliver the customer requested products in a specified time-frame at a predefined price. Your customers can place orders within the stipulated period (validity date) that ...Working with Price Books
Price Books are used for selling products at different prices, based on the agreement terms with a particular type of customer. For each customer you can sell the same product at different prices. There are two key prices in price books. One is Unit ...