Working with Tickets in the iOS App
The Zoho Desk software enables users and agents to efficiently resolve customer issues. Each issue or complaint that an agent receives from customers is called a ticket. The ticket management system automates the resolution process.
Now that we are familiar with terms, such as ticket and ticket management, let us quickly get into the details of managing tickets.
Managing Tickets
Viewing Starred View Tickets
You can view only starred ticket views and cannot create a starred view. You can star a view in the web application, pull-down to refresh the home screen of the mobile application, and then view the starred ticket views.
You cannot include a ticket view in the starred view list using the mobile app.
Searching for Departments and Tickets
Searching for Departments
How to search for a department
- On the home screen, in the Department section, click Change.
- From the displayed list of departments, select the required department.
- Or, click the magnifying glass icon, and enter the department name.
- Select the department that you are looking for.
- Tickets related to that particular department will now be available for you.
Searching Tickets
How to search for a ticket
- Go to one of the ticket view page.
- Click the magnifying glass icon.
- In the Search Tickets field, click inside the text field, enter the search text, and then click and hold for a second or two.
- Then, from the displayed list of options, select the appropriate option.
Searching for Ticket Views
How to search for a ticket view
- On the home screen, click the magnifying glass icon.
- In the Search Views text field, type the ticket view name that you are looking for.
- From the listed views, select the required view. You can view the tickets pertaining to that particular view.
Adding Tickets
How to add a ticket
- On the home screen, click the plus icon at the upper-right corner.
- In the Add Ticket page, enter the details displayed in the image below.
- Click Save at the upper-right corner.
Editing Tickets
How to edit a ticket
- Open a ticket that you want to edit.
- Click the Edit icon.
- Edit the required fields.
- Click Save.
Setting Ticket Due Date
You can set the due date of a ticket while creating a ticket and change it later using the edit option.
However, you can also use the following steps to directly change the ticket due date:
- In an open ticket, click the Set Due Date drop-down arrow.
- In the displayed calendar, set the due date and time of ticket resolution, and then click Done.
Setting Ticket Status
You can set the status of a ticket while creating a ticket and change it later using the edit option.
However, you can also use the following steps to directly change the ticket status:
You can set the status of a ticket using the following steps:
- In an open ticket, click the Status drop-down arrow.
- In the displayed list of statuses, select the required status, and then click Done.
Opening and Closing a Ticket
You can directly open or close a ticket using the Open/Close icon at the bottom of a ticket.
You can also choose to close a ticket using the Close icon on swiping a ticket to its left.
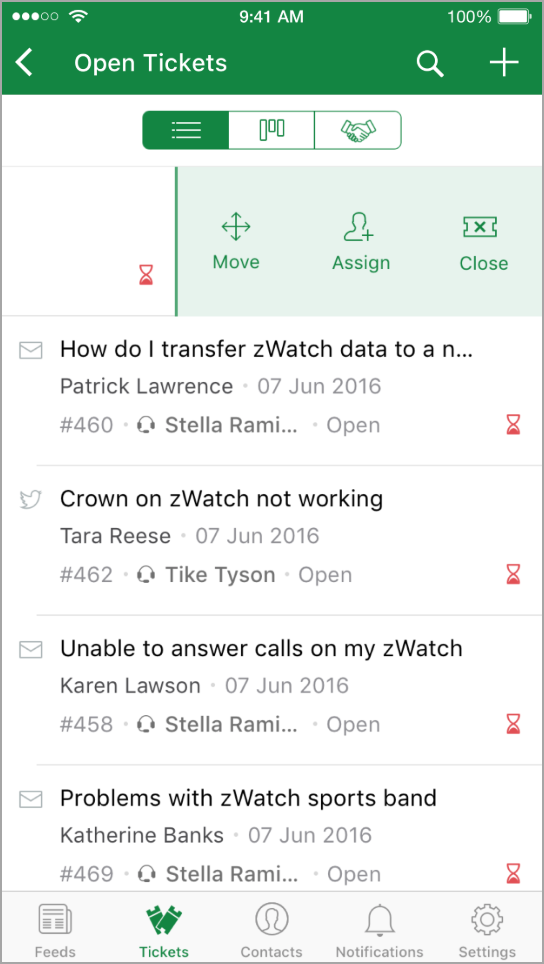
Setting Ticket Priority
You can set the priority level of a ticket while creating a ticket and change it later using the edit option.
However, you can also use the following steps to directly change ticket priority level:
You can set the priority of a ticket using the following steps:
- In an open ticket, click the Priority drop-down arrow.
- In the displayed list of priority levels, select the appropriate one, and then click Done.
Spamming or Deleting a Ticket
You can directly mark a ticket as spam or close a ticket using the more actions icon at the bottom of a ticket.
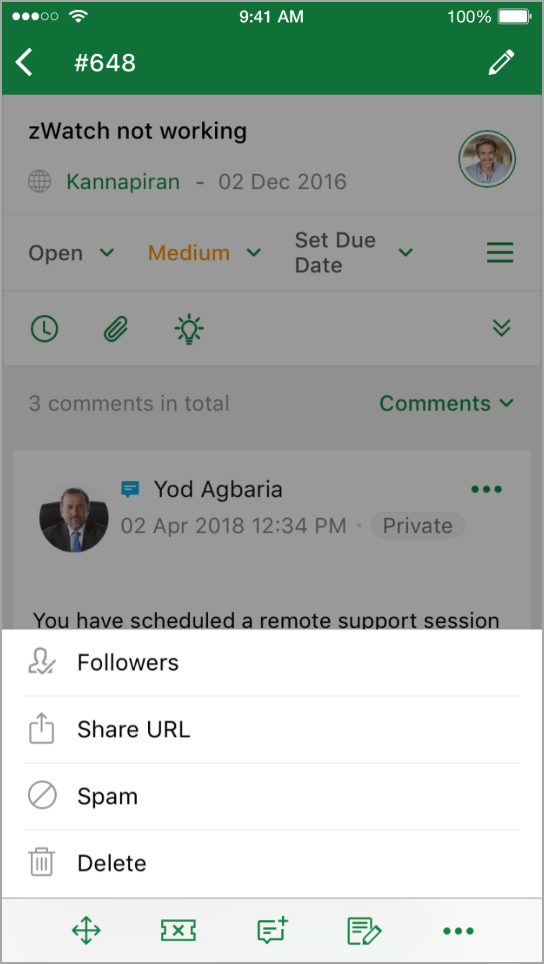
How to mark a ticket as spam
- Click the more actions icon at the bottom of a ticket.
- Select Spam.
How to delete a ticket
- Click the more actions icon at the bottom of a ticket.
- Click Delete.
- Click Delete in the pop-up box to confirm deletion of the ticket.
Apply Macro and Revoke Blueprint
To apply macro to a ticket, perform the following:
- Click the more actions icon and select Apply Macro.
- Choose an appropriate macro from the displayed list of macros.
To revoke a blueprint which is already applied to a ticket, perform the following:
- Click the more actions icon and select Revoke Blueprint.
- In the displayed
Sharing URL and Adding Followers
You can share the URL of a ticket with other agents using the Share URL option. You can add other agents as followers to your ticket using the Followers option.
How to share ticket URL
- Click the more actions icon at the bottom of a ticket and select Share URL.
- Choose one of the options displayed in the image below.
How to add followers to a ticket
- Click the more actions icon at the bottom of a ticket.
- Click Followers.
- Search for agents whom you would like to add as followers to the ticket.
Closure Notification
Click the more actions icon and turn on the toggle button of the Closure Notification.
If this option is enabled on web, then, you can send a copy of the closed ticket to the end user.
Social Media Direct Messages
You can send direct messages to your end user based on their mode of communication, that is, via Twitter or Facebook.
Twitter messages
- You can open a ticket and click the Twitter logo at the bottom right corner.
- Or, you can click the more actions icon and select Twitter Direct Message.
- Enter a message in the Twitter Direct Message and click the Send button.
You can also click the more action icon and select Twitter reply to just send a reply to comment.
Facebook messages
- You can open a ticket and click the Facebook logo at the bottom-right corner.
- Enter a reply in the Facebook reply page and click Send.
Viewing Related Information Modules in a Ticket
You can add a resolution to a ticket, enter the number of hours/minutes that you worked on the ticket, and also send attachments to a ticket using the related information options.
You can click the icons highlighted in the below image to perform the tasks directly. You can can expand the section using the drop-down arrow and choose to perform the following tasks.
- Time Entry - Click the plus icon in the Time Entry
area, and in the displayed Add Time Entry page, enter the required details, and then click Save.
- Attachment - Click the plus icon in the Attachments
area, and then select the required file that you want to attach to the ticket.
- Resolution - Click the plus icon in the Resolution
area, and then in the displayed Resolution page, enter a resolution for the ticket, and then click Add.
Attaching a file to a Ticket
- Open a ticket.
- Click the Attachments icon or the plus icon in the Attachments area.
- In the Attachments page, click the plus icon at the upper-right corner.
- Choose the location of attachment, select a file, and click Upload.
- You can choose to set the attachment as public. You can also delete the attachment, if required.
Assigning an Agent
You can assign an agent to a ticket at two stages. They are as follows:
- Assign an agent when creating a ticket.
- Assign an agent to an unassigned ticket.
How to assign an agent to an unassigned ticket
- Open an unassigned ticket.
- Click the Assign Agent/Add Agent icon at the upper-right corner.
- In the Assign To screen, select one of the following.
- Agents - Assign an agent directly to the ticket
- Teams - Select a team to which you want to assign a ticket
- The image of the selected agent will be displayed in the placeholder.
You can swipe a ticket to the left and click the Assign icon to assign an unassigned ticket to an agent or change the ticket from one person to the other.
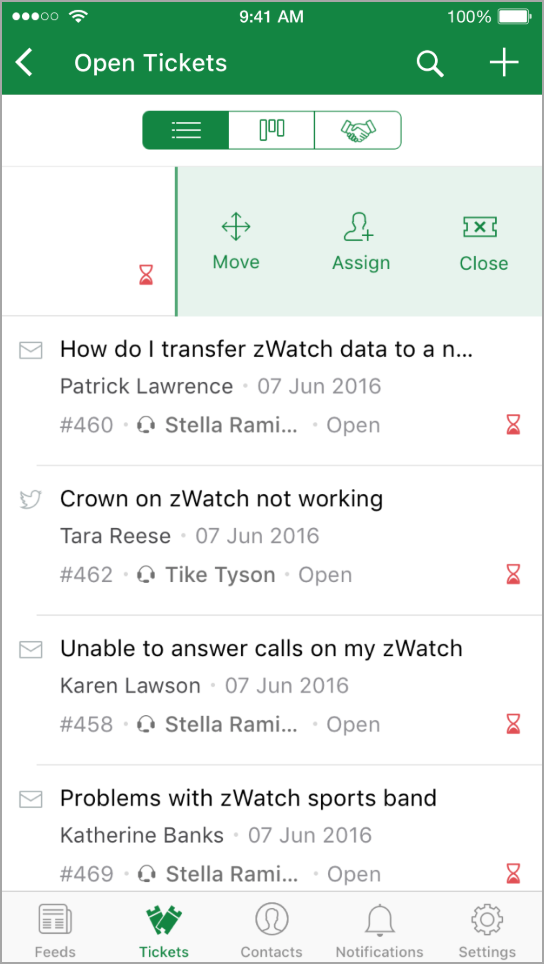
Viewing Ticket Details, History, and Articles
Viewing ticket details
- Open a ticket.
- Click the hamburger icon that is highlighted in the image below.
- Click the Details tab and view the ticket details.
- If required, click the Edit button to edit the ticket details.
Viewing ticket history
- Open a ticket.
- Click the hamburger icon that is highlighted in the image below.
- Click the History tab.
- View the history of the ticket.
Viewing articles
- Open a ticket.
- Click the Articles tab to the right of the History tab.
- You can search for an suggested articles related to your ticket.
Picking Up a Ticket
In Classic Mode
To pick up a ticket that is listed in the classic mode, do the following:
- In the Classic ticket view mode, right-swipe a ticket, and click Pick Up.
- Notice that you have self-assigned the ticket to you and your name is displayed in the ticket.
In Handshake and Countdown mode
To pick up a ticket that is listed in the handshake and countdown mode, do the following:
- Long press a ticket, that is, click and hold down a ticket for 2 or 3 seconds.
- Then, click Pick Up.
Changing department of a ticket
To move a ticket from one department to another, follow one of the two methods given below.
- Swipe Action in classic mode
- Click action on the Department icon
Using Swipe Action
- In the Classic ticket view mode, left-swipe a ticket, and click Move.
- From the department list of departments, choose a department to which you want to move the ticket to.
In Handshake and Countdown mode
To change the department of a ticket, that is listed in the handshake and countdown mode, do the following:
- Long press a ticket, that is, click and hold down a ticket for 2 or 3 seconds.
- Then, click Move.
- From the department list, choose a department to which you want to move the ticket to.
Using the Department Icon
- In the Classic ticket view mode, open a ticket for which you want to change the department.
- Click the department icon at the bottom of the page.
- From the department list that is displayed, choose a department to which you want to move the ticket to.
Understanding the Different Ticket Views and Modes
Zoho Desk allows you to view the conversation details in a ticket in three different ways. You can view the details either as threads, conversation, or comments.
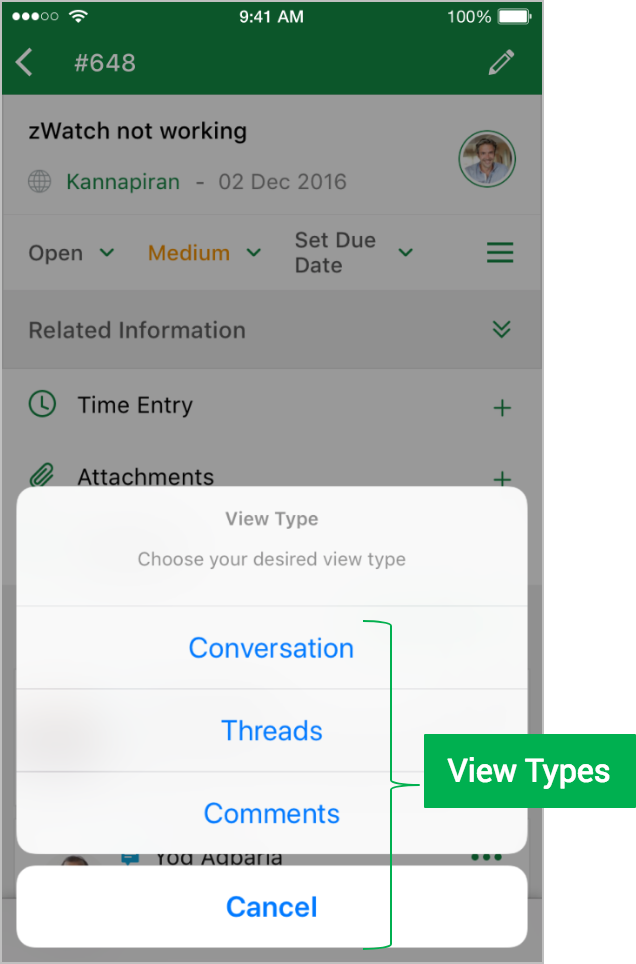
Conversation View
The conversation view is where the thread exchanges and the comments are displayed in one place, making it easier for you to understand the context of a ticket. You can read through the conversations and the related comments inline without switching between the tabs. You can differentiate between a thread and a comment with certain subtle visual cues. Tickets open to the conversation view when you access them for the very first time. However, you can switch between the views.
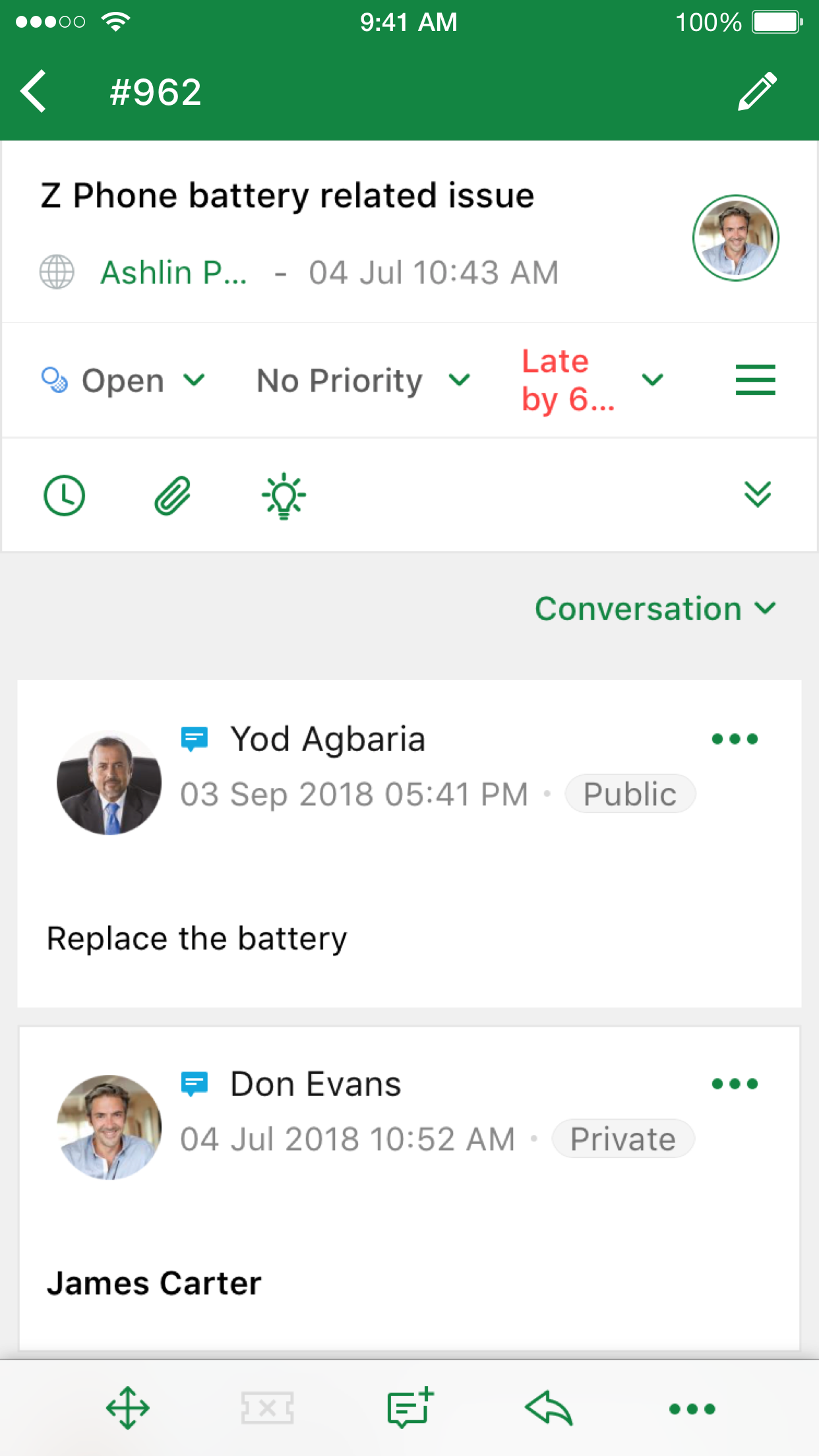
Thread View
All email exchanges between you and your end user are grouped into threads. These threads are listed chronologically where the latest interaction stays at the top.
You can reply, reply all, forward, and also print the email messages. To do so, click the more actions icon, and then select the required action.
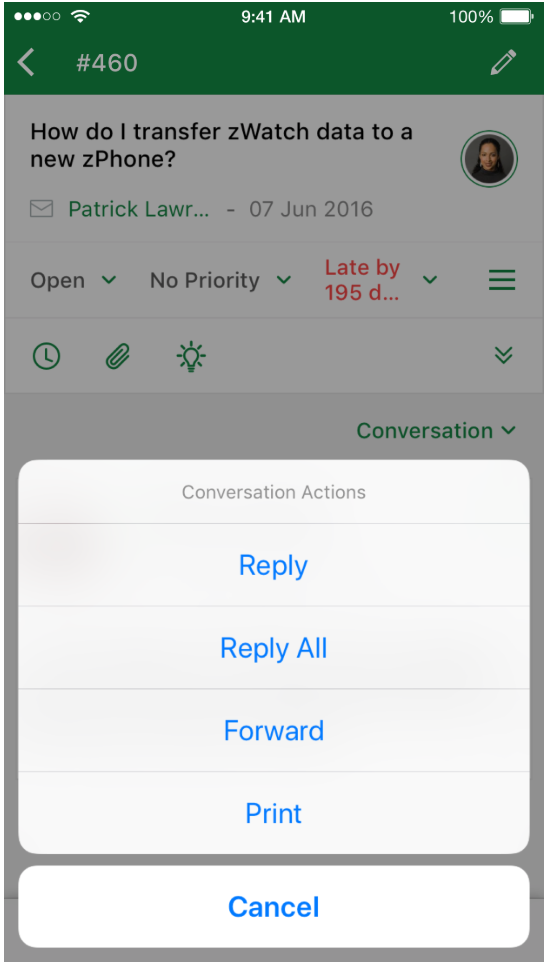
How to reply to a comment
- Click Reply as shown in the above image.
- In the draft page, enter your message, and click Send.
- If required, you can click the Template icon to change the template for your message.
- From the displayed templates, choose a template of your choice.
- If required, you can save your message as a draft, which you can resume working on or send to a recipient at a later stage. To do so, click Cancel at the upper-left corner of the screen, and then click Save in the pop-up options.
How to view a draft message
To view a ticket that has a draft message, perform the following steps:
- Click the Drafts icon at the bottom of a ticket, which has a draft message.
- In the displayed pop-up options, click Edit Draft.
Clicking the Send Now button enables you to send the message directly to the recipient without having to edit the message. Similarly, the Delete Draft button enables you to directly delete the message without sending it to the recipient.
Comments View
To add a comment to a ticket, do the following steps:
- Click the Comments icon at the bottom of a ticket.
- In the Add Comment page, enter your comment.
- Check the Public checkbox if you want to make your comment public, that is, the comment will be displayed in customer portal. The comment will remain private, that is, the comment will be displayed only to the support team, if the checkbox unchecked.
- Click Post at the upper-right corner of the screen.
- You can also edit or delete a comment. To do so, click the more actions icon, and then select the required action in the pop-up menu.
- You can also attach a file to your comment. To do so, click the attachment icon at the top of the screen.
Tickets View Modes
Tickets view mode in Zoho Desk enables you to view support tickets in three different modes.
Classic Mode
In Classic mode, you can view the support tickets one below the other. Tickets in classic mode will automatically move to the top of the list, so you can stay updated without having to hit the refresh button.
You can use the right-swipe a ticket to pick up the ticket and left-swipe to move, assign, or close a ticket.
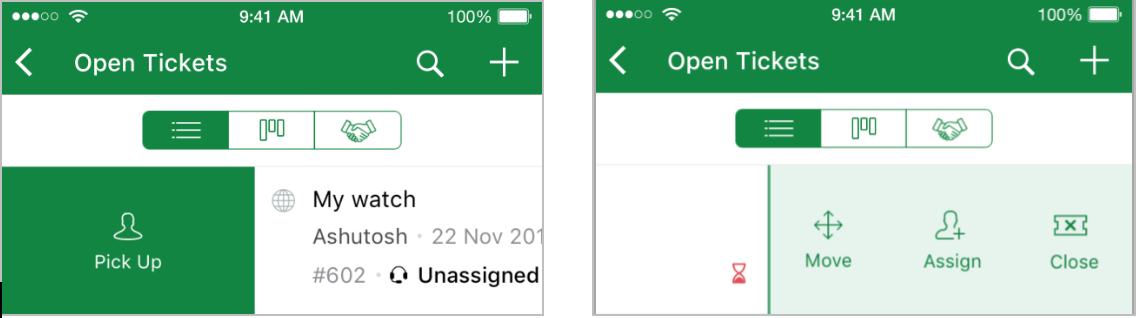
Countdown Mode
The Countdown mode helps you see the tickets that need your attention so that you can prioritize the tickets, appropriately. It also helps you identify and anticipate peak times, as well as quickly close tickets that are about to become overdue. The countdown ticket columns are dynamic—that is, a ticket will move from one column to another based on ticket submission time.
Handshake Mode
The Zoho Desk Handshake Mode orders your help desk tickets into columns based on customer type in Zoho CRM, allowing your support team to focus on support. The support tickets are quickly examined for their contact type in Zoho CRM and added to the appropriate column. Typically, a ticket's column is determined based on the contact's email address or their phone number in Zoho CRM
In the Countdown and Handshake modes, press a ticket and hold it down for 2 or 3 seconds (long press) to pick up, move, assign, or close a ticket.
Related Articles
Frequently Asked Questions - iOS Mobile App
1. What are the benefits of the Show Mobile App for iOS? The Show app lets you import, view, and deliver slides right from your iPhone or iPad. With this presentation app, you can: Add presentations from various cloud storages(No sign in required) ...iOS App Certification
In order to send push notifications and other communications to iOS devices, an APNs certificate is required. APNs certificate can be created by downloading the Certificate Signing Request(CSR) signed by Zoho and uploading it on the Apple portal, ...Configuration - iOS SDK
Create a New Project Once your client has been registered, you can start creating your own iOS application. In your command line, move to the directory where you want to create your mobile project and execute the following command. zohoios create ...iOS Specific Features
Supported Zoho CRM Modules From your iPhone, you can access a set of Zoho CRM modules and the data in them which will be stored in a local database on your phone. This ensures that you can access the important data even in the offline mode when no ...Using the Zoho CRM Mobile App for iOS
Organize CRM Home Screen Zoho CRM for iOS welcomes you with an attractive Home screen that displays the Activities for the week. You can prioritize your work for the day based on the activities displayed. You can also check off completed activities ...