Zia - An Overview
Zia is an AI-driven support assistant who makes your customer support team more effective through data mining and machine learning. She provides support agents with analyses, customer forecasting, alerts and suggestions through a pre-configured system of performance analysis and metrics. Zia also constantly learns and improves. The more data she has to go on, the smarter she gets. Some of her capabilities are predicting anomalies and trends, analyzing customer sentiments, offering solutions and more. Let's look into each of her skills in detail.
Anomaly Predictions
A sudden spike or a dip from what is normal to your help desk is called an anomaly. Anomaly prediction is an effective means of identifying unusual or unexpected events that happen within Zoho Desk. Zia - your data intelligence assistant, relies on a broad spectrum of measures and methodologies to detect significant events that affect customer service experience and therefore require your attention. For example, how do you know if there is a sudden drop in outgoing ticket threads? You don’t have to wait for poor ticket response or resolution times to figure it out. But, Zia spots it as an anomaly as it happens, in addition to predicting future anomalies that could arise. These anomalies could be spotted on the Zia Dashboard along with the business trends and teams' performance.
So how does Zia detect anomalies?
Zia detects anomalies based on the assumption that traffic on most help desks follows cyclical patterns that repeat with daily, weekly and monthly frequency. Zia learns such patterns in help desk traffic over the course of time. After a month of learning, Zia automatically detects and notifies you of any anomalies in these patterns. Following the initial learning phase, Zia can also predict the following week's traffic.
Viewing Trend Dashboard in Zoho Desk
To view the Trend Graph and anomalies in Zoho Desk, go to Reports > Dashboards > Zia Dashboard. The first component on the Zia dashboard displays a line graph to show the trend over a period. You can only view this component and cannot modify them or add new ones.
Zoho Desk currently provides the trend for the following help desk performances:
Zoho Desk currently provides the trend for the following help desk performances:
- Incoming Ticket Responses
- Outgoing Ticket Responses
As you can see, the Incoming Response chart comes with three key components:
- Last 30 days Trend: The trend line shows the pattern in which the incoming ticket response is supposed to fare going by your past data.
- Incoming Response Today: The line shows how the incoming responses for the day are faring in reality as against how it is supposed to, shown in the trend line. It is this line that shows any spike or dip.
- Anomaly: A sudden spike or a dip from what is normal to your help desk is called an anomaly. The red stars in the chart denote anomaly.
The example above shows typical incoming traffic patterns for one day. Taking a closer look at the trend, we can see that traffic peaks between 7:00 AM and 3:00 PM daily and begins increasing again after 9:00 PM. However, there is a steep surge in the Actual Line at 2:00 PM today, which interprets that your incoming ticket responses have increased radically for the day as against the trend for the last 30 days.
Zia Notifications
Zia monitors your incoming and outgoing ticket responses and proactively notifies you of any anomalies in their pattern. These notifications are instant, unlike anomaly predictions that you track on the Zia dashboard. When an anomaly is detected, you will see a red notification at the bottom of your screen, and that's Zia trying to get your attention.
To access Zia notifications:
- Click the Zia icon (
) in the bottom right corner of the screen in your Zoho Desk account.
The Zia Notifications panel opens on top of your Zoho Desk page in the same tab. - View the anomalies in the incoming or the outgoing ticket responses for the current department.
- Click on the notification to open the anomaly graph where you can review the surge or dip against the trend.
Here is a sample notification indicating an anomaly in the incoming ticket responses:
Note:
- All administrators will automatically receive the anomaly notifications.
- The Zia notifications stay for 15 days, after which they get erased.
Sentimental Analysis
When you receive countless tickets on a day, it's not enough to reply “I understand how frustrating this can be.” It’s almost as if you don’t understand what your customers are going through. But what if you could figure out the temperament of the customer and accordingly plan your responses. Zia helps you do this.
Zia scans the content of every incoming customer response and categorizes them into a positive, negative, or neutral tone and shows the keyword aspects that convey this tone. This helps you prioritize the tickets that have a negative tone and tailor your responses appropriately.
You can track the sentiment on tickets from two locations:
- Ticket List - An aggregation of the overall sentiment is displayed alongside individual tickets.
- Ticket Details - The sentiment of every incoming ticket response is displayed along with the keyword attributes.
Tracking Customer Sentiments
Although you can understand the emotions behind each incoming response or an entire ticket, it is important to decipher how your help desk is faring overall for customer sentiments. You can monitor the overall customer sentiments from the Zia Dashboard. To access the dashboard, go to Reports > Dashboards > Zia Dashboard.
The Zia Dashboard displays two graphs to monitor and track customer sentiments. The first graph shows the percentage of positive, neutral and negative sentiments along with the number of responses that showed these sentiments over the last 24 hours.
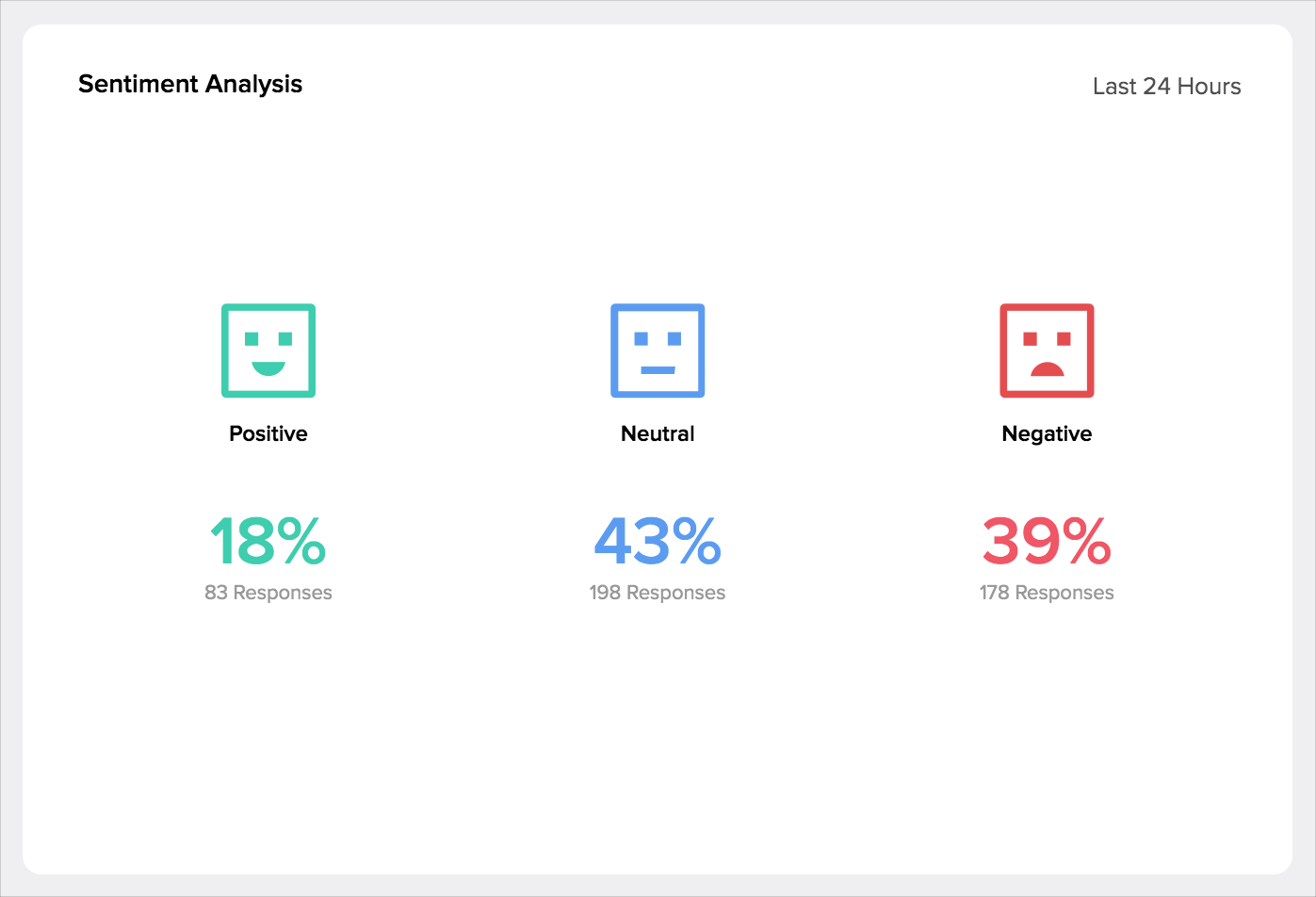
The second graph shows a break up of positive, neutral and negative sentiments at each hour over the last 24 hours. As an option, you can also view the trend for the previous 7 days. By visualizing the graph, you can easily tell whether there were significantly more negative emotions at any hour of the day.
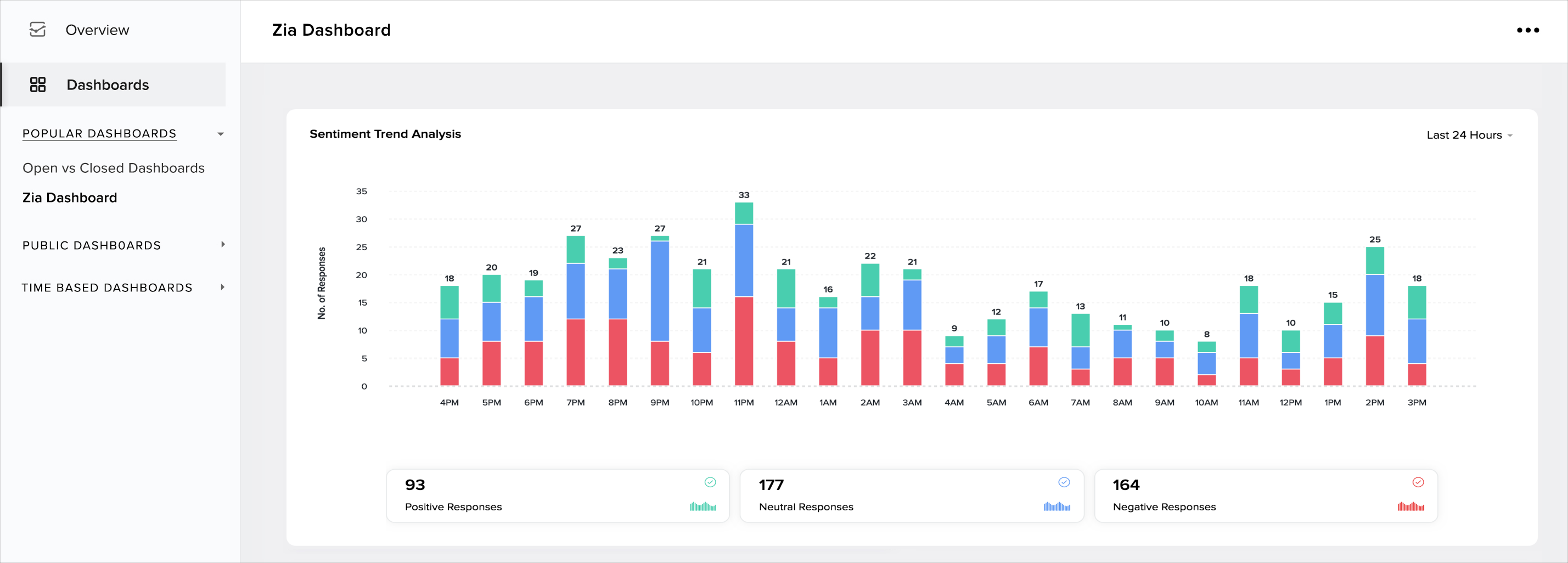
Ticket Auto Tags
Tags are one of the most powerful tools in Zoho Desk that can be used to organize and categorize your tickets. But going around adding tags manually, is passé. Zia can help you automatically add tags to tickets. She scans every incoming response and identifies the key phrases from the response. These key phrases are added to the incoming ticket threads. Here's is how the key phrases appear on an incoming thread:
The key phrases from each incoming response are then intelligently grouped into a tag and added to the ticket.
Note:
- Zia can add a maximum of 10 keywords for each response and one tag per ticket.
So why is this so powerful?
Auto tags is an excellent tool for identifying the trending topics in your help desk. They reveal what customer’s concerns and requirements are – and also what is happening right now. For example, if there is a surge in tags like "refund" or "return," this could suggest that your customers are not satisfied with the services or products you offer. Auto tags is also a great place to start if you're looking to brainstorm ideas for new help center articles that reduce the load on your support mailbox.
Viewing Trending Tags in Zoho Desk
To view the trending tags in Zoho Desk, go to Reports > Dashboards > Zia Dashboard. The word cloud visualization on the Zia dashboard displays the tag names that have been trending in your help desk over the last 24 hours. The size of the text indicates the number of occurrences of each tag in the incoming responses. You can click on the right arrow to view the list of top 10 tags along with their number of occurrences for each sentiment type.
Ticket Reply Assistant
Zia acts as a smart reply assistant for tickets that makes the task of replying to them seem like a cakewalk. It intercepts the incoming ticket to identify the key terms from each conversation and suggests the most appropriate solution from your knowledge base. You can add these suggestions to a response with a single click and send the same to the customer. Zia is smart enough that even when an article is long and has many headings, she suggests specific paragraphs and sentences for use in a response.
Actions from Reply Assistant
Here are the actions that you can perform on the reply assistant panel from inside a ticket:
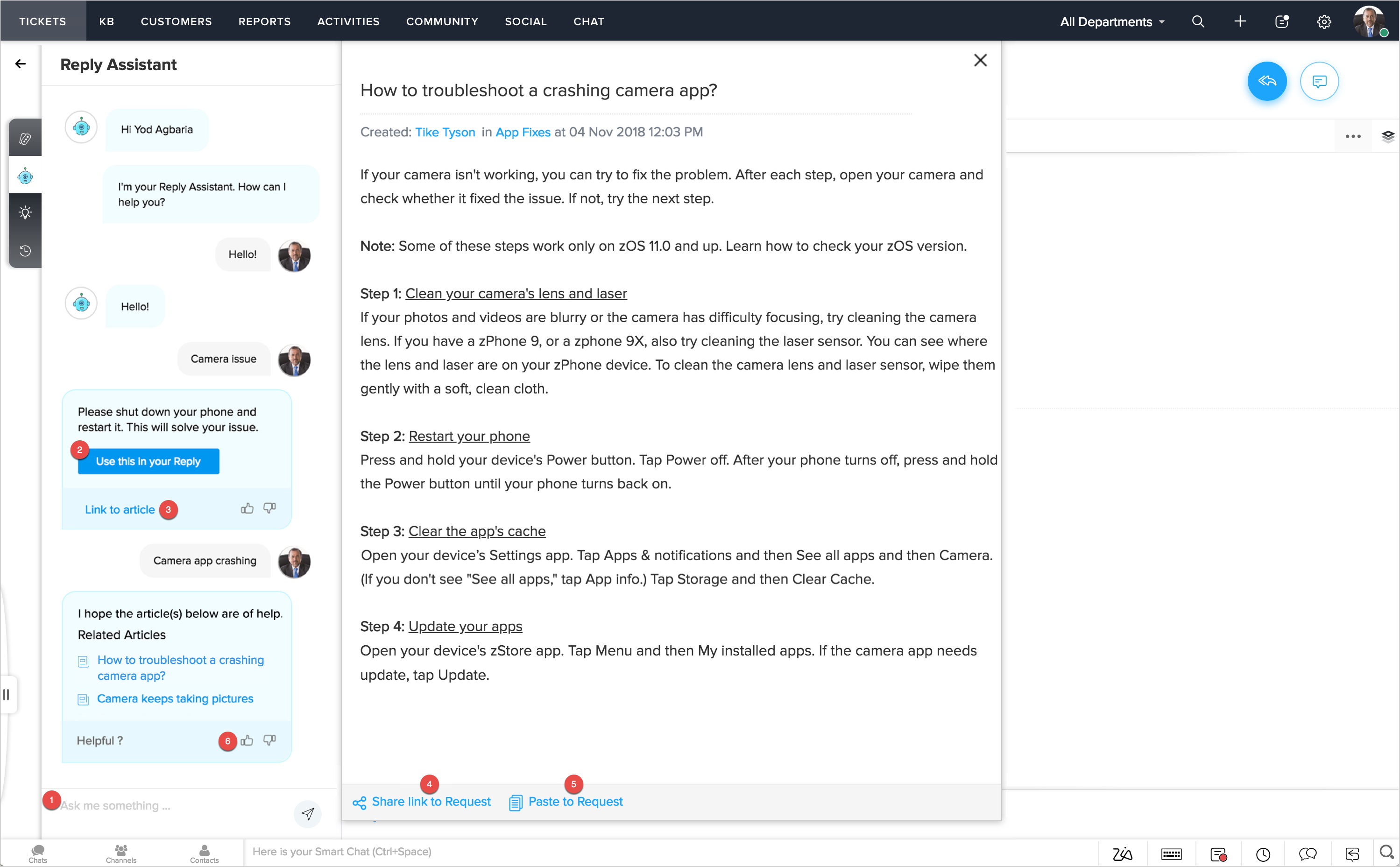
- Chat with Zia: You can chat with Zia about customers' queries and receive answers from the knowledge base articles.
- Use this in your reply: It allows you to paste the paragraphs suggested by Zia into the ticket response. The reply editor opens with the content pasted into it automatically.
- Link to article: It opens the article details window on top of your ticket. You can perform the following actions on this window:
- Share link to ticket: A link to the article will be added in the ticket response.
- Paste to ticket: The article content will be pasted into the ticket response. Please note that the entire article will be pasted once this button is selected.
- Helpful?: You can provide feedback about the suggestions by clicking on the "thumbs up" or "thumbs down" icons. Zia learns from your feedback, so the more accurate it is, the more precise suggestions you will get.
Related Articles
Zia - An Overview
In today's world, businesses deal with mammoth sizes of data that come from multiple sources. It could be a simple phone enquiry that you just had, a new follower on your Facebook page or a bounced email in your marketing campaign. Making sense of ...Zia
Zia is an AI-driven chatbot that streamlines your activities in Zoho Projects. Zia has a conversational interface where you can get immediate responses to your questions on tasks, issues, and events modules in Zoho Projects. Zia can also suggest or ...Zoho CRM for iPhone - An Overview
Zoho CRM for iPhone is a native application that enables you to access and work with your Online Zoho CRM data from your iPhone. The 3.0 version of the native CRM app is available in iOS 8.0 and above. From you iPhone, you can access data from Leads, ...Zia Voice
Zia helps you to get instant answers for all your questions with respect to data in Zoho CRM. Zia provides a conversational interface where you can get your questions answered based on any module within Zoho CRM. For example, say you are asked to ...Zia Reminders
Best time to Contact suggestions by Zia helps you in successfully reaching out to your customers. Going a step further, Zia intelligently even sets up reminders for your records based on these Best time to Contact suggestions. Instead of setting up ...