Zoho Projects Integration
No matter how many projects you have on your list or teams to coordinate, managing everything in the right way matters most. There are many different project management methodologies, but every team is bound to follow a standard process. That is why moving to a different process can be tedious.
Teams across a project typically either follow the waterfall or the agile model to manage their work. Not all the processes in the team find the usual model effective. Some teams may require the standard process and other teams require an iterative model to deliver tasks. Managing teams by implementing both models is the real success.
Integrating Zoho Sprints with Zoho Projects will create a process that offers a flexible, productive, and iterative workflow. Let's start with the technical steps to use this integration.
 Plan: Available in all the plans.
Plan: Available in all the plans.Business scenario
Let's say Helen Collins is the managing director of Marks and Michalle, a New York City e-commerce website famous for textiles. She has a team of 500 employees working on everything from client servicing to delivery sectors. As the team grows, she finds it difficult to manage and monitor the working style and process of all the sectors.
Now, she uses Zoho Projects where all her employees are added as users with different roles. All the deliverables are met successfully using a long-term project management technique.
 Case 1: "As a user, I want to be a part of the development process and try out your features before you take it up for the final release".
Case 1: "As a user, I want to be a part of the development process and try out your features before you take it up for the final release".Bringing the end user into the development and review process is possible if Helen's team starts using the Agile method: Develop, Review, Iterate, and then Deliver. Now, she must push her development team to follow the agile process to succeed in the above user case.
 Helen can do the following using this integration:
Helen can do the following using this integration:Helen's development team now finds it easy to manage the customer request by integrating with Zoho Sprints. The other teams can use Zoho Projects for:

Portal Configuration
Configuration of portals can be implemented from the Zoho Projects platform.
- Navigate to Settings in Zoho Projects.
- Select Zoho from Marketplace section.
- Click Configure from Zoho Sprints.
- Choose the Zoho Sprints team from the drop-down. (Incase, if you don't have a Zoho Sprints portal, click Create Zoho Sprints account and create a new team in Zoho Sprints.)
- Click Map Portal. (Your portal will be configured.)
- Click Access Sprints Info to navigate to Zoho Sprints. (or) Click Back to Integration and select Access Zoho Sprints.

Once you click Access Zoho Sprints you will be redirected to your Zoho Sprints team.

- This integration is accessible only for the users who have an admin role in Zoho Projects.
- If you don't have a team (i.e., portal) in Zoho Sprints, you can create a new team and then map it to your Zoho Projects portal.
- You cannot disable the integration once it is enabled.

Projects sync
You can only map projects from Zoho Projects to Zoho Sprints. Learn more on how to map the projects.

- Field sync: Project Name, Description, Start Date, and End Date
 You can add new projects or existing projects from Zoho Projects to Zoho Sprints. But, you cannot map new or existing projects from Zoho Sprints to Zoho Projects.
You can add new projects or existing projects from Zoho Projects to Zoho Sprints. But, you cannot map new or existing projects from Zoho Sprints to Zoho Projects.
- Deleting the mapped project in Zoho Sprints will also remove the mapping in Zoho Projects. Once deleted, you cannot retrieve the mapping.
- Archiving the mapped project in Zoho Sprints will disable the upcoming modifications made in Zoho Projects. Once the project is moved to active, the users can resume the sync.
- Trashing a mapped project in Zoho Projects will remove the mapping in Zoho Sprints. Once trashed, you cannot perform any operation between the applications. Mapping will be enabled if you recover the project from trash.
- You cannot map project templates from Zoho Projects to Zoho Sprints.
- You cannot sync a project that is enabled with a Task Roll up option in Zoho Projects.
- While cloning a project from a project template in Zoho Projects and mapping it to Zoho Sprints, the existing tasks will not be synced to Zoho Sprints.

Case for strict project
In Zoho Projects, you can set a project as 'strict' and define a start and end date. When a project is strict the users cannot defy the dates while working with the tasks. The same rule gets applied when a strict project is added to Zoho Sprints. There are a few restrictions to keep in mind when you're trying to sync a strict project.

Strict project restrictions

- Strict projects will carry the same date range while mapped with Zoho Sprints.
- You can modify the date range for a strict project in Zoho Sprints.
- While modifying the date range, ensure that all the work items are eligible for a date change.
- For example, if a strict project's date range is Aug 1, 2019 - Aug 31, 2019 and you have a work item with a start and end date as Aug 30, 2019 - Aug 31, 2019.
- When you try to modify the date range of the project from Aug 1, 2019 - Aug 28, 2019 in Zoho Sprints, you cannot update the new date range since you have a work item exceeding this date range.
- In this case, you can either stick to the existing strict project dates or accommodate the work item within the modified project date range.
Work item sync
This is a two-way sync. You can add work items from Zoho Sprints as tasks in Zoho Projects. Also, add tasks from Zoho Projects as different work item types (story, task) in Zoho Sprints.
Learn more about how to add a work item from Zoho Projects.
Add new work items from Zoho Sprints to Zoho Projects
- Navigate to Backlog.
- Choose Create and select + Work Items.
- Enter the item name and fill in the other details.
- Click Create.

 Field sync: Work item title, Description, Start Date, End Date, Duration, Assignees, Comments, Attachments.
Field sync: Work item title, Description, Start Date, End Date, Duration, Assignees, Comments, Attachments.

- Item - Budgeting Details - Colored line with an arrow - The item is added from Zoho Projects
- Item - Category Study - Colored line - The item is added to Zoho Projects
You can view the details of the tasks added from Zoho Projects as shown in the image below.
- Click View in Zoho Projects or the Zoho Projects icon in the right corner to navigate to Zoho Projects.
- All the custom fields that are predefined in Zoho Projects are listed here.

- By default, all the new and existing work items in the mapped projects will be synced with Zoho Projects.
- Work items will be added as Tasks in Zoho Projects.
- Custom fields defined in Zoho Projects are listed in the work items details page.
- Attachments from Zoho Projects will be displayed in Zoho Sprints.
- If the project is a 'strict' project in Zoho Projects, you have to update the work items within the strict project's date range.
- Moving work items across the projects will remove the sync with Zoho Projects.
- Deleting the work item from either of the applications will only remove the sync.
Log hours sync
This two-way sync allows users to log hours for the synced work items. You can use this log hour sync to generate invoices for your team members.

 Field sync: Title, Duration, Description, Log Hours, Billing Status, Assignee
Field sync: Title, Duration, Description, Log Hours, Billing Status, Assignee
Adding new log hours in Zoho Sprints
- Select the required work item.
- Navigate to Log Hours.
- Fill in the required details in the Log Hours form.
- Click Add.
The highlighted log hours are added from Zoho Projects.
You can also check how you can add time logs in Zoho Projects here. Check out the timelog settings in Zoho Projects.
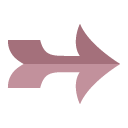 Log hours behavior based on Timesheet Settings
Log hours behavior based on Timesheet Settings

Note: You cannot edit or delete the log hours that are generated for invoice in Zoho Projects.
Zoho Sprints | Zoho Projects | Log Hours Behavior |
| Pending | Submit With Approval |
|
| Pending | Submit Without Approval |
|
Approved | Submit Without Approval |
|
Approved | Submit with Approval |
|

- Two-way sync for log hours. You can log hours for all the synced work items in both applications.
- Two-way sync is enabled for edit and delete log hours.
- In Zoho Projects, if the timesheet settings are restricted to past or future dates:
- You can add log hours for the synced work items in Zoho Sprints.
- The sync will not happen in Zoho Projects if you have logged hours in the past or future dates that don't fall under the defined settings.
- Zoho Sprints allows timers to run beyond 24 hours, but if the time logged is beyond 24 hours, it will not be updated in Zoho Projects since it restricts timers to 24 hours or the customized time limit that you set in Zoho Projects. Make sure you log timers within 24 hours or the defined time limit in Zoho Projects.
- If you have started timer for a synced work item in Zoho Sprints, you cannot again start the timer for the same work item in Zoho Projects.
User sync
User sync is one of the main components in this integration as it helps coordination between the team members, facilitating work both in the waterfall and agile models.
Adding a user
All Zoho Projects users will be added to Zoho Sprints but under an 'Inactive' state. Only the Admin can activate the user in Zoho Sprints. And only after the user confirms the invitation email can they carry out further operations. Learn more on how to activate users.
How are user roles mapped?
Zoho Sprints | Zoho Projects |
Team Owner | Portal Admin |
Member | Admin, Manager, Employee, Contractor, Client User |
 When you add a new user from Zoho Projects at a portal level in one of the mapped projects, the user will be added in Zoho Sprints.
When you add a new user from Zoho Projects at a portal level in one of the mapped projects, the user will be added in Zoho Sprints.
1 User is synced from Zoho Projects. This user has been moved to Active Status in Zoho Sprints and the user has confirmed the email invite. After the user has confirmed, the role is changed as Manager in Zoho Sprints.
2 User is synced from Zoho Projects. By default, the user has been added to 'Inactive' Status. Only after the confirmation the user will be shown as 'Active'.
3 Client User added to the member role in Zoho Sprints with a client label. Note: The client user in Zoho Projects should be added to Zoho One to sync with Zoho Sprints.
Deleting a user
You cannot delete a Zoho Projects user from Zoho Sprints. Alternatively, you can delete them at a team level but the user will only be moved to 'Inactive' status and will not be deleted. You have to delete the user from Zoho Projects to remove them from Zoho Sprints.
Deactivating users
- Deactivating a user in either of the application will restrict the user for further access to that particular application.
- If the user is deactivated in both the applications, then the user cannot access any of the applications.
Errors and troubleshooting
Error Message | Reason | Solution |
| Start and end dates cannot be empty for projects marked as 'Strict' in Zoho Projects. | In Zoho Projects, if the project is marked as Strict, users aren't allowed to clear the modified dates. | You can change the strict project to a normal project in Zoho Projects. |
1. Modify the dates within the 'Strict project' date range to update the work item in Zoho Projects. 2. Modify the dates within the 'Strict project' date range to add the work item in Zoho Projects. | Work items cannot be updated with a different date range in mapped projects that are defined as 'Strict' in Zoho Projects. | Add or update the start and end dates within the date range mentioned in Zoho Projects. After modification, add the work item to Zoho Projects. |
This user is mapped with Zoho Projects. You cannot delete this user from Zoho Sprints. | When you try deleting a user who is mapped with Zoho Projects. | Delete the user from Zoho Projects and then try deleting the user from Zoho Sprints. |
Your Zoho Projects portal is in the free plan. Upgrade to sync log hours added in Zoho Sprints. | Timesheet is available only in the paid plan in Zoho Projects. | You have to upgrade your Zoho Projects portal to a paid plan to access timesheets. |
You cannot log hours for closed item in Zoho Projects. | Logging hours is restricted for a work item that is moved to a closed status. | You have to reopen the work item in Zoho Projects and then try adding log hours in Zoho Sprints. |
You cannot modify the details of an approved log hour in Zoho Projects. | After a log hour is approved, users will not be able to do any modification since it may affect the actual logged hours | Create a new work item, sync it to Zoho Projects, and new log hours. |
You cannot log hours for the selected date in Zoho Projects. | If the time log settings in Zoho Projects is restricted to past or future dates and the date that you specify does not fall under the specific date. |
|
There is a log hour restriction. The log hours will not be updated in Zoho Projects. | The maximum log hour limit per day in Zoho Projects is either customized by the user or is set by default to 24 hours. You will not be able to add more than 24 hours or the defined limit. |
|
Related Articles
Zoho Projects Integration - Overview
Efficient planning is the key to the success of any business project. A business always teams with several projects and people associated with those projects. Unless they are planned and managed efficiently, productivity takes a hit. A Project ...Configure Zoho Projects Integration
Enable Zoho Projects Integration To enable the integration Log into your Zoho CRM account with Administrator privileges. Go to Setup > Marketplace > Zoho > Zoho Projects. In the Zoho Projects Integration page, click Get Started. Free Edition users ...Working with Zoho Projects Integration
Create a Project You can create projects for Accounts, Contacts and Deals in Zoho CRM. The users in your CRM account can create or associate projects if they have permission to do so. Note The user should have Create Project permission in Zoho ...Instant meeting integration in Zoho Projects
The Zoho Meeting integration in Zoho Projects lets you conduct instant online meetings with your team members to collaborate on tasks related to a project. With this integration, you can invite participants and initiate meetings quickly ...The Zoho Projects integration has stopped working. Why?
These are the most common reasons why your Projects Integration could have stopped working: The Portal URL has changed: If the Portal URL in Zoho Projects has changed, Zoho CRM cannot fetch projects details and so the integration stops working. The ...