Common audio/video errors and solutions
Given below are some audio and video errors that occur in Chrome and Firefox browsers and solutions that will help you overcome them during online trainings.
Not Allowed Error or Permission Denied Error:
This error occurs if you have denied access to Zoho ShowTime to use your microphone and camera.
Solutions: Kindly enable the camera and microphone access by clicking on the lock icon in the top left corner of the browser.
Chrome
Firefox
Not Readable error
It occurs if another browser or application tab is using your audio and video devices.
These errors may also occur due to OS level permissions in Mac OS Mojave. Please refer to the related section on this page.
This error occurs if audio and video are disabled in your Windows device manager.
Solutions:
1. Close the application that uses the camera and/or microphone and refresh to allow access.
2. Kindly check if the the mic/video devices under the "Windows Device Manager" is enabled.
Not Found Error
This error occurs when there are no audio/video devices connected or when your computer or microphone does not have a sound card.
This error may also occur due to OS level permissions from Mac OS Mojave
Solution:
1. Kindly enable the OS level permissions in Mac OS Mojave.
2. If your system has no audio/video devices of it's own, please try connecting an external device to the system.
Mac OS Mojave 10.14 and above- OS level permissions
Enable the Microphone permissions on Mac OS (From 10.14 and above).
If you use Mac OS Catalina 10.15, you need to enable microphone permissions on your Mac before you try to talk to your training attendees. If this permission is unchecked, you will not be able to talk your learners during training sessions.
Steps to enable Microphone from Mac OS:
1. Go to System Preferences.
2. Select Security and Privacy.
3. Under Privacy, click Microphone.
4. In the Microphone section click the box next to Google Chrome to enable Microphone for your ShowTime training sessions. You may need to click the unlock icon in the bottom-left.
3. Click Quit Now. Please note that you will not be able to use the microphone until you quit and restart the browser.
4. Rejoin your training session and you'll be able to use the microphone now.
Enable Camera permissions in Mac OS (From 10.14 and above).
If you use Mac OS Catalina 10.15, you need to enable camera permissions on your Mac before you start training attendees. If this permission is unchecked, your learners will not be able to see you during training sessions.
Steps to enable camera on Mac OS:
1. Go to System Preferences.
2. Select Security and Privacy.
3. Under Privacy, click Camera.
4. In the Camera section click the box next to Google Chrome to enable Camera for your ShowTime training sessions. You may need to click the unlock icon in the bottom-left.
3. Click Quit Now. Please note that you will not be able to use the microphone until you quit and restart the browser.
4. Rejoin your training session and you'll be able to use the microphone now.
If you use Mac OS Catalina 10.15, you need to enable screen sharing permissions on your Mac before you try to share your screen with training attendees. If this permission is unchecked, you will not be able to share the screen during training sessions.
1. Go to System Preferences.
2. Select Security and Privacy.
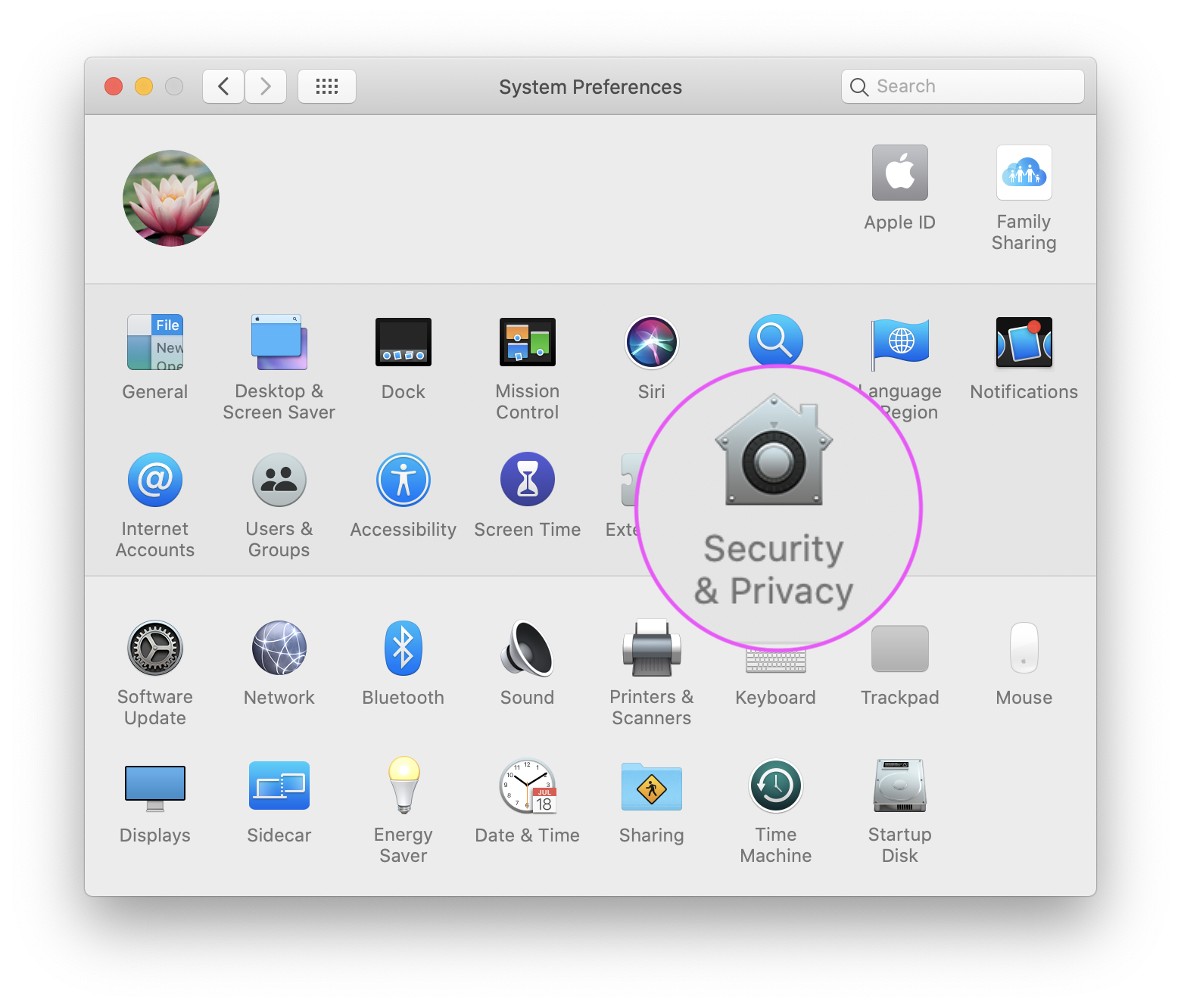
3. Under Privacy, click Screen recording.
4. In the Screen Recording section click the box next to Google Chrome to allow screen sharing for your ShowTime training sessions. You may need to click the unlock icon in the bottom-left.
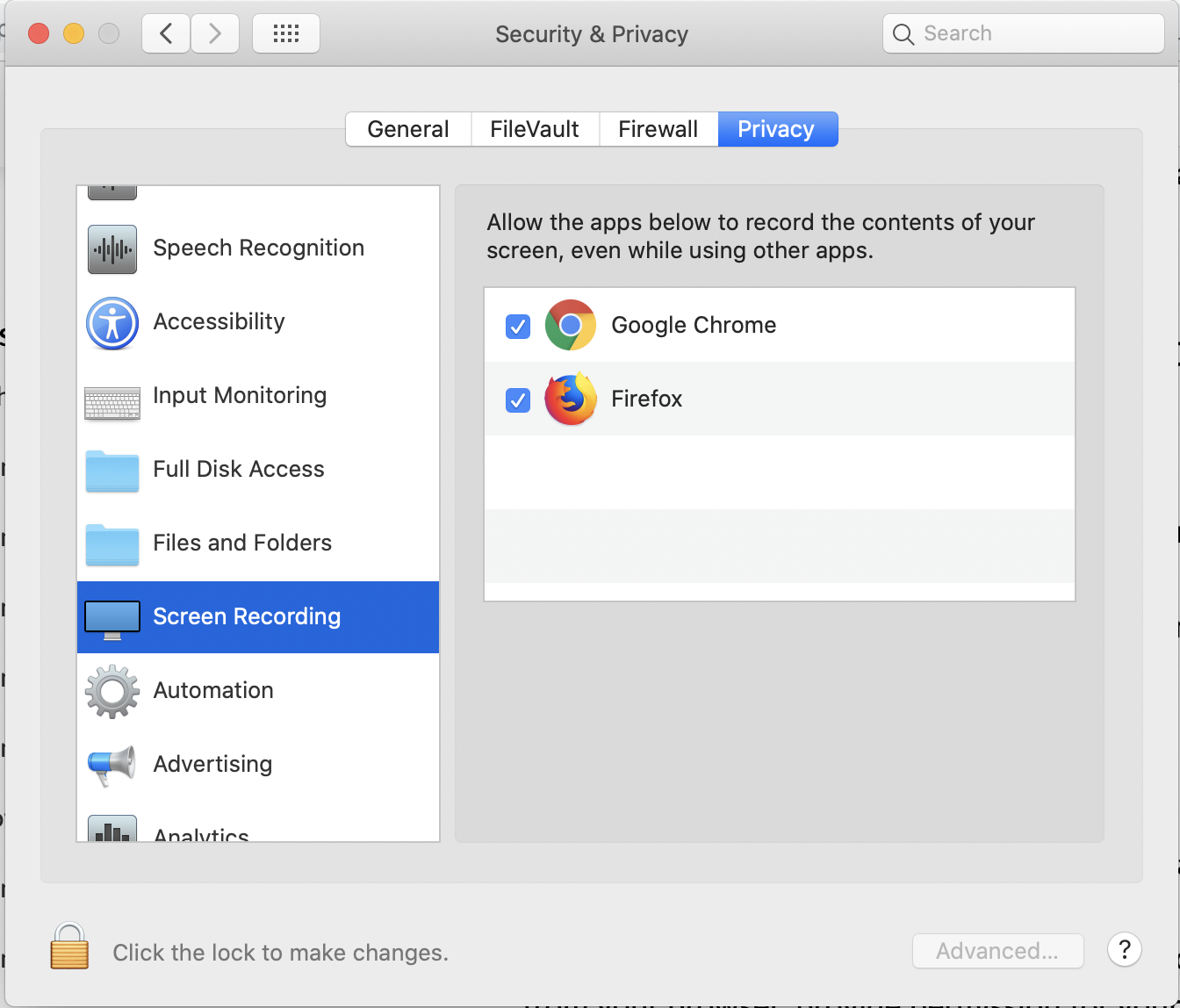

Enable screen sharing on Mac OS 10.15 Catalina:
If you use Mac OS Catalina 10.15, you need to enable screen sharing permissions on your Mac before you try to share your screen with training attendees. If this permission is unchecked, you will not be able to share the screen during training sessions.
1. Go to System Preferences.
2. Select Security and Privacy.
3. Under Privacy, click Screen recording.
4. In the Screen Recording section click the box next to Google Chrome to allow screen sharing for your ShowTime training sessions. You may need to click the unlock icon in the bottom-left.
3. Click Quit Now. Please note that you will not be able to screen share until you quit and restart the browser.

4. Rejoin your training session and you'll be able to screen share now.
Related Articles
Common audio/video errors and solutions
Given below are some audio and video errors that occur in Chrome and Firefox browsers and solutions that will help you overcome them during online meetings and webinars. Track start error or Not Readable error This error occurs if audio and video are ...Common Questions
1. What is ShowTime? Zoho ShowTime is a web-conferencing and an online training delivery tool that lets you interact and engage with your attendees in real time. 2. What are the compatible browsers supported by ShowTime? ShowTime supports the ...Using computer audio and phone audio for meetings and webinars
Computer audio (VoIP or Voice over Internet Protocol) You will need a set of built-in, attached, or wireless speakers and microphone to use computer audio for your meetings and webinars. A headset is recommended. Computer audio or VoIP is recommended ...How to enable audio, video, and screen sharing in Mac OS 10.15 Catalina?
If your Mac runs on OS version Catalina 10.15, you need to enable audio, video, and screen sharing permissions in your System Preferences before you conduct meetings and webinars using Zoho Meeting. Enabling microphone and camera in Mac Zoho Meeting ...Errors and Solutions - Python SDK
In case you receive an error message when you access the Python SDK, use the links below to understand and figure out how to fix them. No OAuth and Configuration Properties Invalid Code KeyError: 'Email' Exception while fetching oauthtoken from DB ...