Creating Quotes
In Zoho CRM, you can store quote details by manually entering the data in the quote details form.

Note
- Some of the standard fields may not be visible or editable depending on your organization business process.
- In case you want to add or modify fields, please contact your System Administrator for more details on the usage of other fields.
Create Quotes Individually
To create quotes
- In the Quotes module, click Create Quote.
- In the Create Quote page, enter the quotes details.
- Under the Product Details section, click Add Line Items.
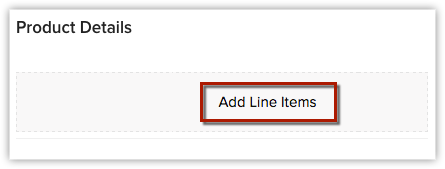
- In the Choose Products popup,
type in at least one character of the Product Name or Product Code to
search for the desired product and choose it from the drop-down. The
only way to add products is by choosing them from the drop-down. You
cannot add them otherwise. Also, the search results are affected by
words separated by a space. For example, typing "P" will bring up "i
pad", provided the product name is stored as "i pad" (as two words). If
it is stored as "ipad", typing "p" will not bring up the product. To
bring this up, you must type "i”.
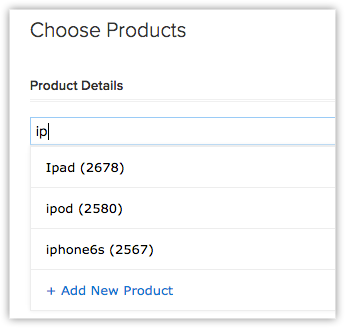
To know more about a product listed in the drop-down, point your mouse to the Info icon next to the product.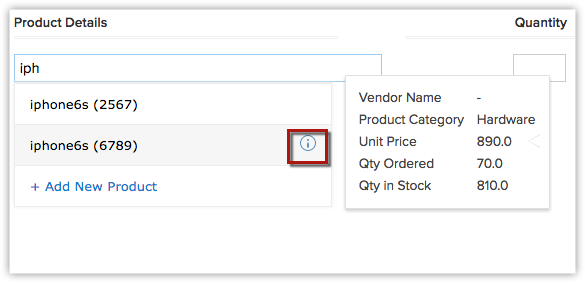
- Enter the desired quantity for the chosen product.
For more info on the stock quantity of the chosen product, point the mouse to the Info icon next to quantity text box.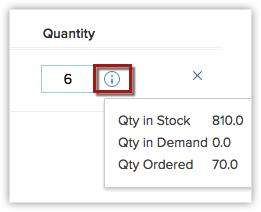
- Add more product lines as required by clicking the Add another line link.
Note that you can add up to 200 line items in a quote. - Once you have added all product lines, click Add Products to
add them to the quote. All the details required for the chosen line
item (including taxes, price book discounts and product description for
the chosen product) will be populated automatically.
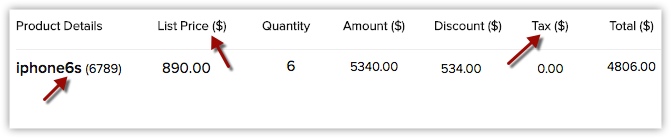
If you have more than one item, simply drag and drop line items to reorder the product lines. To view the Product Quantityand Unit price, point your mouse to the Product Name/Product Code. To view Total after Discount, point your mouse to Discount.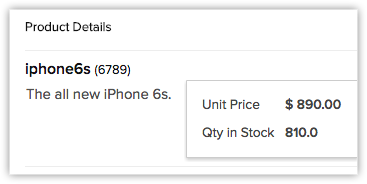
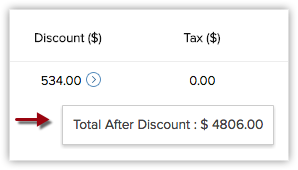
If you wish to add the list price from an associated price book, click on the Price Book Look Up icon to browse and select the desired price book.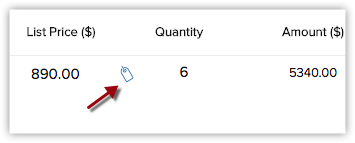
- To edit the details of a line item, click on the Edit icon
that appears when you point your mouse to a value such as tax or
discount. Editing a value changes any related values automatically.
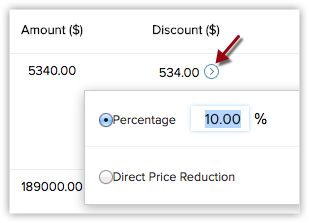
To view the Discount and Range details for the associated price book, point your mouse to the Discount value and click on the Info icon that appears.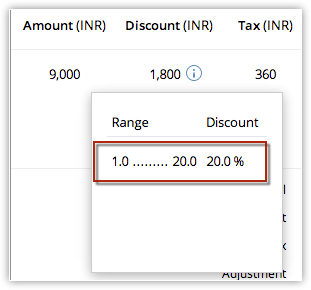
- Click Save.

Note

- The Product
Details section is not customizable. If you wish to add any other
details in the section such as Billing info, that is not possible.
To clone quotes
- In the Quotes tab, click a particular quote that you want to be cloned.
- In the Quote Details page, click
 [ More icon] and click Clone.
[ More icon] and click Clone. - In the Clone Quote page, modify the required details.
- Click Save.
Associate Quotes with Other Records
You can create a 360-degree view of the quote to display all the associated details, such as sales orders, open activities, and history of the completed activities.
- Sales Orders: To display sales orders associated with quotes.
- Open Activities: To add tasks and events related to quotes.
- Closed Activities: To display the completed activities.
- Attachments: To attach documents.
- Emails: To view email messages.
Convert Quote to Sales Order/Invoice
To convert quotes to a sales order or invoice
- Click the Quotes tab.
- In the Quotes Home page, select the required quote.
- In the Quote Details page, click Convert, and then select Sales Order / Invoice.
The Sales Order/Invoice Details page will be displayed.

Note
- In
case you have custom fields in your quote, you must map it with the
corresponding custom fields in the sales order/invoice. The mapping must
be done before you convert the quote.
To map custom fields of the Quotes module
- Click
 [ Settings icon] and click Setup > Customization > Modules.
[ Settings icon] and click Setup > Customization > Modules. - Hover over to the Quotes module from the Module list and click the
 [ More icon]
[ More icon] - Click Convert Quote Mapping.
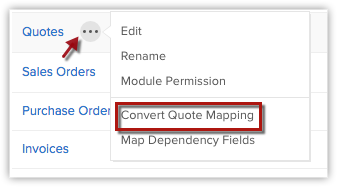
- In the Map Fields for Quotes Conversion page, map the Quotes custom fields to the corresponding fields in Sales Order/Invoice.
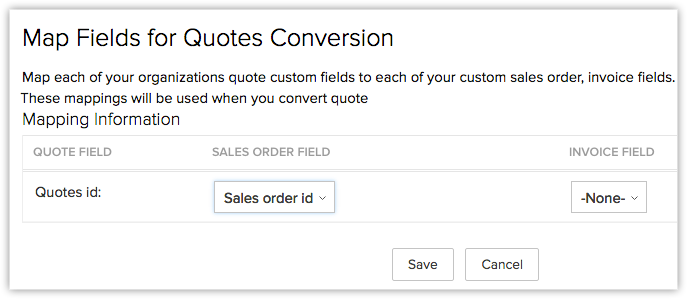
- Click Save.
Now the Quotes custom fields are mapped with their corresponding fields in Sales Order/Invoice. The values will be converted accordingly on Quotes conversion.
Convert Quotes in Bulk
Mass conversion of quotes is also possible in the Quotes module by selecting multiple records from the list view to convert.
To convert quotes in bulk
- Click the Quotes tab.
- From the list of quotes, select the ones that you want to convert.
- Click MoreActions icon > MassConvert.
- In the Mass Convertpop-up, do the following:
- For the Convert Quote To field, select Sales Order or Invoice.
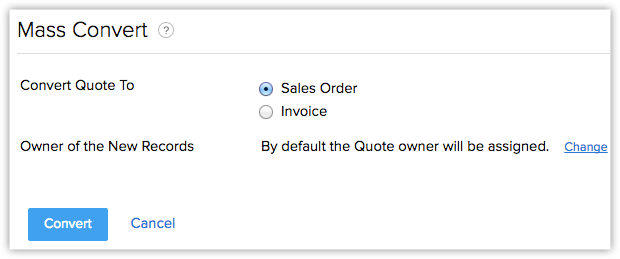
- Click the Change link to select one user as the owner for the sales orders or invoices that the quotes are being converted to. By default, all the sales orders or invoices will be assigned to the users who own the respective quotes.
- For the Convert Quote To field, select Sales Order or Invoice.
- Click Convert.
Related Articles
Creating Vendors
In Zoho CRM, you can create vendors by: Entering data in the vendor details form: You can manually fill in the Vendor details in the form. Importing vendors from external sources: You can gather data through various sources and import the CSV and XLS ...Creating Invoices
In Zoho CRM, you can create invoices by entering data in the Invoice details form. Note Some of the standard fields may not be visible or editable depending on your organization business process. In case you want to add or modify fields, please ...Creating Contacts
In Zoho CRM, you can create contacts by: Entering data in the contact details form: You can manually fill in the Contact details gathered from various external sources. Importing contacts from external source : You can gather data through various ...Creating Reports
You can create new module-specific reports linking some of the other cross-functional modules. For example, you can create a report in the accounts module linking other modules such as Contacts, Deals, Quotes, and others. Types of Report Tabular ...Creating Deals
In Zoho CRM, you can create deals by: Entering data in the deal details form: You can manually fill in the Deal details gathered from various external sources. Importing deals from external sources : You can gather data through various sources and ...