How do I send a survey to my contacts listed in Zendesk?
To send out a survey to your users through Zendesk:
- Log on to your survey app using your Zoho Corp account. If you don't have a Zoho Corp account already, sign up to use the app.
- Click Let's Start after opening the Zoho Survey app.
- Select the survey you want to send in the Select a Survey dropdown list. If you haven't created any surveys yet, click Create a New Survey or select a survey from one of our pre-built templates.
- Select a collector in the Collector dropdown list.
- Click Next .
- Select your recipients in the Select your recipient dropdown list. The recipient list is categorized based on Organization, Tags, and User Creation (the date range within which the users have been created).
- Click Next .
- Type a subject in the Subject field.
- Click or hover over the email template and click
 to edit the default email template or click edit template at the top right corner. If the first question is NPS, Star Rating, or Multiple Choice, the first question will be embedded in your email distribution. This will replace the Begin Survey button with a link to your survey.
to edit the default email template or click edit template at the top right corner. If the first question is NPS, Star Rating, or Multiple Choice, the first question will be embedded in your email distribution. This will replace the Begin Survey button with a link to your survey.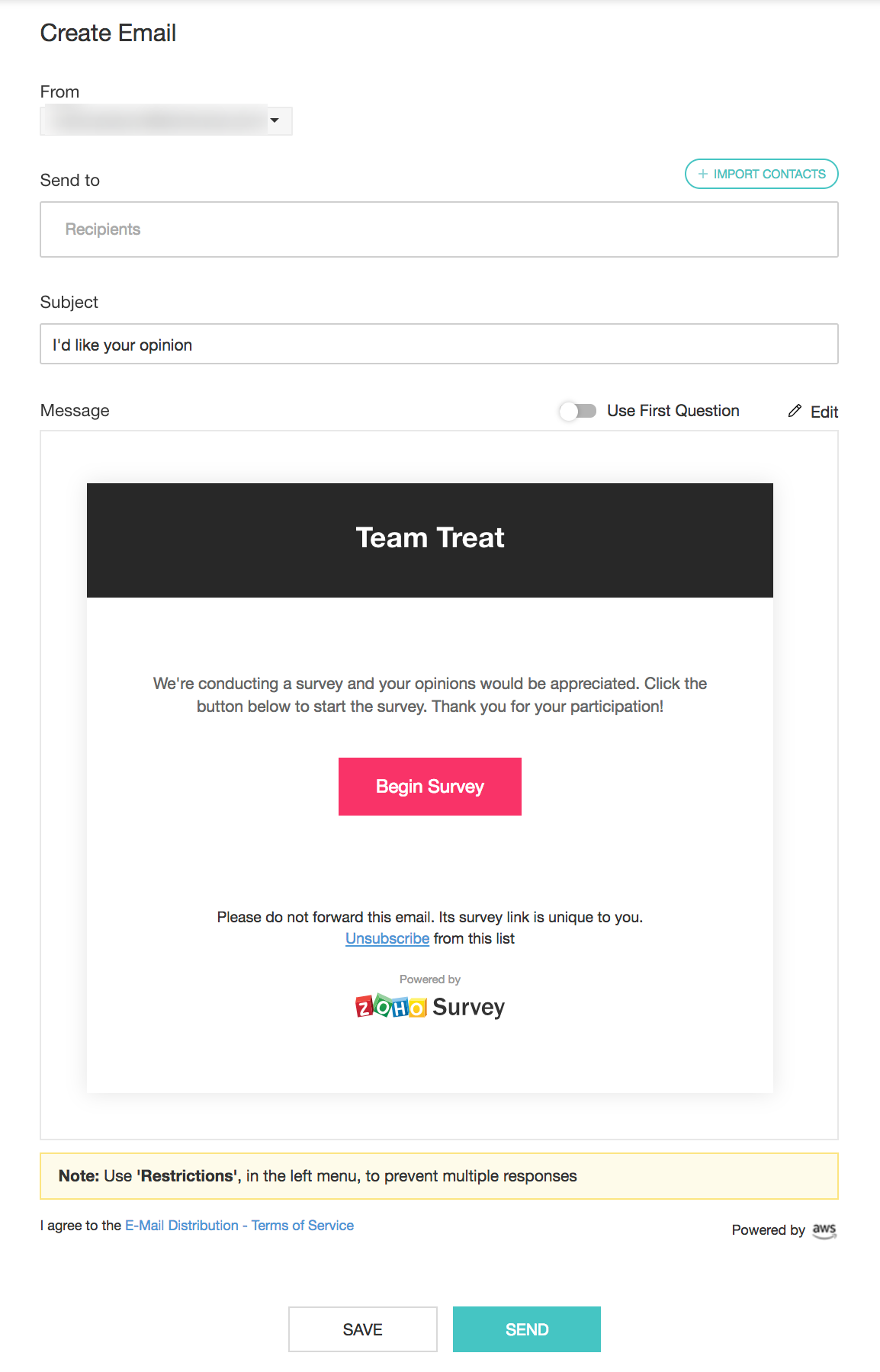
- Make edits to the title of the email template, if any, in the Title name box. If you do not make any changes to the title, it will take the name of the survey by default.
- Click Background color and Font color palettes in the Header section to adjust them in the template.
- In the Button name field, make edits to the button name, if required.
- In the Button URL field, click + Add Parameter, to insert respondent variable from Zendesk into your survey.
- Type name, if, for example, you want to track the respondent's name.
- Click the Select value dropdown and select either first name or last name.
- Click OK . Similarly, you can also insert a direct value as a respondent variable. For example, type 'Organization' and in Select value, click param-value and enter "XYZ Inc". Make sure you have the corresponding custom variable for 'organization' created in survey.
- Click Background color , and Font color palettes in the Button section to adjust them in the button name.
- Select whether you want to show the default 'powered by Zoho Survey' option.
- Click Save .
- Click Send to distribute your survey through email. You can also save a draft version and send it later.
Note: You can add up to 1000 email addresses per batch in an email campaign i.e. you can send 1000 emails at a time.
Related Articles
Zendesk
Having your customers' details in a single place, always gives you the advantage of knowing your customer better; their interests, issues faced by them and all the communications that you had with them. It is better to know the issues they faced ...Zendesk
Together Zendesk and Zoho SalesIQ deliver a complete view of all your support interactions logged in one, organized database. Working together they deliver the added ability to connect, chat, engage and support in real-time within the context of ...Zendesk
Zoho Survey's integration with Zendesk helps gather the information you need to improve your customer service and build better customer relationships. The integration syncs all of your Zoho Survey account data with Zendesk's, importing your mailing ...How do I send a survey to my contacts listed in Eventbrite?
To send a survey to your event attendees: Log on to your survey app using your Zoho Corp account. If you don't have a Zoho Corp account already, sign up to use the app. Click Let's Start after opening the Zoho Survey app. Select the survey you want ...Sync contacts from Zendesk
Zoho Campaigns enables you to import customers from Zendesk as contacts. You can import verified and unverified emails from your account. There are options to import end-users from a specific organization or tags. Learn how to integrate Zoho ...