Play and Advance Slides Automatically
When you're done creating a presentation, use the Slide Show View to preview or present it in full screen mode. All your slide elements and objects (such as pictures, shapes, and videos) will be displayed along with any eye-catching transition and animation effects you've added. You can also choose a standard slideshow presentation, or take advantage of a variety of specialized presentation modes:
1. Presenter View to privately view navigation and slide notes without displaying them to the audience
2. Custom Show to select particular slides and play them in a custom order
3. Broadcast Online to deliver your presentation to a remote audience.
1. Presenter View to privately view navigation and slide notes without displaying them to the audience
2. Custom Show to select particular slides and play them in a custom order
3. Broadcast Online to deliver your presentation to a remote audience.
Play a slideshow
1. Click 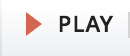 dropdown on the top bar and decide where you want to start the slideshow from:
dropdown on the top bar and decide where you want to start the slideshow from:
- To start on the first slide, select From Beginning.
- To start from where you are, click the Play
button.
2. Choose whether to run your slides manually or automatically.
- To run slides manually, click your mouse.
- To run slides automatically, disable On Click option and set a specific advance time duration (follow step 02 here) for each slide within the After text box under the Transition pane.
3. Once you start the slideshow, you'll see the following options:
- Navigation arrows - Move back (left) and forward (right) between your slides.
- Exit button - Close the presentation anytime during the slideshow.
- Advanced delivery tools - Highlight and point to details on a slide using various presentation delivery tools.
4. Once done presenting, click Exit at the bottom-left corner of the screen, or press the Esc key on your keyboard.
Advanced presentation delivery tools
Make your presentation delivery extra-catchy and interesting with the delivery tools in the Slideshow View. These tools will help you make your presentation more understandable, efficient, and engaging. Turn your cursor into a pen or laser pointer, draw on slides, zoom in and out, jump to any slide at any time during the slideshow, and much more.
Zoom
Get a closer look at the slide content to help concentrate on a particular detail on the slide. Or, zoom out to see the slide at a reduced size.
To use the zoom tool,
Click the Zoom tool
Highlighter
Change your mouse arrow into a pointer to emphasize a point or show connections. Like a highlighter pen, it does not cover the slide content. There are two types of highlighter tools: Arrow and Laser Pointer.
To access the arrow,
Click the Arrow button  to turn the cursor as an arrow on the slide.
to turn the cursor as an arrow on the slide.
To access the laser pointer,
1. Select the Pointer option to turn the cursor as a small colored dot on the slide.
2. Click and drag to point to the slide contents that you want to draw attention to.
Drawing tool
Use your slide screen like a whiteboard and doodle, write, draw circles, underline, or make other marks on the slides. The Marker tool lets you mark or draw like a painter brush to create broad line.
To access the marker tool
1. Select either Pen or Marker and choose a ink color from the options.
2. Click and drag the mouse to write or draw.
To hide the marks you made on the slide, click Hide Ink Markup.
Eraser
Remove or erase some or all of what you’ve written or drawn on the slide. The Eraser removes specific pen or highlighter markings. Erase All Ink on Slide removes all pen and highlighter markings on the slide.
To access the eraser tool,
- Click Eraser and drag the eraser over what you want to remove.
- Click Erase All Markup to immediately remove all ink markings.
Navigation arrows
To move forward or backward through your presentation, click the Right Arrow  or Left Arrow
or Left Arrow  or press the arrow keys on the keyboard.
or press the arrow keys on the keyboard.
Go To Slide
Switch or jump directly to any slide in your presentation. Click Go To Slide  to see the list of slides in your presentation and choose the slide you want.
to see the list of slides in your presentation and choose the slide you want.
Hide/show a slide
You can decide to hide or show a slide during the slideshow. This is particularly useful when you want to quickly present the major slides to the audience and skip extra details to save time. The hidden slide remains in the presentation even though it is hidden during the slide show.
There are two methods to hide or show a slide:
- Navigate to Slides pane on the left, then right-click on the slide you want to hide or show and choose Hide/Show Slide from the menu.
or - Click the Format mode on the right pane, choose Slide tab, and enable the Hide Slide button at the bottom of the pane.
The selected slide will be masked in the Slides pane and will be hidden from your audience during the slideshow.
Related Articles
Play a Presentation on Your Android TV
The Zoho Show app for your Android TV turns your TV screen into a presentation screen. Just hit the Play button on your TV remote to showcase your business strategy or demonstrate a product idea and skip forward or backward anytime during the ...Play a Presentation on Your Apple TV
Run your presentations quickly in a conference room without the need to connect to a projector or any HDMI port. Your wall mounted Apple TVs, lets you present slides in the full-screen Slideshow View on your big screen. Also, you can run them either ...Use Android TV Remote to Control Slides
The Android TV remote makes your presenting experience better than ever. It lets you view, present, and control slides with a click or a swipe. Using Android TV Remote to Control Slides: Home button: Press Home to go back to the home screen of ...Use Android TV Remote to Control Slides
The Android TV remote makes your presenting experience better than ever. It lets you view, present, and control slides with a click or a swipe. Using Android TV Remote to Control Slides: Home button: Press Home to go back to the home screen of ...Using Apple TV Remote to Control Slides
The Apple TV remote makes presenting experience better than ever. It just fits in your hand and lets view, present, and control slides with a swipe. The presentation remote along with its voice search feature makes it easier to spot your presentation ...