Using and Creating Macros
Macros are a set of actions that can be executed for a group of records in a module. These sets of actions include sending emails, creating tasks, and updating a field in the records with a specified value. You may have a set of actions that you perform on a daily basis or frequently to some records. You can combine all these actions in a single macro and perform them again and again. Take for example, the following two scenarios and how using macros makes the job easier.
Scenario 1 - You are a field sales executive and some leads are assigned to you. Your job is to meet the leads and try to sell them your product. After contacting them, you perform the following set of actions:
- Send a follow up email.
- Update the Status field as '1st Follow-up Initiated'.
- Create a task for the other sales members in your team to follow-up with the lead.
Scenario 2 -You organize a campaign, i.e. a user conference. You plan to perform the following set of actions for all the those who attend the conference.
- Send a follow up Acknowledgement email.
- Update the Status field as 'Contacted'.
- Create a task to send brochures and schedule a demo with them.
In such a case, you can create one macro that includes all the above-mentioned actions. All you need to do is just select the records and run the macro. Instead of selecting records and performing three actions, you can finish the task in one step.

- You need to have all the 3 profile permissions to access the Macros feature.
- In each macro, you can configure 1 email, 3 tasks, and 3 field updates.
- Macros cannot be automatically triggered or scheduled. You need to manually run the macros.
- Macros are user specific, so you can access only the macros that you have created in your account and those that are shared to you by other users.
- The email is sent to the address provided in the Email field of the record.
- In Zoho CRM, you can send 1000 mass emails per day. Mass emailing includes emails sent using the following features:
Supported Modules
Macros are available in the following modules:
- Leads
- Contacts
- Deals
Create a Macro
You can create macros for individual modules and manage them. The macros that you create can be shared with other users in your organization's CRM account.
To create a macro
- Click the [Module] tab for which you want to create a macro.
- In the Module's Home page, click Run Macro > New Macro.
- In the Create Macro page, specify a Name and Description for the Macro.
- Under Actions, do the following:
- Click on the Select Template button and choose an Email Template from the pop up
The selected email template will be used to send emails to the records when a macro is run. - Next you have to enter the email addresses in the From and Reply to fields.Here you can choose one of these option in the drop-down list:
- your account email address
- organization email address
- email address of the record owner
- email address of the current user
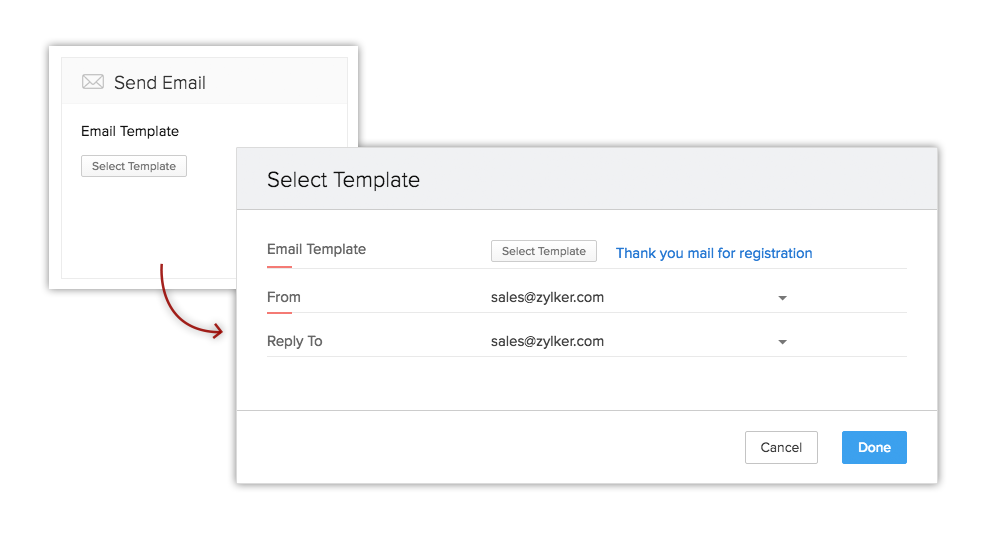
- Choose a Field and specify a value for it.
The field will be updated with the specified value when a macro is run.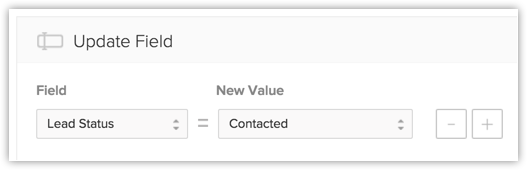
- Click Add Task. Specify the task related details like Subject, Due Date, Status, Priority, etc. and click Add.
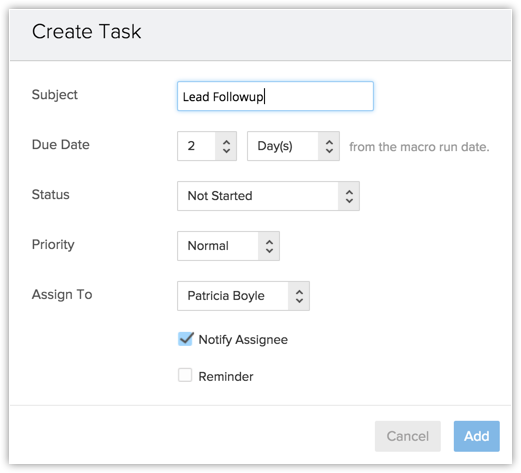
- Click on the Select Template button and choose an Email Template from the pop up
- SelectIf you require your peers to execute the macro you have created on some of their records as well, you can simply share your macro with them.
- Select Users, Groups or Roles from the drop-down list.
The list of users will be available. - Click Select corresponding to the user.
Alternatively, you can also select All Users.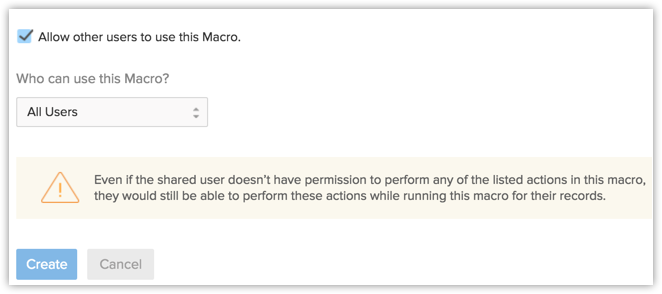
- Select Users, Groups or Roles from the drop-down list.
- Click Create.

- You can also create Macros from the record details page.

- To create macros



- Go to the module and select a record.
- Click More > Run Macro > Create Macro.

- In each macro, you can configure 1 email, 3 tasks, and 3 field updates. The action once created, cannot be edited. In case of any change, you need to delete the action and create again.



- When you share a macro with other users, even if they originally do not have the permissions in their user profiles to perform the actions listed in the macro, they will be able to execute the macro on records.
Related Articles
Using and Creating Macros
Macros are a set of actions that can be executed for a group of records in a module. These sets of actions include sending emails, creating tasks, and updating a field in the records with a specified value. You may have a set of actions that you ...Using and Creating Macros
Macros are a set of actions that can be executed for a group of records in a module. These sets of actions include sending emails, creating tasks, and updating a field in the records with a specified value. You may have a set of actions that you ...Using Macros
Macros are a set of actions that can be executed for a group of records in a module. These sets of actions include sending emails, creating tasks, and updating a field in the records with a specified value. You may have a set of actions that you ...Creating Email Templates
Communicating with customers is an important activity in any business scenario. Zoho CRM provides Email Templates to send one message to multiple recipients. Email templates can be also be used to send Mass Emails to leads/contacts or send Email ...What are macros?
Macros are a feature that lets you execute a bunch of tasks for select records quickly. Let's say you are required to call up a fresh set of leads every day. Once you are done with the call, you need to send them a standard email and update the lead ...