Using BCC Dropbox
The BCC Dropbox email address can be used only for the Leads and Contacts modules, i.e. you can associate the sent emails only to the leads or contacts based on the settings. Go to Setup > Channels > Email > BCC Dropbox to find your BCC Dropbox email address. Additionally, you will also have the option to:
- Specify the search pattern - Based on the option selected to search the recipient's email address in CRM, the emails will be associated to the right record. You will have the option to search for the recipient's email address in either one of the modules (Leads or Contacts) or search in both the modules. If the recipient's email address does not match a lead or contact in CRM, a new record can be created. If you do not have the permission to the Leads or Contacts tab, the Edit Search Pattern link will not be available.
- Download the email address as a vCard - This would help you store the BCC Dropbox email address elsewhere to access it whenever required.
- Regenerate the email address - Whenever required, you can regenerate the unique BCC Dropbox email address.
- Specify your email address - You can specify the email addresses that you use for business. Only emails sent from these email addresses mentioned by you will be associated to the leads/contacts in Zoho CRM.
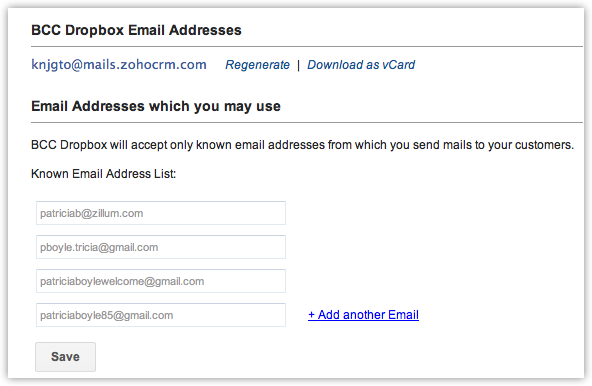

 The per day email processing limit for an organization is:
The per day email processing limit for an organization is:- Starter Edition - 5000 emails
- Standard Edition - 10000 emails
- Professional and above - Unlimited emails
Activate BCC Dropbox
By default, this feature will be enabled for the Administrator and Standard profiles. User with the Manage Profiles permission can activate this feature for users in other profiles.
To activate BCC Dropbox
- Go to Setup > User and Control > Security > Profiles.
- In the Profiles page, click on the profile you want to edit.
- In Setup Permissions > Email and Templates > Email and Chat Settings select the BCC Dropbox check box.
- Click Save.
Specify Search Pattern
The Search Pattern has three options that will help you decide where to search the recipient's email address, in the Leads/Contacts module or in both the modules. Based on this option, Zoho CRM will search the matching record and associate the email to the record.
To specify search pattern
- Click Setup > Channels > Email > BCC Dropbox.
- In the BCC Dropbox page, click the Edit Search Pattern link.
- In the Edit Search Pattern pop-up box, choose one of the following:
- Search in Contacts, if not found create a new Contact - CRM will search for the recipient's email address only in the Contacts module. If no matching records are found, a contact will be created.
- Search in Leads, if not found create a new Lead - CRM will search for the recipient's email address only in the Leads module. If no matching records are found, a lead will be created.
- Search in Contacts, if not found search in Leads, still not found, then[Select option from the drop-down list] - CRM will search for the recipient's email address first in the Contacts module. If no matching records are found, it will be searched in the Leads module. If there are still no matching results, you can choose an action item from the following:
- Create a Lead
- Create a Contact
- Create a Lead
- Search in Contacts, if not found create a new Contact - CRM will search for the recipient's email address only in the Contacts module. If no matching records are found, a contact will be created.
- Click Done.


- If you do not have the permission to the Leads or Contacts tab, the Edit Search Pattern link will not be available.
- When no matching records are found, the recipient’s email address will be used to create a record. The email address will be used in both the Email and the Last Name fields to create the record.For example, charless@zillum.com will be the value for both the Email and LastName fields in the record that is created.
Send Emails Using BCC Email Address
Only the emails sent from the email address(es) mentioned by you will be associated to the leads/contacts in Zoho CRM
To send emails using BCC email address
- Go to your mail account and compose an email to your customer.
- In the To field, enter your customer’s email address.
- In the Bcc field, specify the BCC Dropbox email address.The BCC Dropbox email address will be available in Zoho CRM under Setup > Channels > Email > BCC Dropbox.
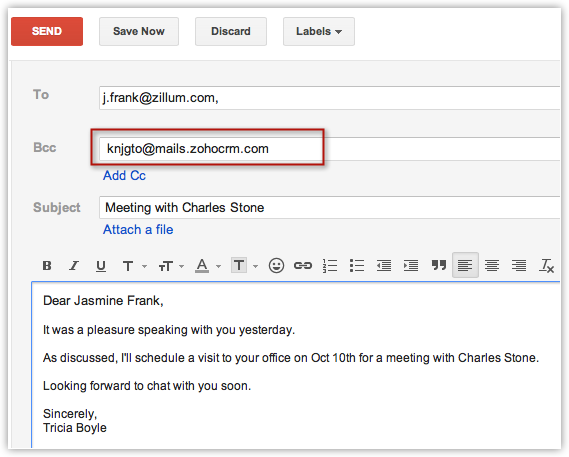
- Send your email to the customer(s).Based on the search pattern specified, the email sent to the customer will be associated to the right lead/contact in Zoho CRM.
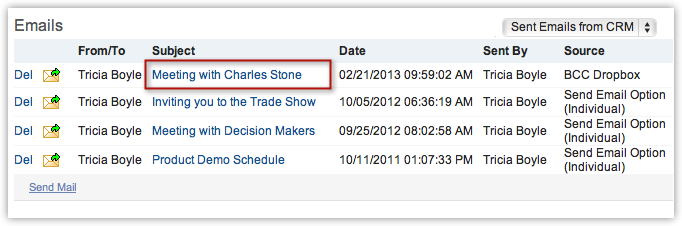


- The attachment(s) in the email should not exceed a total of 10MB.
- It may take a maximum of 3 minutes for the emails to get associated to the leads or contacts in CRM.
- The emails will be listed under Sent Emails from CRM option in the drop-down list.
To regenerate BCC Dropbox email address
- Click Setup > Channels > Email > BCC Dropbox.
- In the BCC Dropbox page, click the Regenerate link.
The new unique email address will be generated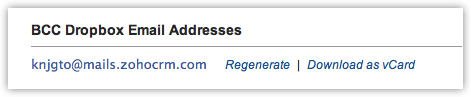
Related Articles
Using BCC Dropbox
If you use multiple email accounts for your business, your email communication will be recorded in various email clients. You can combine all these business emails in your Zoho Recruit account using the BCC Dropbox feature. BCC Dropbox provides a ...Dropbox
Dropbox is one of the most popular tools that simplifies creating, sharing and collaborating files from anywhere and with anyone. Running any business requires documents that needs to be shared and extension for Zoho CRM lets you access your Dropbox ...Dropbox for Orchestly
Share files from your Dropbox account, right into Orchestly using this extension. Business Scenarios Share user manuals with customers or vendors Share files of other apps to record inventory and production Share audio recordings for specific ...Dropbox for Zoho Directory
Prerequisites An Advanced or Enterprise Dropbox Business account Configure SAML in Zoho One Sign in to the Zoho One Admin Panel. Go to Marketplace, then use the search bar to find and install Dropbox. If you want to test the SAML configuration before ...Dropbox integration
With Zoho Projects Dropbox Integration, you can now share files that matters the most from your Dropbox account into Zoho Projects documents area and vice versa to simplify your work and ramp up your productivity. Dropbox integration is available ...