Add and Edit Different Types of Charts
Charts contain graphical representations of numbers and accounting data to represent a study or analysis that you have done. For example, you might want to track the growing trends in your business, the change in ratings for a television show, or the results of a poll that was held on your website. Charts help you present raw data and comparisons between variables in an efficient and easily understood manner, rather than trying to present things in a lengthy tables or bogged down in paragraphs of text. With charts, it's easy to present reports with clear data to back it up.
Types of charts
There are several types of charts available on Zoho Show, with each type having its own advantage and use case. The following charts can be added to your presentation:
Column Chart
A column chart is oriented vertically and is one of the most basic charts you can create. It display variations in values over time as vertical bars or columns for different categories. Categories lie along the horizontal axis and values lie along the vertical axis.
Ideal for: Illustrating comparisons among different items or fields.
Example: In periodic profit analysis, clustered forms of these charts can be used to compare the revenue generated in different years among different regions.
Types of column charts:
- Clustered Column charts display groups or clusters of values in vertical rectangles.
- Stacked Column charts display values in vertically stacked rectangles, one on top of the another.
- 100% Stacked Column charts display each value in the series as a percentage, where each value contributes to a total across the categories.
Bar Chart
A bar chart works just like column charts to show variations in value over time, except with horizontal bars instead of vertical bars. With bar charts, the horizontal axis contain the values and the vertical axis contains the categories.
Ideal for: Comparing data from different departments, giving a quick look at the highs and lows.
Example: Studying website traffic, expenditure by various teams.
Types of bar charts:
- Clustered Bar charts display values arranged in groups or clusters along the horizontal bar where the data lies in the same order in each grouping.
- Stacked Bar charts display different groups of values arranged side by side or on top of each other making a single horizontal bar.
- 100% Stacked Bar charts display different groups of values along the horizontal axis as a percentage, where each value contributes to a total across the categories.
Line Chart
A line chart shows trends and variations in data over time. It distributes all category values evenly along the horizontal axis and all numerical values evenly along the vertical axis to display data points that are connected over time.
Ideal for: Chronological order with specific intervals or units. Showing increasing or decreasing trends in data over time(at equal intervals).
Examples: Displaying webpage views and company growth.
Types of Line charts:
- Line charts show trends over time and are mostly used when you have many data points (categories) to display with approximate values.
- Marked Line charts indicate individual data points specifically with markers. If you have several categories or the values are approximate, use a line chart without markers.
- Stacked Line charts display trends of cumulative values over a particular interval or unit, where the unit is different in each line.
- Stacked Marked Line charts show trends of cumulative values displaying individual data points over a specific time or evenly spaced categories.
- 100% Stacked Line charts show the trends of the cumulative value as a percentage along the vertical axis.
- 100% Stacked Marked Line charts depict the trends of values as the percentage and indicates individual data values.
Scatter Chart
A scatter chart helps compare different values easily with data points that are displayed in irregular intervals or clusters. It provides an improved focus over a specific data point on the chart.
Ideal for: Trends and concentrations to direct your focus,
Example: Displaying the height and weight of individuals based on gender.
Types of scatter charts:
- Marked Scatter charts compare pairs of values without any use of connecting points/lines/bars.
- Smooth Lined Scatter charts compare values over a smooth curve that connects the data points.
- Smooth Marked Scatter charts compare values over a smooth curve that connects data points marked over it.
- Straight Marked Scatter charts compare data values displayed over straight connecting lines with markers.
- Straight Lined Scatter charts compares data values displayed over a straight line without any markers.
Area Chart
An area chart shows the magnitude/quantitative variations between different pieces of data The area under the lines are emphasized with color fills.
Ideal for: Explaining the magnitude variation between different data.
Example: Depicting the export and import records between two nations.
Types of area charts:
- Area charts show the trend of values over time as like line charts, except the areas beneath the line display different colors on the chart.
- Stacked Area charts display the trend of each data value over time.
- 100% Stacked Area charts shows the trend of data values as a percentage over time.
Pie Chart
A pie chart is a circle divided into sectors, with each value representing a proportion of the whole data value. It displays the contribution of each value as a ratio or percentage to the total.
Ideal for: Comparing and showing the relative proportions (percentages) of collected data.
Example: Displaying percentage of budget alloted to different departments.
Types of pie charts:
- Pie charts display each value in the circle as a ratio or percentage of the total.
- Exploded Pie charts display the contribution of each value in the pie chart to the total, indicating individual values.
- Pie of Pie charts contain a smaller pie (secondary pie) chart that is extracted from any one of the sections in the main chart for an easier distinguishment.
- Pie of Bar charts extract a small part from the main pie chart to form a stacked pie chart.
Doughnut Chart
A doughnut chart behaves like a pie chart except that it displays data in rings, with each ring representing the data series. The chart has each value making up a data series proportional to the total (100%) of the series items.
Ideal for: Representing specific data over a series of items.
Examples: Plotting the sales of a product in different locations for consecutive years, displaying quarterly sales, or showing internet users by millions in different countries.
These are of two types: Doughnut and Exploded Doughnut.
- Doughnut charts displays each value in a ring as a ratio or percentage of the total.
- Exploded Doughnut charts works similarly to doughnuts charts, except that each individual value/slice in the chart is pulled out from the doughnut for added emphasis.
Bubble Chart
A bubble chart depicts data as bubbles along the horizontal and vertical axis.
Examples: Class attendance, Country wise policies are displayed.
Parts/Elements of a Chart
Different types of charts contain distinct chart elements. Below, you will find an example of a Column chart, which contains most of the common elements found across different chart types, along with an explanation of these elements.
- Title: There are two types of titles: The Chart Title is placed above the chart and the Axis Title placed beside the axis of category or series.
- Chart Area: The area that is comprised of various chart elements such as category, series, fill, border, effect, and much more.
- Plot Area: The area located within the chart axes that features the series, categories, gridlines, and more. The legend and titles are generally placed outside the plot area.
- Series: Individual rows or columns of the chart. The chart above has Series 1, Series 2, and Series 3 as series of the chart.
- Category: A set of series in the chart. The chart above has Category 1, Category 2, and Category 3 as categories of the chart.
- Gridlines: Horizontal and vertical lines that appear within the chart.
- Legend: A box that provides the caption for the series, indicated by different color codes. This is usually placed outside the chart area.
- Data labels: Indicates the value or name of series or categories either above, below, or in the center of each chart series and category.
- Axis/Axes - The vertical and horizontal parts of a chart. There are two types:
- Horizontal (category) axis runs across the bottom of the plot area (right-to-left or left to right) and is referred to as X-axis. Displays the category name of the chart.
- Vertical (value) axis runs at the left side of the plot area (top-to-bottom or bottom-to-top) and is referred to as Y-axis. Displays the units of measurement based on the data values in the chart and can be either in sequential order or in the same base units.
Create a New Chart
Make your data more interesting with charts. Choose from a variety of charts on Zoho Show to a relation or comparison between two or more sets of values/items in your presentation. You can also animate chart elements and give life to individual data values.
To create a new chart,
1. Select Chart from Insert section at the top and choose the type of chart you want to insert from different chart categories within the chart window.
If your slide layout contains a content placeholder, then you can also insert the chart by clicking the Chart  icon on the slide.
icon on the slide.
2. Click inside the table cell to type the desired category or series value. You can add a new category or series by clicking the Plus 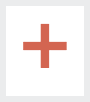 icon.
icon.
Edit your chart data value anytime and modify or update the existing chart values by right-clicking on the chart and choosing View Data.
Format chart elements such as background style, chart border, adding data labels, and much more.
Add, Edit, and Delete Chart Elements
Once a chart has already been created, you may find that you wish to go back and change some of the values, remove values, or even add entirely new series or categories. With Show, you can edit, move, or update your chart data at any time.
Select the chart and right-click to choose View Data. The following options are available:
- To edit a data value: Click inside the table cell to rename the series/category and/or change the chart values.
- To insert a new series or column: Select the table cell or column after which you want to add a new series and click the Plus
icon. An empty series will be added to the table. Enter the name and value for the new series.
- To insert a new category or row: Select the table cell or row after which you want to add a new category and click the Plus
icon. An empty category(row) added to the table. Enter the name and value for the new category.
- To delete a column or series: Select the table cell or column that you want to delete and click the Minus
icon. The series will be deleted from your chart.
- To delete a row or category: Select the table cell or row that you want to delete and click the Minus
icon. The category will be deleted from your chart
Import a Chart
Your charts and graphs can be effectively reproduced with the same quality while importing your .ppt/.pptx presentations on Zoho Show. This includes their colors, texture and borders. Once you import a chart, you can edit and format your chart to customize it for your needs.
Related Articles
Charts
A chart presents data from various records of a module(s) in a visual or graphical representation for an easy analysis. The data is seemingly comprehensible as users can easily pick out the patterns, trends, etc., which may otherwise be difficult to ...Gantt charts
The Reports module in Zoho Projects shows a variety of data in terms of Gantt charts and reports for tasks, bugs, and timesheet to help you measure productivity and work progress effectively. Feature Availability: Editable Global Gantt ...Add charts to slides
Include Zoho Show's Charts in your presentations to help your audience grasp the concepts better. The Platform allows you to add charts such as Column, Bar, Line, Scatter, Pie, Area and other miscellaneous varieties. You can alter the values ...Types of Custom Fields
In Zoho CRM, you can add different types of custom fields as per your requirements. These fields will be available to all the users added to your organization's CRM account. Customize Zoho Defined Fields: You can edit, delete and hide some of Zoho ...Types of Custom Fields
In Zoho CRM, you can add different types of custom fields as per your requirements. These fields will be available to all the users added to your organization's CRM account. Customize Zoho Defined Fields: You can edit, delete and hide some of Zoho ...