Creating Dashboards
Dashboard is a summarized view of the custom report data in Zoho CRM. It provides a platform for a real-time analysis of the sales stages and business operations. You can create a dashboard and share it with all the users or few selected users. You can also create private dashboards that will be accessible only to you.
Availability
Permission Required
Create Dashboard
Depending on your business requirement you can create dashboards to get an overview of varied business activities such as, email analytics, lead status, marketing metrics, activity stats and so on. Further, you can share these dashboards with selected or all users in your organization.

Note
If you choose to share a dashboard with all the users in your organization, the data will be visible even to those users who may not have the permission to view some fields.
To create a dashboard
- Click the Dashboards tab.
- In the Dashboards Home page, click the Add link.
- Click Add Component, to add different components to your dashboard.
- In the Dashboard Builder page, do the following:
- Enter the Dashboard Name.
- Select the users with whom you want to share the dashboard.
- Only me - Accessible only to you.
- All users - Shared to all users in your CRM.
- Custom - Select users from different sources like list of users, roles & subordinates or groups.
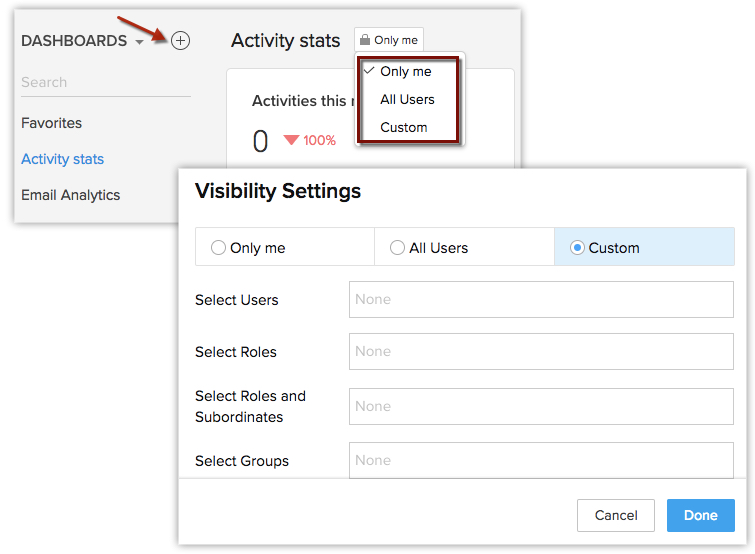
- Only me - Accessible only to you.
- Enter the Dashboard Name.
5. Click Save.
Drill Down Dashboards
You can view a detailed report on the selected data in any dashboard report.
To drill-down dashboards
- Click the Dashboards tab.
- In the Dashboards Home page, select the required dashboard.
- In the selected dashboard, click on the data for which you need a detailed report.
- The data is displayed in the form of a report.
- In the Report page, you can export the data to PDF/XLS/CSV, save the report, customize it, or create a chart based on the details.
See Also Working with Reports
Add to Home or Favourite
This feature allows you to add the chart to the home page of your Zoho CRM.
To add the chart to your home page
- Click the Dashboards tab.
- In the Dashboards Home page, select the required dashboard.
- Click the More icon and select Add to Home or Add as Favorite.
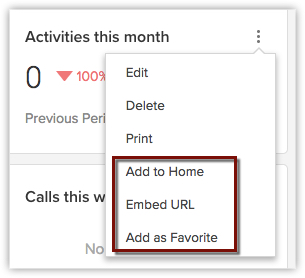
Clone Dashboards
There can be instances when you want to create a dashboard with components that are already present in one of the existing dashboards. In such case, instead of creating a new dashboard, you can clone an existing one and make edits if necessary. You can clone the components too.
To clone a dashboard
- Go to the Dashboards tab and click the More icon on the top right corner.
- Click Clone.
You can rename the cloned dashboard. - Click Save.
View Dashboards
The dashboards present in your CRM account for your organization are categorized as follows:
- Favourites - Dashboards that you have marked as favourites. The dashboards can be reordered by clicking the reorder icon (
) at the bottom.
- Created by me - Custom dashboards created by you (the user).
- Shared with me - Custom dashboards explicitly shared with you by any user in your CRM account.
- Public - Dashboards that are accessible to everyone in your CRM account. This also includes the default dashboards provided by Zoho CRM.
- Other user's dashboard - Custom Dashboards created by other users in your CRM account, which doesn't come under the above categories will be displayed. Only Admins and Super Admins will be able to see the dashboards created by other users.
Embed URL
You can embed the chart in any web page if requires. This can be done by copying the URL from Zoho CRM and pasting it in the required site.
To embed the chart's URL
- Click the Dashboards tab.
- In the Dashboards Home page, select the required dashboard.
- Click the More icon and click Embed URL.
- From the Embed URL page, copy the URL from the copy URL text box.
- Enter the domains in which the chart should be displayed in the Enter allowed domains text box.
This chart will be visible only in the domains that is entered here. For example, if you copy paste the chart in a page with the domain .edu but this domain isnt specified in this text box, then the chart cannot be viewed in that webpage.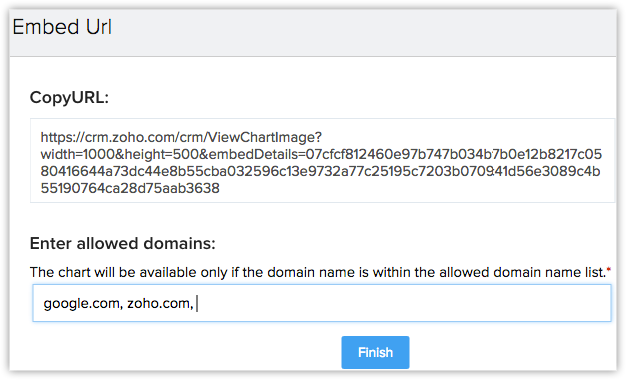
- Click Finish.
Clone
Related Articles
Creating Dashboards
The dashboard is a summarized view of the custom report data in Zoho Recruit. It provides a platform for real-time analysis of the stages in your firm's recruitment process. You can make your dashboards publicly accessible to all users or to select ...Custom Dashboards
Creating a new Dashboard You can create customized dashboards to collate and analyze data across social channels. You will be able to add the different Cards available for each network in your Custom Dashboard as per your requirements. Adding Cards ...Working with Dashboards
Dashboards are used to monitor business performance and the reports are shown to provide a quick and easy overview of how your business is performing with the help of charts, KPIs. You can create a dashboard and share it with all the users or few ...Manage Dashboards
Dashboards provide a unified view of selected KPIs, targets, and contests, plus real-time indicators to highlight areas of interest. Various types of tiles can be placed in a dashboard. Types of tiles KPI (Key Performance Indicator) KPIs are ...Dashboards - An Introduction
Dashboards in Zoho Motivator provide an overview of your sales activities to help you track and improve your sales performance. Dashboards provide a unified view of selected KPIs (Key Performance Indicators), targets, and contests, with real-time ...