Format a Slide
Slides form the basic element of any presentation and fine tuning them will give your presentation a unique look and feel. Design and alter the slide properties to bring a distinctive appearance to your slide with various slide formatting tools. These tools include changing the slide background, slide layout, adding a footer to the slide, and much more. You can also save time by editing and formatting slides in the master slide to apply changes uniformly to all the slides at once.
Apply a slide background
Turn your boring or dull-looking slides vibrant and bright by filling them with colors, pictures, or patterns. Background fills on your slide will add a splash of excitement for your audience. You can even add an image as a slide background.
To apply a slide background,
1. Go to Slides pane at the left, select the slide to apply a background and click the FORMAT mode.
1. Go to Slides pane at the left, select the slide to apply a background and click the FORMAT mode.
2. Choose Slide tab from the pane, click Fill dropdown and choose the type of background fill you want to apply.
There are four types of background fills: Solid, Gradient, Picture & Pattern Fill.
- Follow Layout uses the fill color, pattern, or pattern style of the previous slide on the Slides pane.
- Choosing a Solid Fill applies a single color uniformly within the whole slide.
- Choosing a Gradient Fill applies a continuous blend of two or more different colors. Choose the color of gradient you want to apply from the top band and further select a lighter or darker shade of it in the gallery.
- Choosing a Picture Fill applies a picture as a slide fill. Choose a tile pattern from this gallery or add your own picture as a background using the Image section on the top bar.
- Choosing a Pattern Fill applies a pattern as a slide fill. Choose a pattern from this gallery and customize the foreground and background shades.
3. The chosen fill will be applied as the slide background. You can click Apply to All to apply the same fill to all slides.
This background style will also apply to the master slide. There are even more options to format the background style in the master slide.
Hide Background Graphics: Click Hide Background Graphics if you want to concentrate more on the content of the slide rather than the objects around it. For example, your slide may include graphics which you want to hide for printing purposes. The background graphics will remain part of your presentation but they will be hidden from view.
Apply a slide layout
Slide layout specifies which elements are on the slide and where they are located. It contains an arrangement of placeholder elements on the slide such as text (which you can replace with your own text), shape, picture, and media files (twitter feeds or video), which can be customized to suit your needs. By default, the Title Slide layout will be applied to the slide and all the upcoming slides added will contain the Title and Content layout. However, you can choose to apply a different layout anytime you like. A slide layout will provide a consistent look and style throughout your presentation.
To choose a slide layout,
1. Go to Slides pane at the left and choose the slide you want to apply a new layout.
You can also choose your slide layout by clicking the layout  SLIDE button at the upper left corner while adding a new slide into presentation.
SLIDE button at the upper left corner while adding a new slide into presentation.
2. Do one of the following to apply a layout:
- Right click on the slide, and choose Change Layout from the list of menu's.
- Go to FORMAT mode at the right, select Slide option and choose Change Layout.
- Else, right-click on the empty area of the slide and choose Change Layout from the menu.
3. Choose your desired layout from the slide layout gallery.
Note that all the additional slides you add in your presentation follows the same layout.
You can choose to apply a Blank Layout and customize the layout to suit your needs. For example, adding a new placeholder, changing the background style, etc. You can also apply different type of layouts to individual slides in the same way.
Change slide's aspect ratio
By default, all slides use the 16:9 widescreen aspect ratio. This ratio will work best with widescreen monitors and projectors. However, you can change the slide size to 4:3 or 16:10 to fit a variety of screens with Slide Setup.
To change the aspect ratio and orientation of slide,
1. Go to the FORMAT mode in the right pane, select Themes tab and navigate to Slide Setup within the pane.
By default, all the slides in your presentations will open in Widescreen mode.
2. From the pane, click the slide orientation dropdown to choose one of the following:

3. Now, click the aspect ratio dropdown to set the desired slide ratio from the following:
- Choose 4:3 Standard if you are creating content for a printed document and not planning to show it on a screen. The standard slide ratio of 4:3 is becoming less popular because the slide will not fill the screen while shown on a projector and the content will seem stretched in this format.
- Choose 16:9/16:10 Widescreen if you are creating highly visual content that you want to display on a wide screen or a projector. The widescreen ratios of 16:9 and 16:10 are considered an industry standard for presentations as they work for most boardroom projectors, LCD screens, etc. However, if you are planning to go mobile, then widescreen may not be best option.
The selected slide orientation and screen ratio will be applied to all the slides in your presentation and can be modified at anytime.
Before you start designing your presentation, make sure you know how you are going to share and present the slides with your audience. Based on that plan, choose your aspect ratio and adjust your computer settings to show slides on a specific projector or a webinar system (online presentation).
Add speaker notes
Sometimes it can be difficult to remember everything you want to say during a presentation. At times like this, you may find it useful to include speaker notes in your presentation. Only the owner or the collaborator of the presentation will be able to view and edit these notes.
To add a speaker note,
Select the slide to add a note to in the Slides pane at the left and click the Notes  in the bottom bar. The Slide Notes box will open below the slide, where you can type the key point for your current slide.
in the bottom bar. The Slide Notes box will open below the slide, where you can type the key point for your current slide.
A slide with a speaker note will be indicated with a blue-dotted note  and can be seen while you Broadcast a presentation and while using the Presenter View. You can add and view the Notes pane in all three Slide Views (Normal, Master, and Slide Sorter view).
and can be seen while you Broadcast a presentation and while using the Presenter View. You can add and view the Notes pane in all three Slide Views (Normal, Master, and Slide Sorter view).
Add slide footer
Sometimes you may wish to add details such as the slide number, the date, or a footer message at the bottom of the slide. You can add this sort of information at a consistent location in every slide of your presentation by using footer elements. By default, the footer placeholders appear on every slide in a presentation—you can remove, modify and move them as required within the slide or in the master slide. If the footer content is moved to the top of your slide then it becomes the Header of your slide.
To add footer elements to slide,
1. Choose the FORMAT mode in the right pane and select Slide option within the pane.
2. Navigate to Slide Footer and choose any of the following footer options from the right pane:

- Enable the Date check box to make the date appear on your slide. Adding a date to the slide can be useful for handouts and other printed documents. You can choose to have the date and time Update Automatically, or you can set them to be Fixed using the options below:
- Select Update Automatically from the dropdown menu to automatically update the slide with the current date. Choose your preferred date and time format from the list.
- Select Fixed from the dropdown menu to manually enter a fixed date of your choice in the text box. By default, this selects the current date.
3. Choose Apply to All option to apply the footer elements to all the slide.
The selected footer element will be applied to your slide(s).
To remove the footer element, uncheck the respective footer element check box you want to remove under the Slide Footer.
You can also add, edit, and delete the footer elements within the Slide Master.
Organize slides
Organize lengthy presentations however you want using the cut, copy, paste, duplicate, rearrange, and delete options.
Cut, copy, and paste a slide
If you want to create several slides with the same layout, background design, or theme, then the cut, copy, and paste tools will make your work easier. As this lets you use the already created slides instead of working on it from the starting.
To cut, copy, and paste a slide,
1. Go to Slides pane at the left and select the slide you want to copy as follows:
2. Cut or copy the chosen slide(s) using one of the following methods:
- Right-click on the slide you want to use and choose Cut or Copy from the menu.
- Click the Cut icon
or the Copy icon
in the Toolbar.
- Right-click on an empty area of the slide and choose Cut or Copy from the menu.
Depending on whether you have cut or copied a slide, you will receive a pop-up message either saying "Slide Cut" or "Slide Copy" on top of the slide area.
3. Paste the selected slides in the desired location using one of the following methods:
- Right-click the slide you wish your selected slides to appear after and choose Paste from the menu.
- Select the slide after which you want to paste the slide and click the Paste icon
on the Toolbar.
- Right-click on empty area of the slide and choose Paste from the menu.
You will see the slide appears at the selected location in the Slides pane.
Reorder or rearrange slides
It's easy to reorder slides in the Slide Sorter View, however you can also change the order of the slides by manual dragging and dropping action.
To reorder slides in the list,
Go to Slides pane at the left, select the slide you want to move, drag it to its new position within the pane. You can also select multiple slides to move at once using the following methods:
Duplicate a slide
Instead of using the cut, copy, and paste options, you can quickly make a replica of a slide you want to reuse by duplicating it. This feature does not allow you to choose the location to paste the slide, so it's more convenient to quickly place a duplicate copy of the slide next to the selected slide. You can also duplicate multiple slides at once by selecting them.
To duplicate a slide,
Go to Slides pane at the left, right-click the slide you want to duplicate and choose Duplicate Slide from the menu. Alternatively, right-click on an empty spot of the slide you want to duplicate and choose Duplicate Slide from the menu.
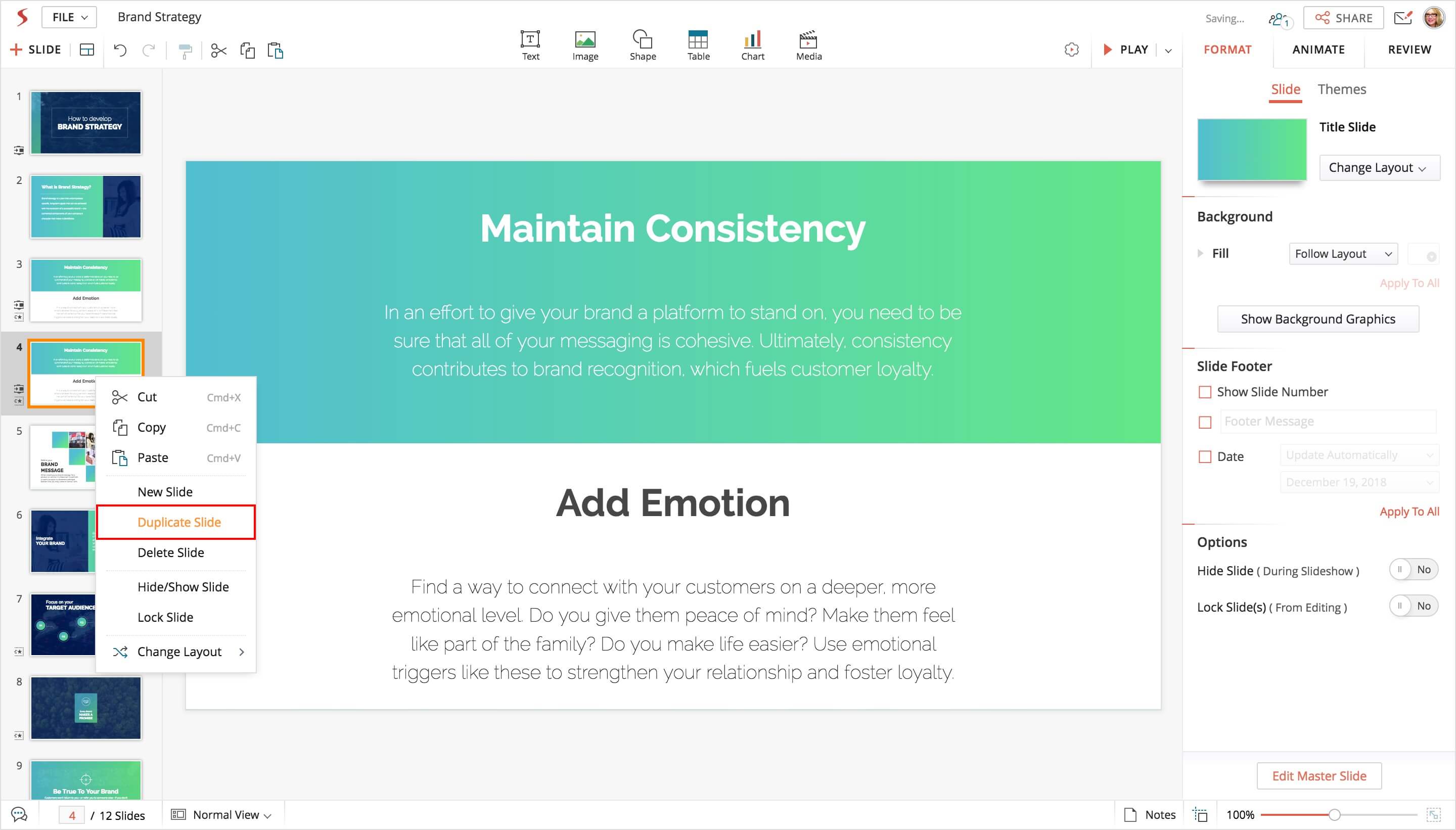
Go to Slides pane at the left, right-click the slide you want to duplicate and choose Duplicate Slide from the menu. Alternatively, right-click on an empty spot of the slide you want to duplicate and choose Duplicate Slide from the menu.
The slide will appear immediately after the selected slide on the Slides pane.
Delete a Slide
Go to Slides pane at the left, right-click the slide you want to delete and choose Delete Slide from the menu. Alternatively, select the slide you wish to delete and press Delete on your keyboard.
Related Articles
Add a New Slide
Slides are the main component of any presentation. They contain the information you're showing to the audience, such as text, pictures, charts, and tables. Before you add any content to a slide, it contains placeholders, which are areas with dotted ...Lock and Unlock a Slide
Lock a slide to protect it from being edited, modified, or deleted by users with whom you have shared your presentation. A locked slide can only be opened and viewed by other shared collaborators. There are two methods to lock or unlock a slide: ...Format a text
Apply various text styles and effects to make your presentation content look impressive. With the Zoho Show app for Android, you can change the color of text to match with your brand, list ideas using bulletin or numbered list style, add superscript ...Format a Shape
Shapes in your presentation can be made more realistic and fun using various formatting options such as border style, fill color, reflection/shadow effects, and more. These features will stand out during the slideshow, helping you emphasize and ...Format a Text
Text placed on your slide inside a text box, placeholder, shape, or picture can be made to look appealing, legible, and expressive to the eyes of your audience by using a variety of text formatting styles. To emphasize a piece of business jargon, you ...