Install agent using distributor
A distributor is an unattended access agent that helps discover and manage the computers in the domain it is deployed in. It helps reduce the need for time-sensitive manual deployment processes. You can use a distributor to configure unattended access for a group of computers in a domain and install unattended access agents across multiple remote systems simultaneously.
Install agents via distributor by following these steps
- Set up distributor
- Set up domain
- Add computer
- Navigate to Settings > Unattended Access > Deployment > Distributor.
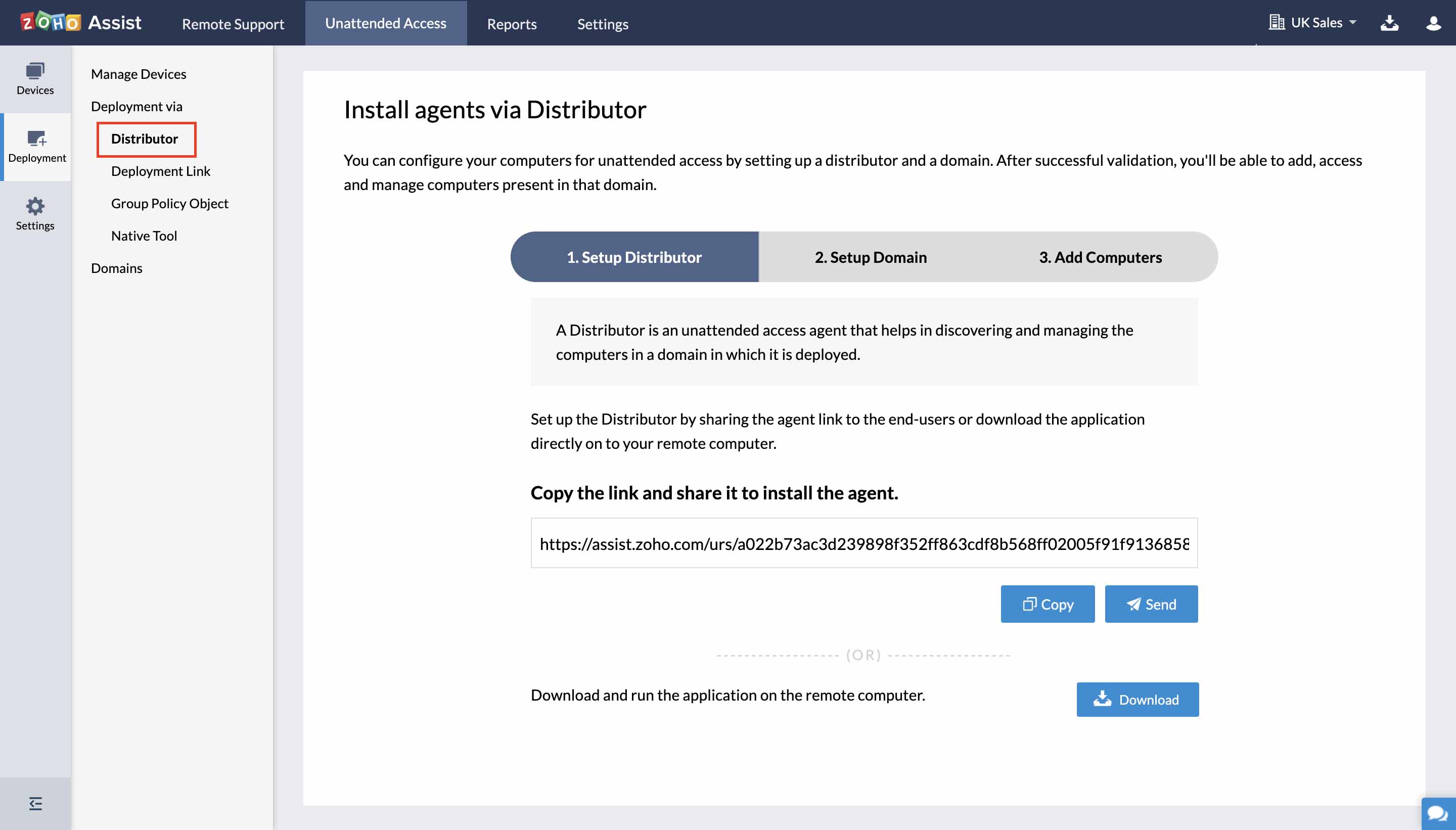
- Click COPY to copy the link to the clipboard. You can send the copied link via chat, IM or email.
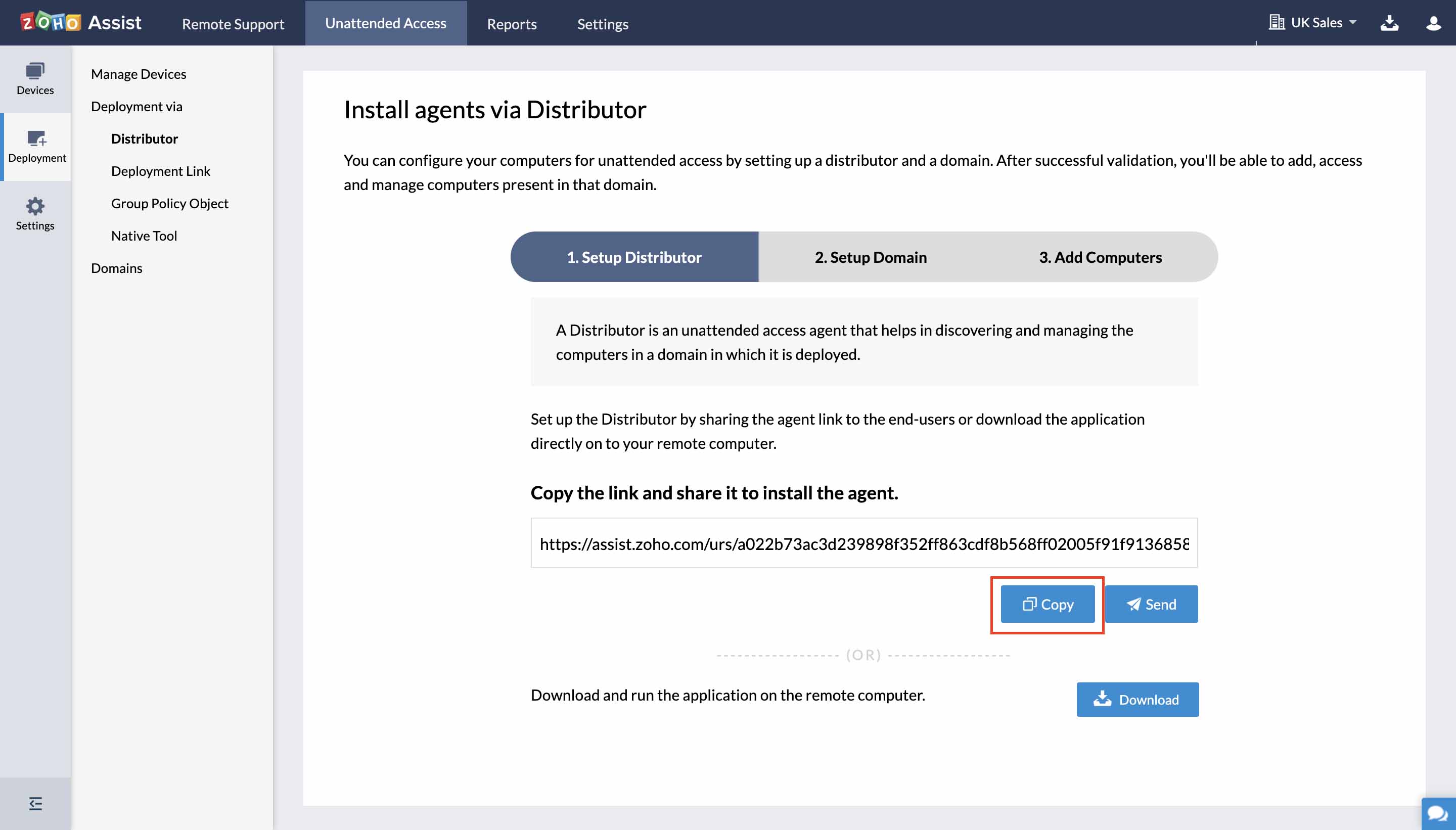
- Click SEND to send the installer link via email. You can customize the email.
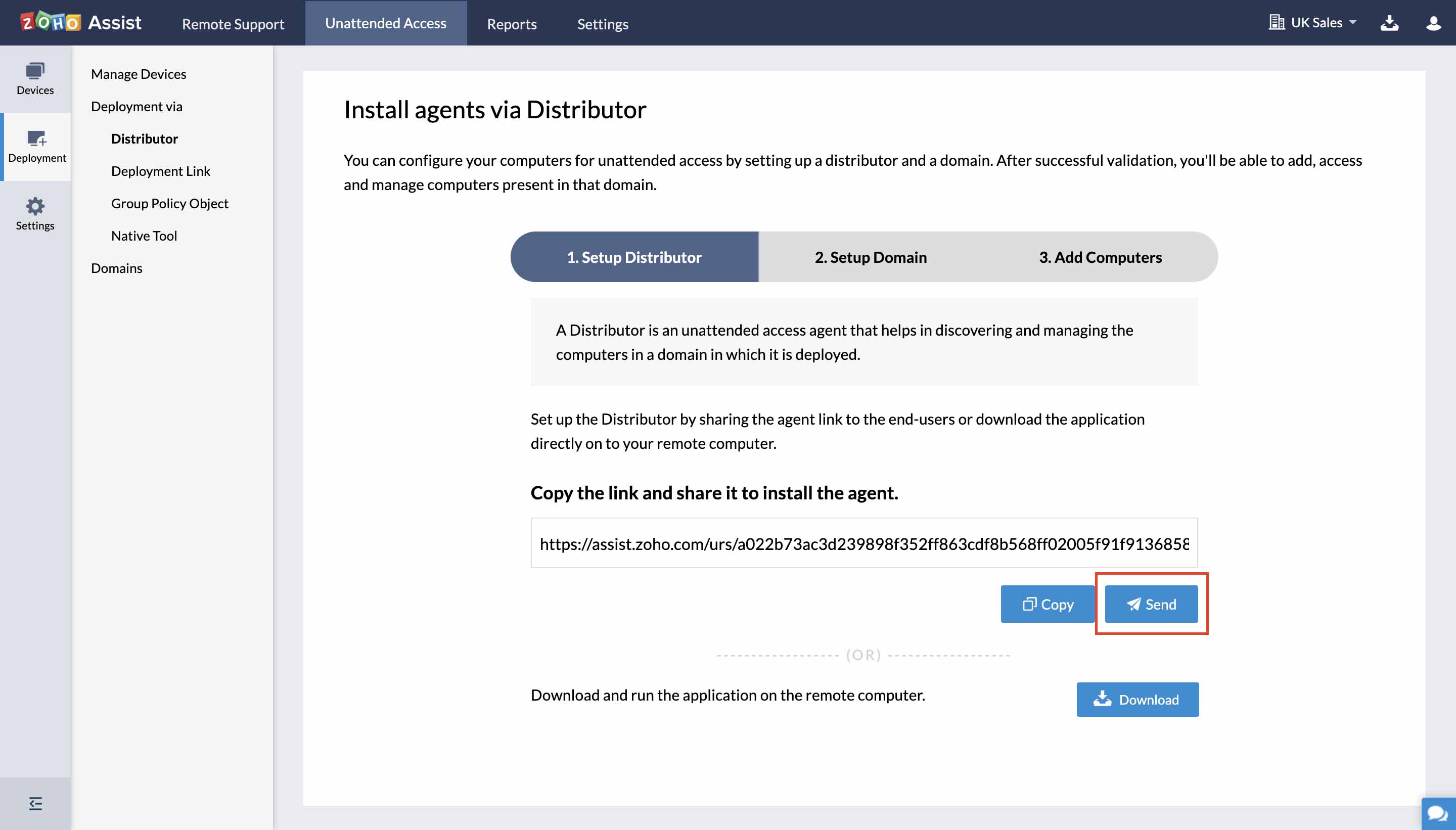
- Click DOWNLOAD to download the application directly on your computer.
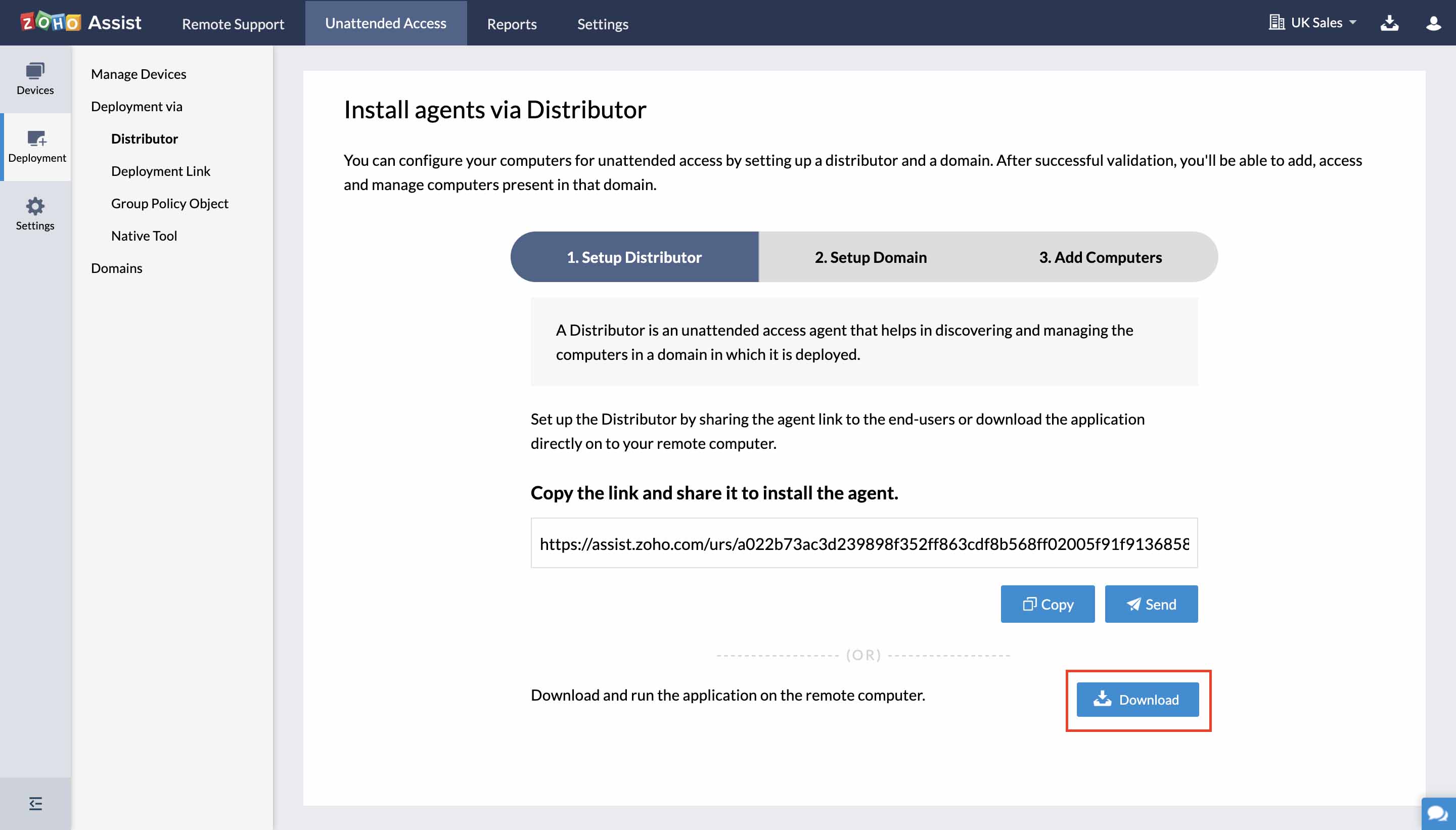
- PREVIEW the email created and click Save for future use of the customized email template.
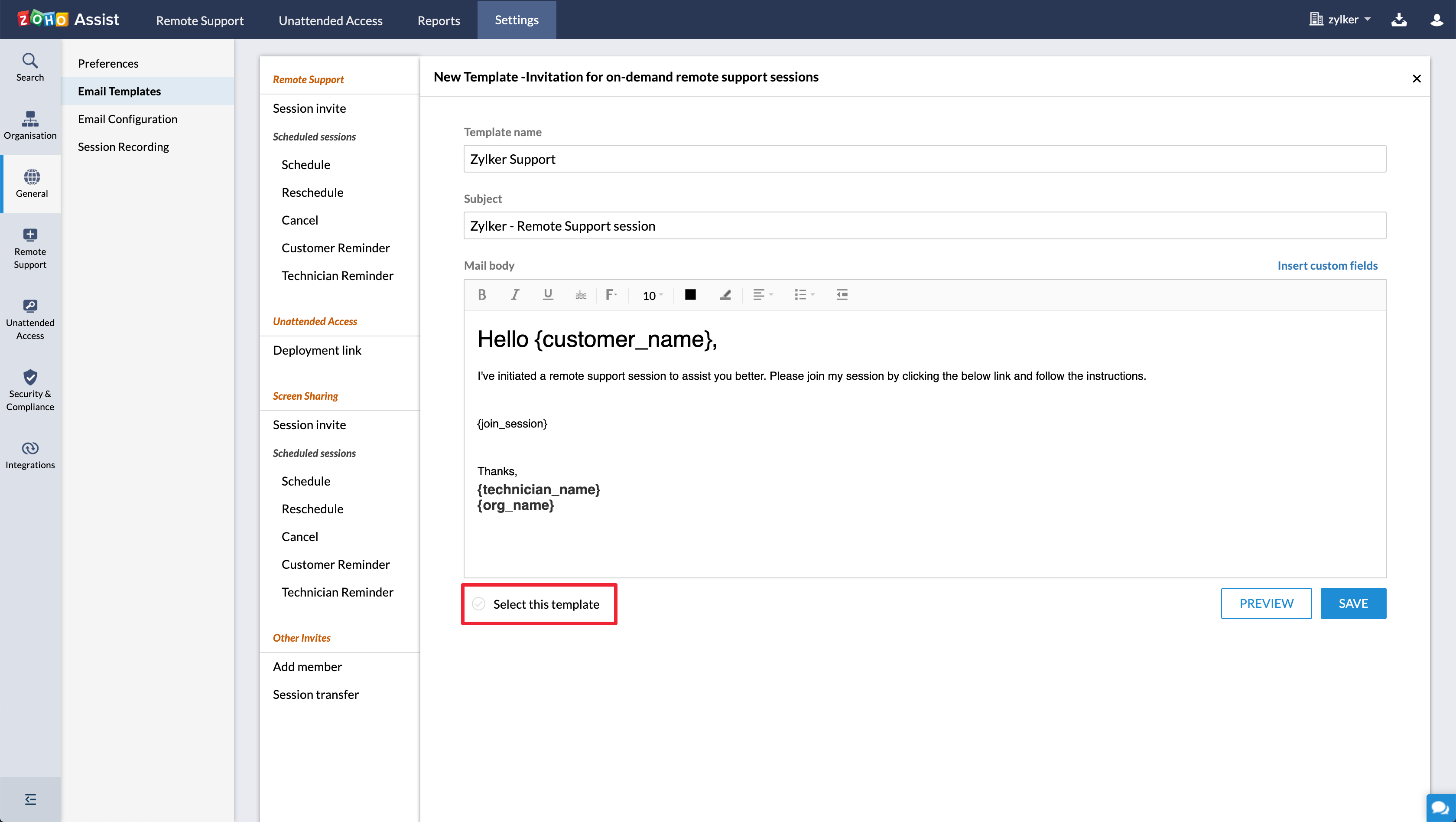
- Ask your customer to click on the shared link.
- Once the page opens up, ask them to click Download.
- Double click on the downloaded file and run the application.
- Once executed, the configured computer will be added to your list of devices.
- After successful installation, you can set up and validate the domain by choosing a distributor.
Configure the domain you want to discover devices in. After the domain is validated, you can add the computers to the list of devices and access them as required.
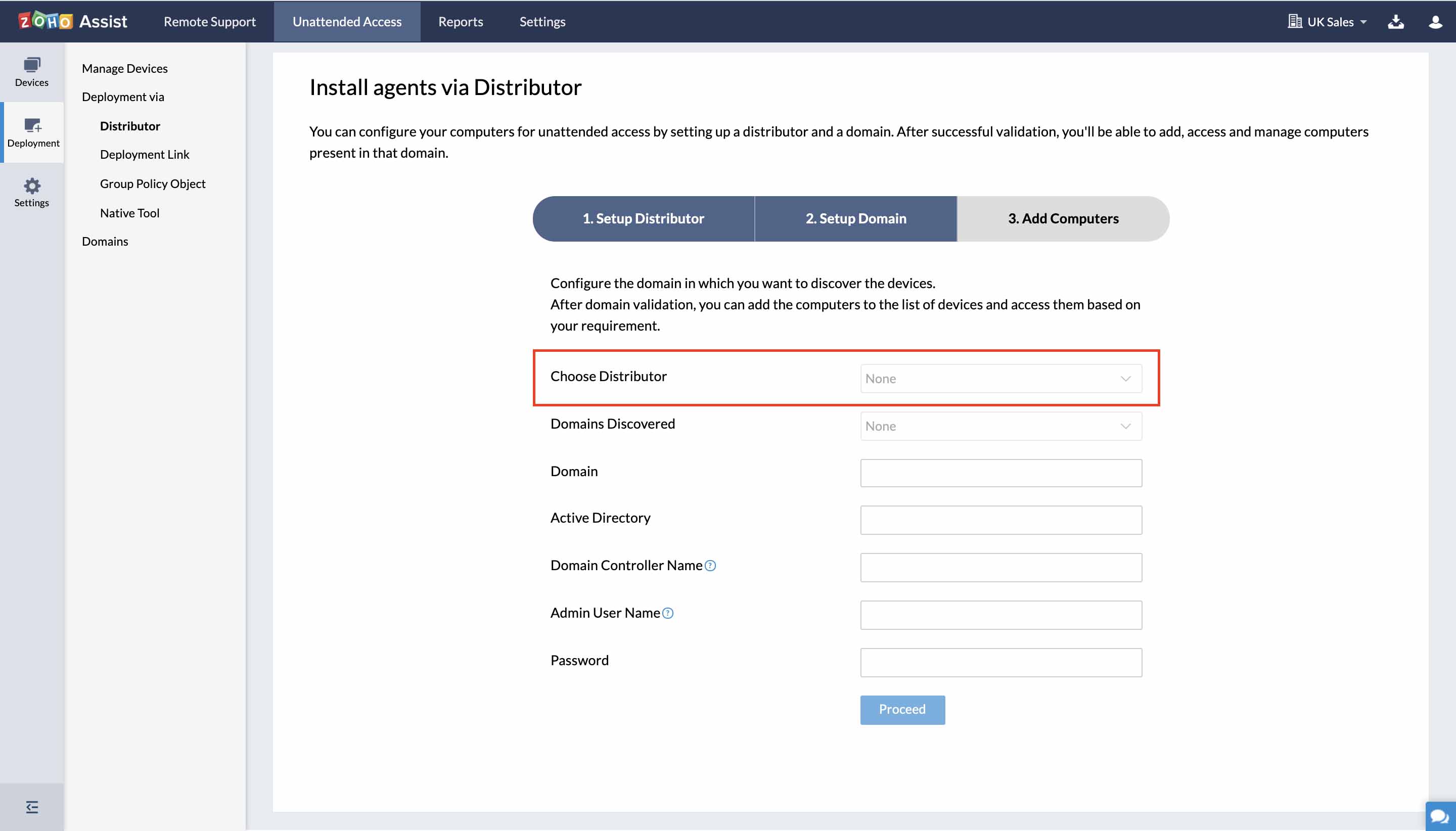
- Choose a Distributor from the dropdown box.
- Select a Domain of your choice and enter the name of the domain.
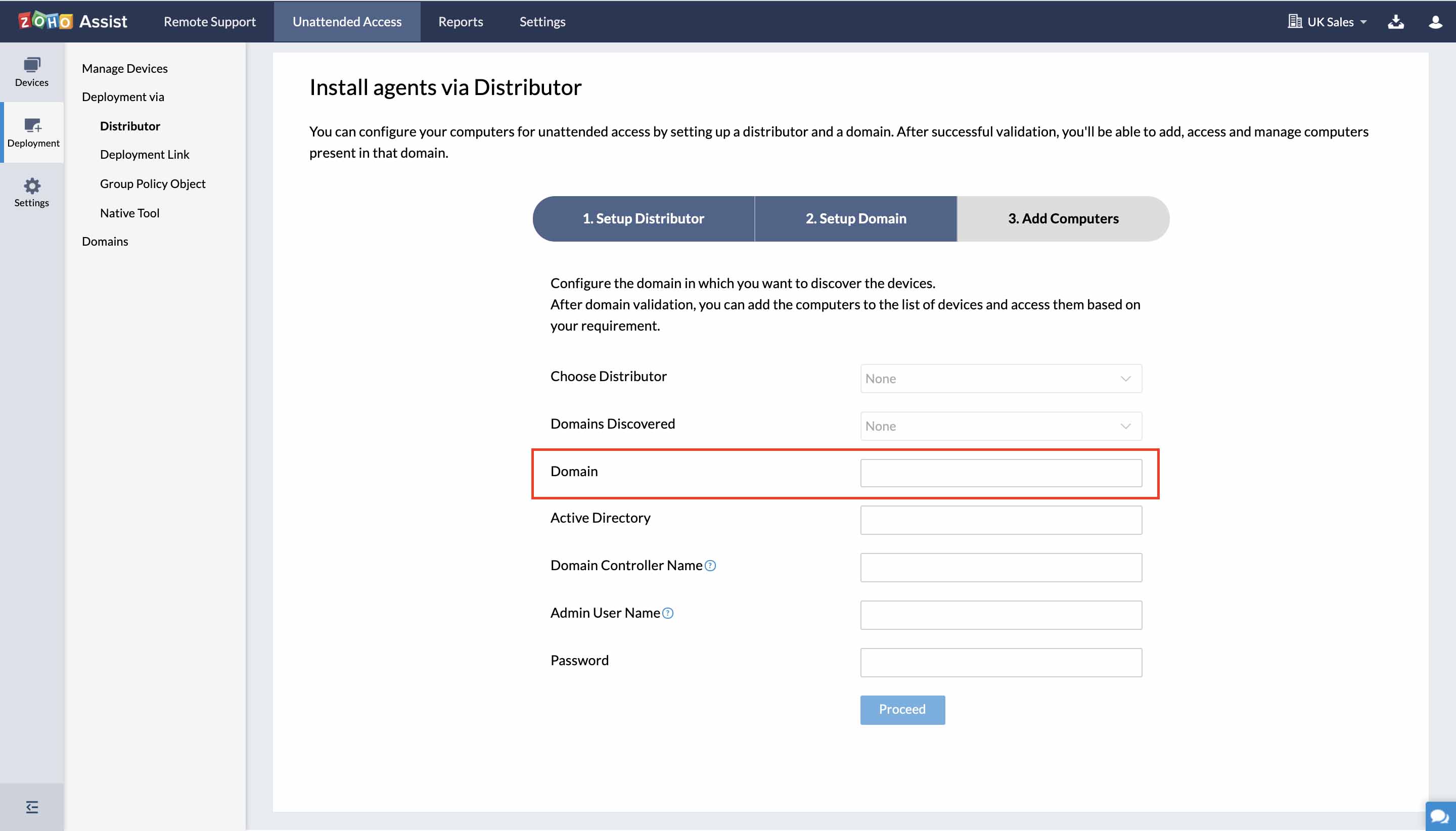
- Choose an appropriate Domain Controller name. Use a Host name instead of an IP address.
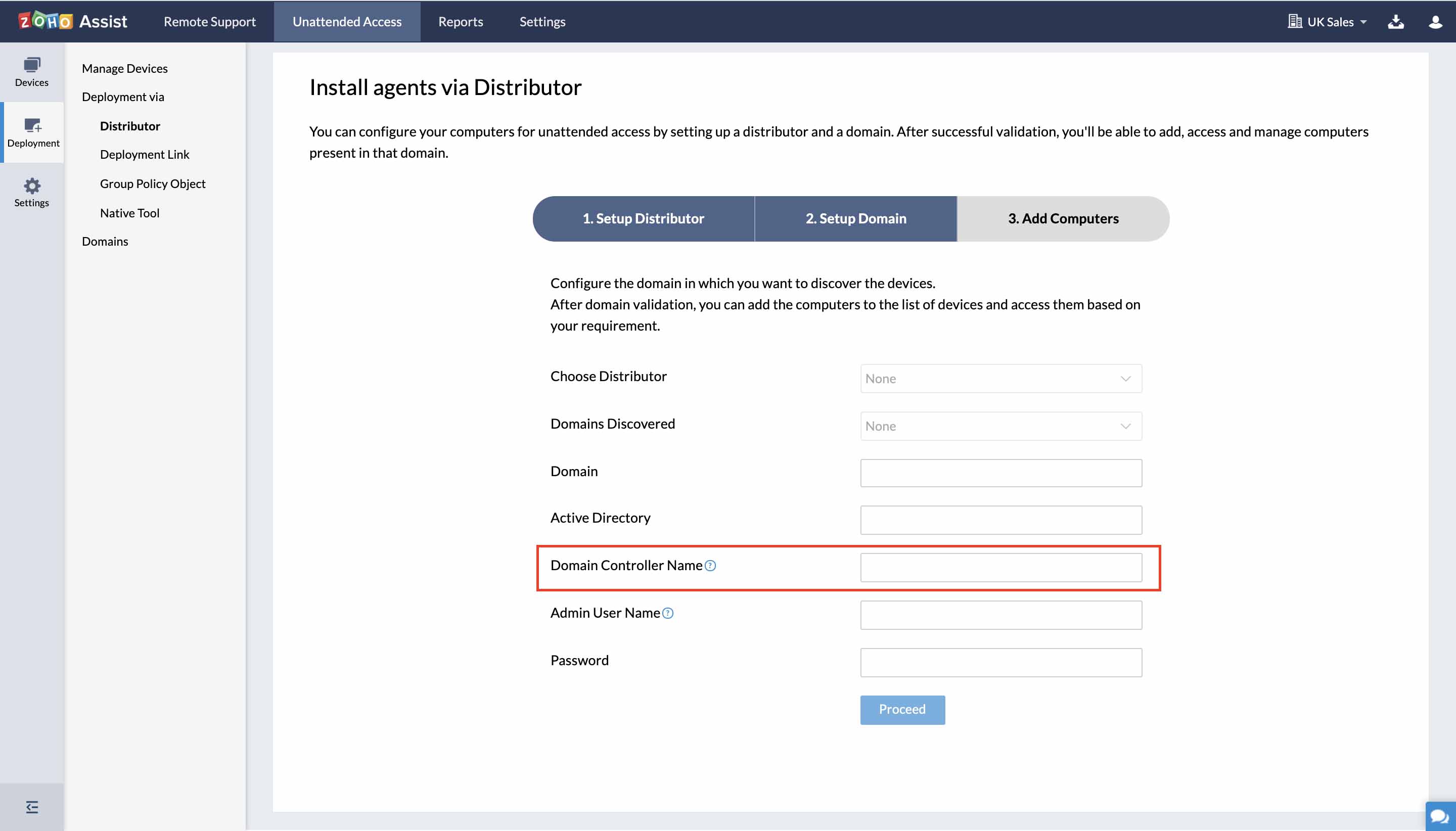
- Choose an appropriate Admin User name. Enter a domain or an organizational user with administrative privileges. Do not add the domain name in front of the user name.
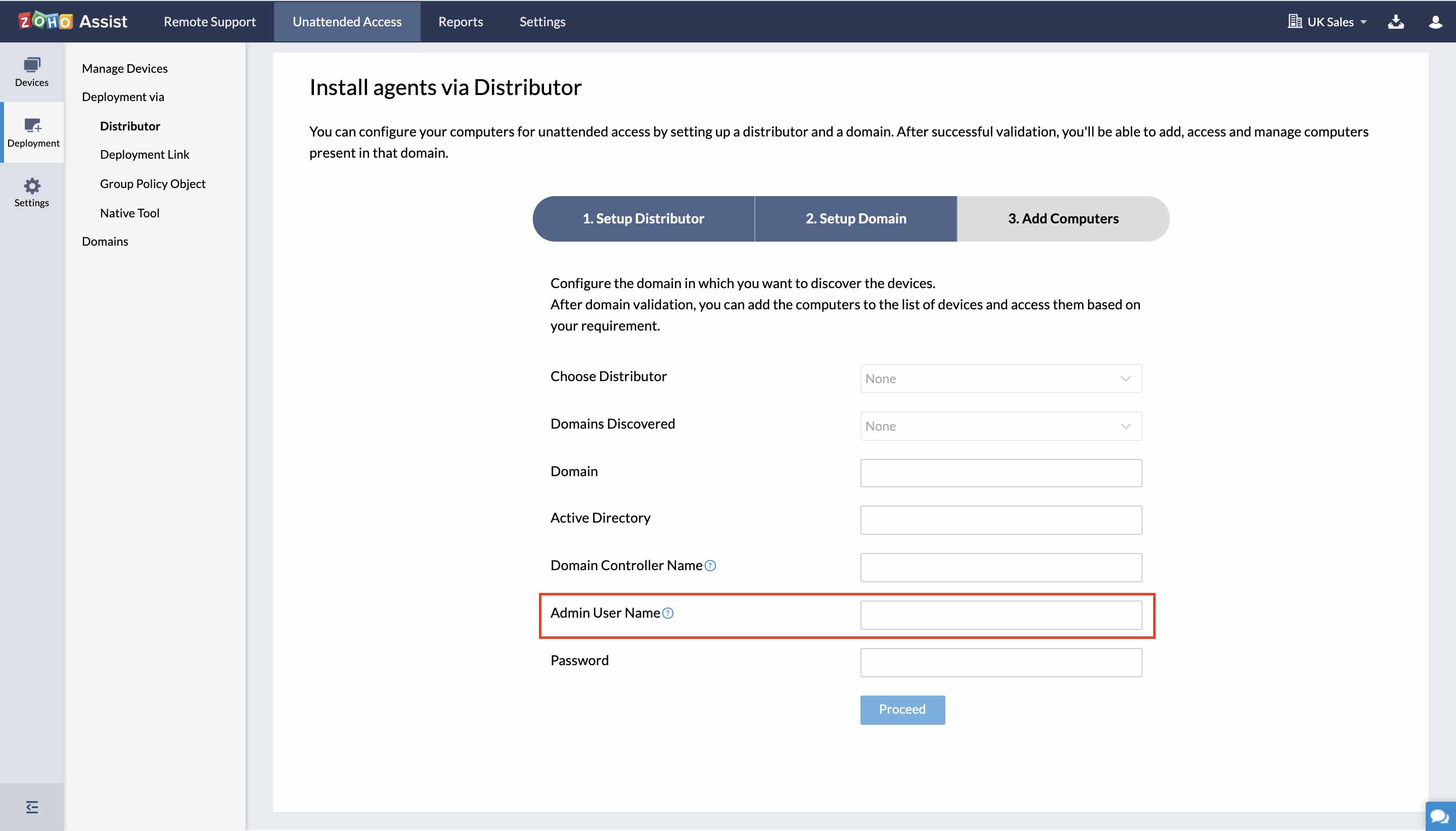
- Set an appropriate password and click Proceed.
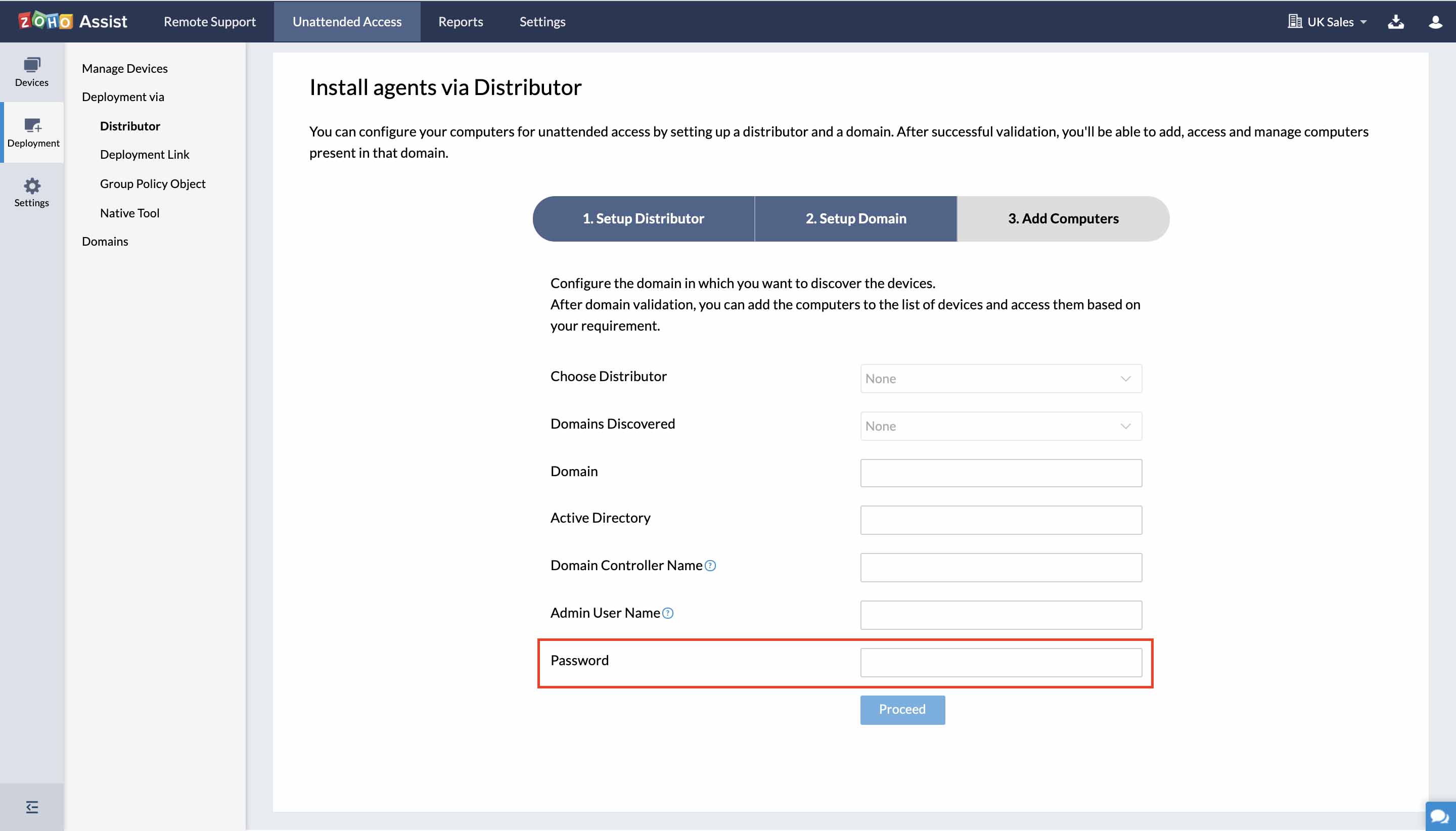
After successfully validating domain, you'll be able to add computers in that domain to the list of computers.
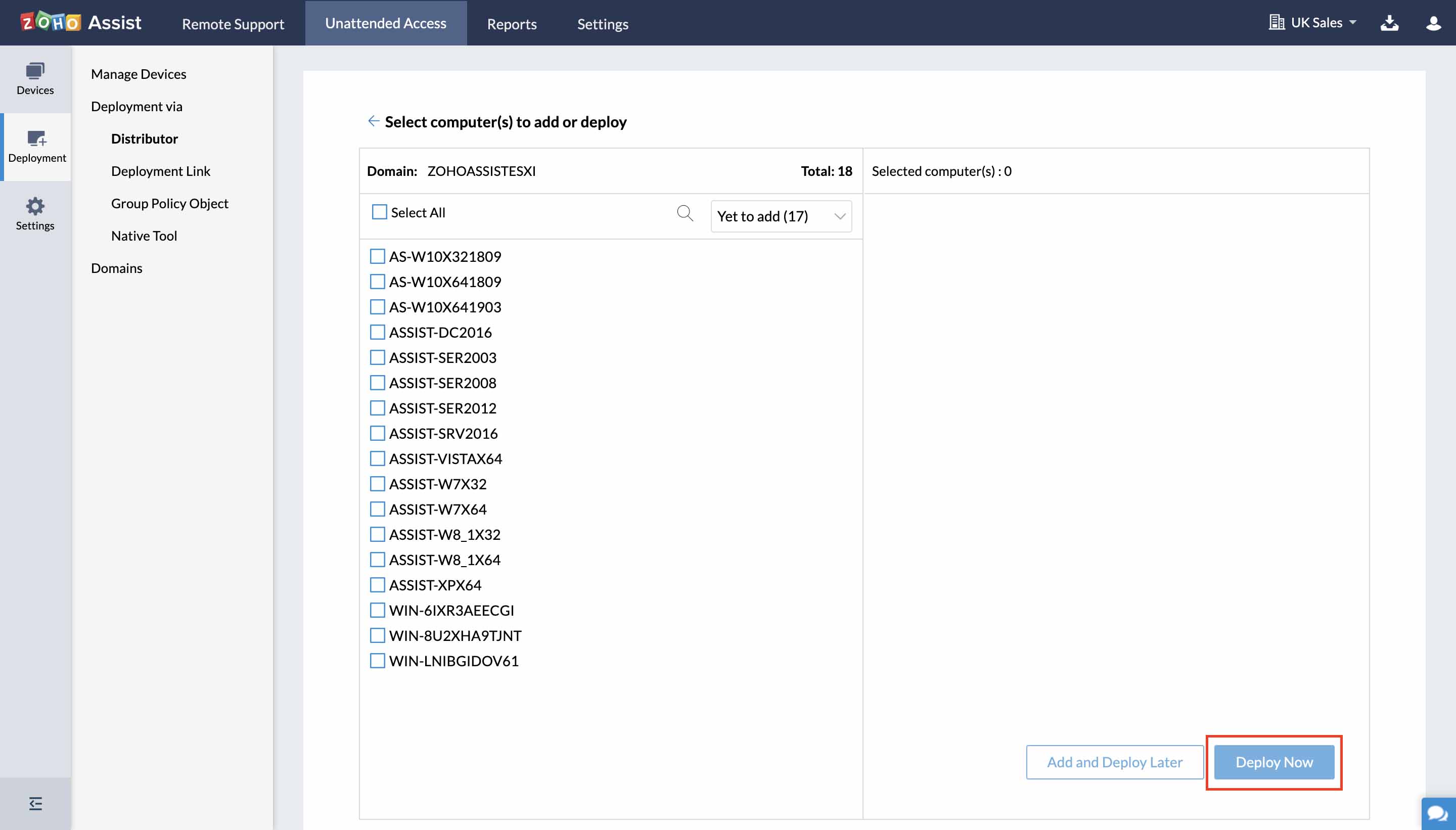
- All the computers in the domain will be displayed by default. You can filter the list of computers to be displayed using the filter option, as shown above.
- Click Deploy Now to deploy the unattended access agent immediately on the selected remote computer.
- Click Select All to select all the computers in the domain.
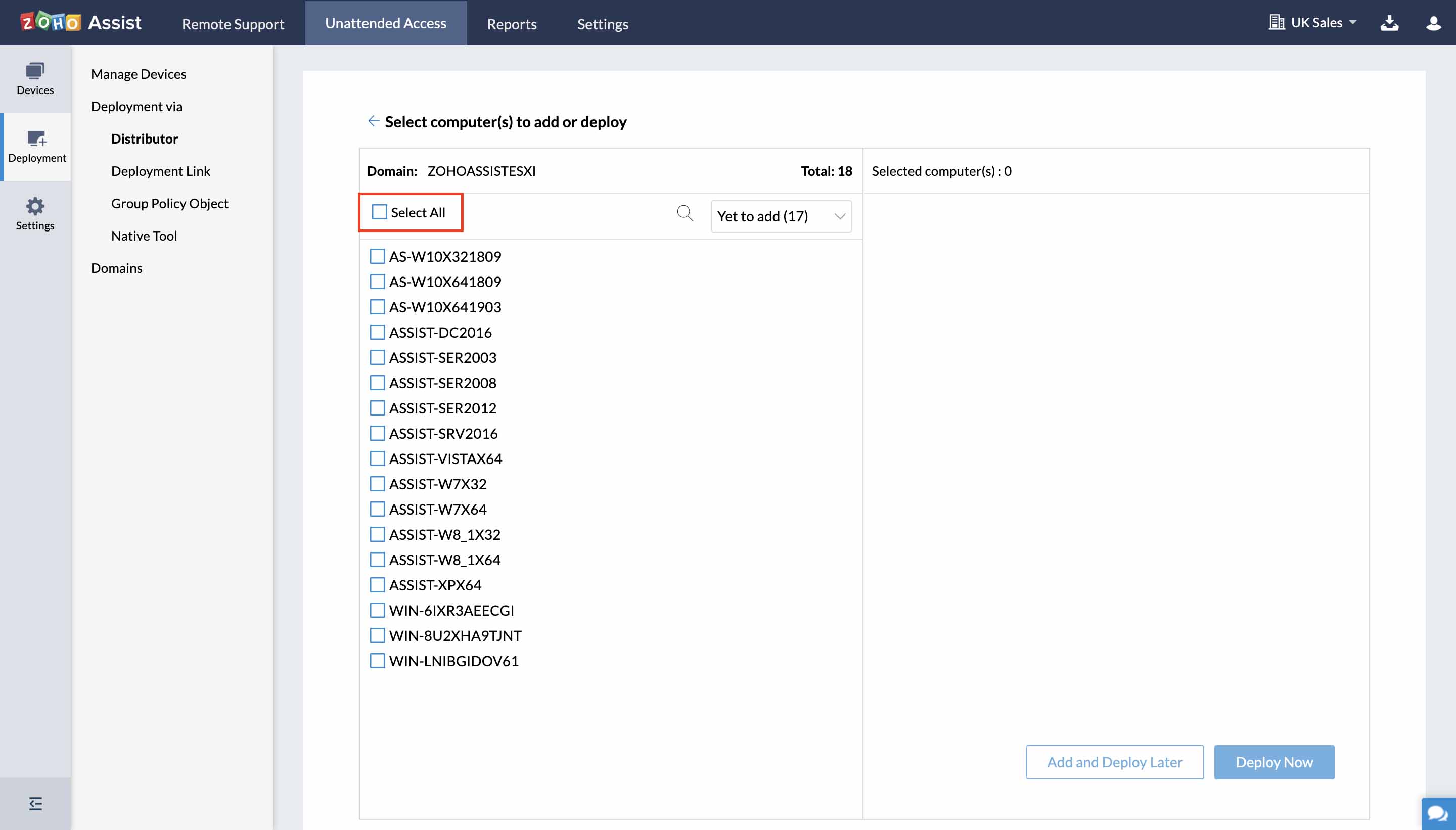
- Select the computers you want to deploy the unattended access agent on and click Add and Deploy Later to add the computers to the list of devices.
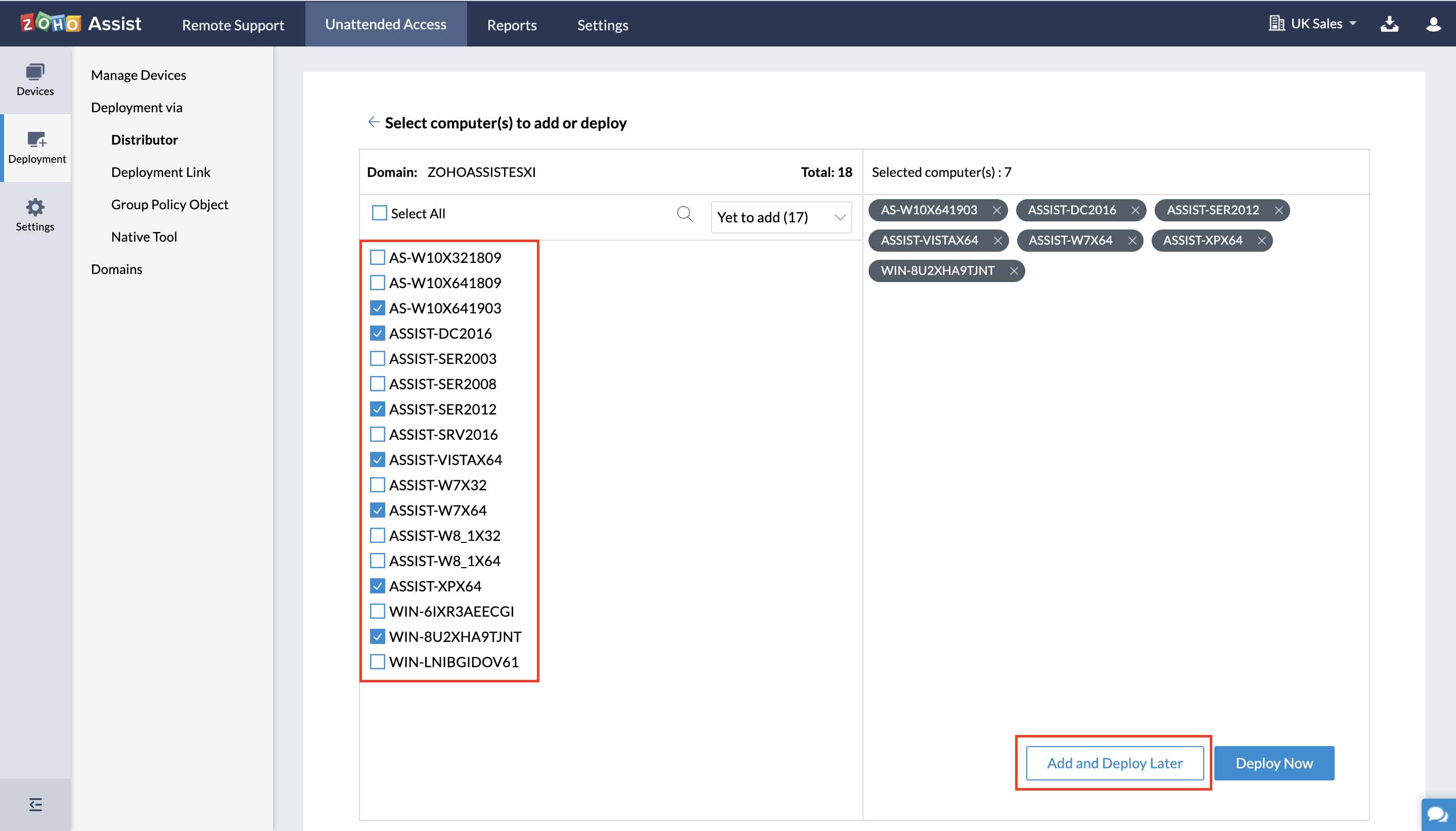
Note:
- The Add and Deploy later option will only add the computer to the list of devices.
- The computers added to the list will be displayed on the Manage Devices page.
- Once it is successfully configured, click Connect to access the remote computer.
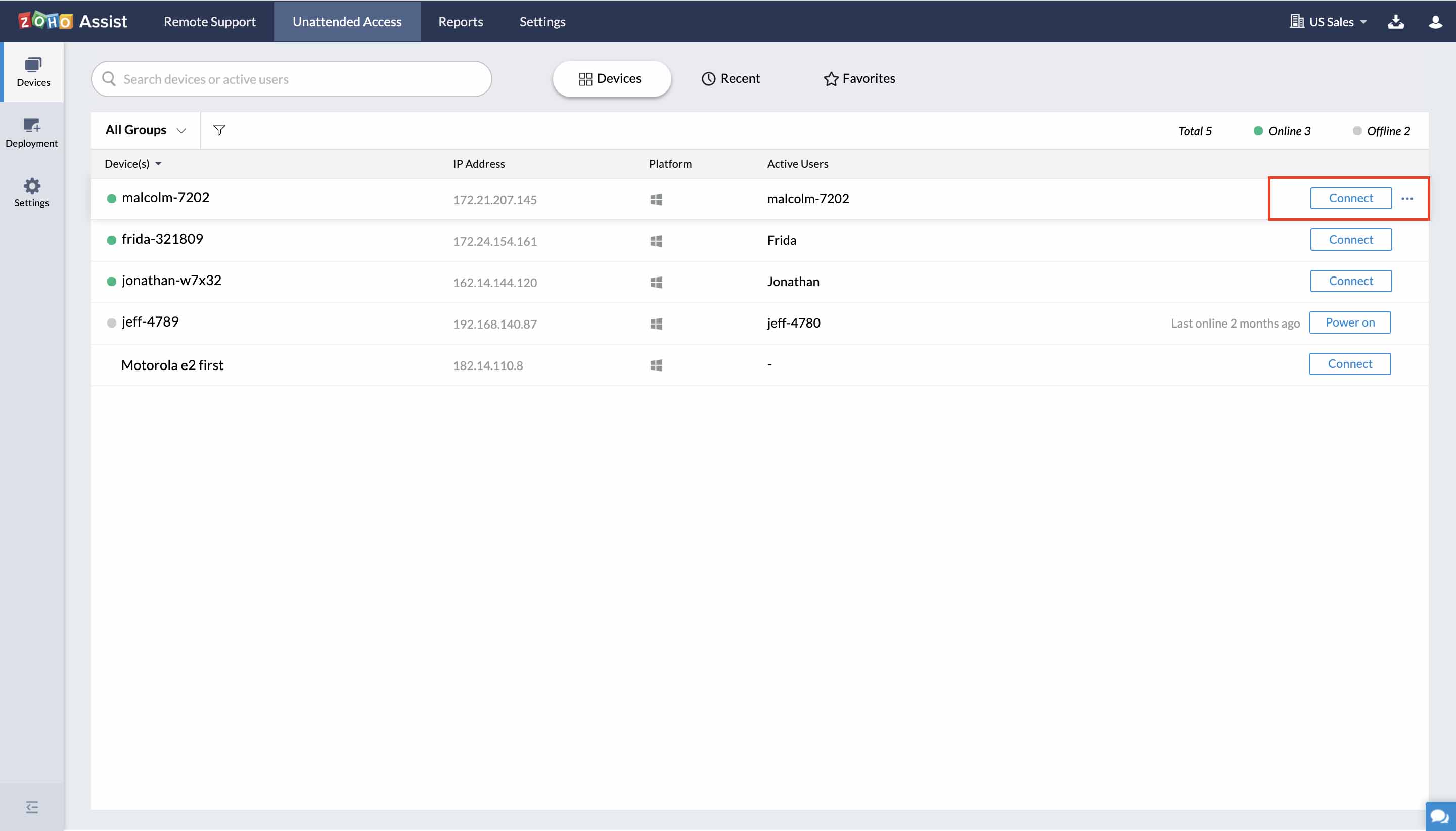
Note:
- Bulk Deployment Manager is currently available only for Windows.
Related Articles
Install Agent Using Startup Script
Recommended for Active Directory enabled networks. Here are the steps involved to easily deploy Zoho Assist unattended agent across your network using Startup scripts of Group Policy Object. Login to Zoho Assist. Navigate to Settings, click ...Install CLI - Widgets
Zet is a command line interface that helps developers build and package widgets in Zoho CRM. CLI is Command Line Interface, which is a text-based interface that is used to operate softwares by typing commands into the interface and receiving a reply ...Deployment
Configure computers for unattended access by installing the unattended access installer. You can configure unattended access on individual computers by asking your customer to execute the file downloaded from the unattended access installer link. You ...Install Unsplash for Show
Images are an effective means of communication in presentations. With Unsplash add-on for Show, you can now insert any number of royalty free pictures into your slides, anytime. Using the Unsplash add-on, you can search for and add the most ...Install Show for Chromebook
Show is available as a separate app for Chromebook. The Show app allows you to create and design presentations in a Chromebook device. In the app, you don't need to have an account to create presentations from scratch. You can pick a background ...