Managing Zoho Desk Settings in the Android App
Be it aesthetic appearance or user, product, project, or customer requirement, the need for change is unending. Hence, we at Zoho Desk, understand the need for providing "Settings" as an option to provide users the ability to make some changes to their Zoho Desk account in mobile application.
To begin with, let us see how you can login and out of Zoho Desk.
Logging in and out of Zoho Desk
To login to your app, specify your Desk domain name, your agent email address, and password. Your domain name is <yourcompany>.zohodesk.com. You can also set up your own domain (e.g. support.yourcompany.com) to login to the app directly.
How to log into your Zoho Desk account
- Enter your user credentials and click Sign In.
- In the pop-up message that is displayed, click Allow to permit Zoho Desk to send you notifications.
- Click Review Settings to explore the default setting of the app.
- The Privacy & Security page is displayed as shown below.
After successfully logging in for the first time using the above steps, from next login onwards, you will directly be taken to the tickets view page, once you sign in.
How to log out of Zoho Desk
- Click the hamburger menu at the upper-left corner of the screen.
- Click Settings, which you can find at the bottom of the screen.
- In the Settings page, click the power icon at the upper-right corner of the page.
- In the Sign Out confirmation message, click SIGN OUT.
Setting App Preferences
To access the Settings module, do the following:
- In the tickets view page, click the hamburger icon at the upper-left corner of the screen.
- Click Settings at the bottom of the screen.
You can view your details (the login user ), the agent who has logged into the app.
Portal
You can view the portal to which you belong. If required, you can click to change the portal.
Refreshing Portal Metadata
This option enables you to synchronize the admin level modifications across portal with the mobile application. You can synchronize data such as, updating signature, adding tickets, adding fields, and all other dependent activities.
This option is not applicable to actions such as, auto CC.
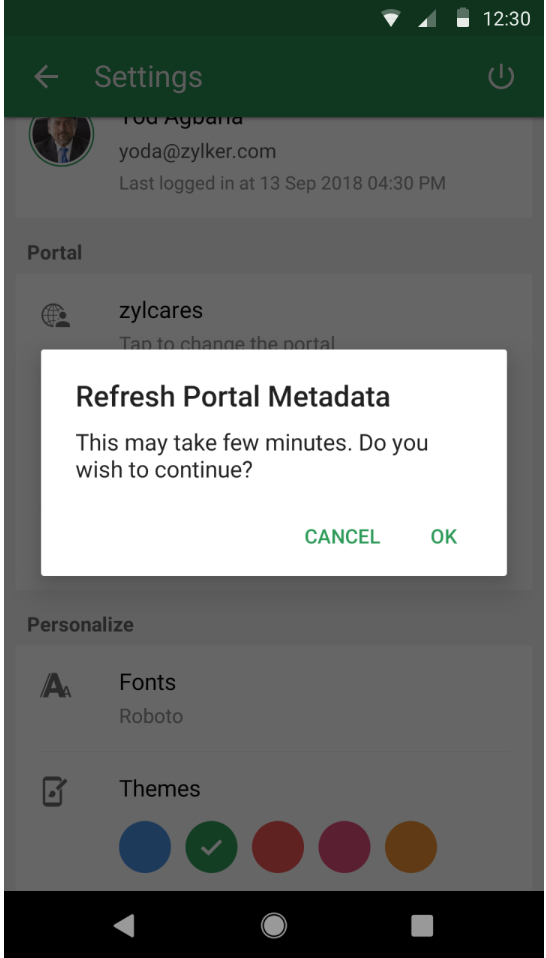
Synchronize time tracking preferences
Time tracking preferences that you set in the web application will be synchronized with the mobile application.
Clear Search History
A search history is a log of search terms that you used in the past in the Zoho Desk app. This option enables you to delete the search history in your Zoho Desk app.
Personalize Desk Settings
Desk provides you the options to personalize your Desk settings to suit user requirements, such as themes and fonts.
Fonts
You can choose from the available list of font types for your text content.
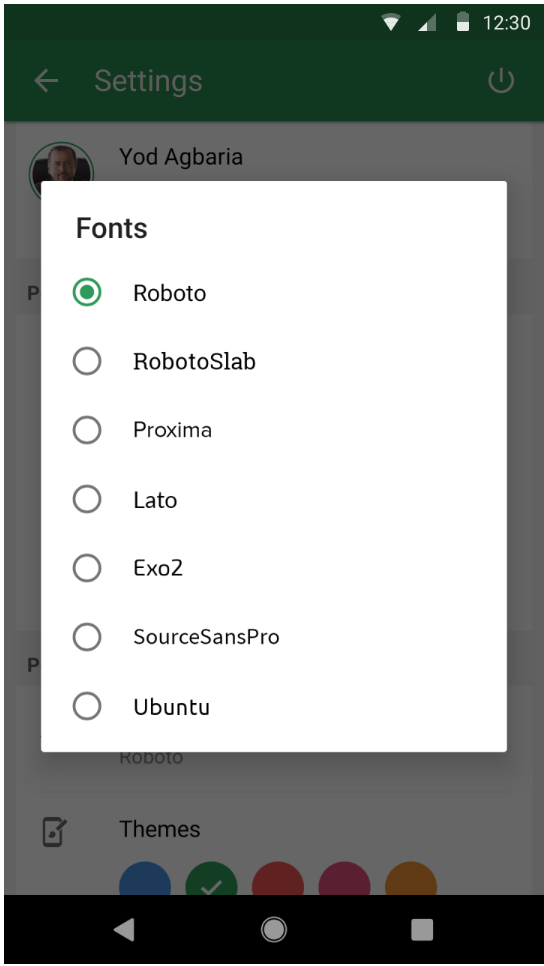
Language
You can set the language for your mobile application by choosing the required language from the displayed list of languages.
Themes
You can choose a color theme for your mobile app.
You can save your phone battery by turning on the Follow Battery Saver option.
You also have the option to turn on Dark Theme for your Zoho Desk application.
Attachments
You can choose to automatically download the attachments that you receive through the Zoho Desk app. You can use one of the options displayed in the image below to set the attachments preferences.
Notification
Enable this option so that you can receive the notifications from the Zoho Desk app. You can also set the notification preferences, such as sound for the different category of notifications. Refer to the above image.
Push Notifications
App server sends push notification to your iPhone even when you are not using the app. You can choose to receive them or not receive them by turning the option ON and OFF, respectively.
New Ticket Notifications
If this option is enabled, the Send as email option is enabled in the ticket creation page, where, the customer receives a copy of the ticket as an email. If this option is not enabled, the Refresh layout option appears as an option within the UI.
Privacy & Security
Privacy assures that your information is secure and security controls limitations to access your information. Privacy and security provide protection against unauthorised use.
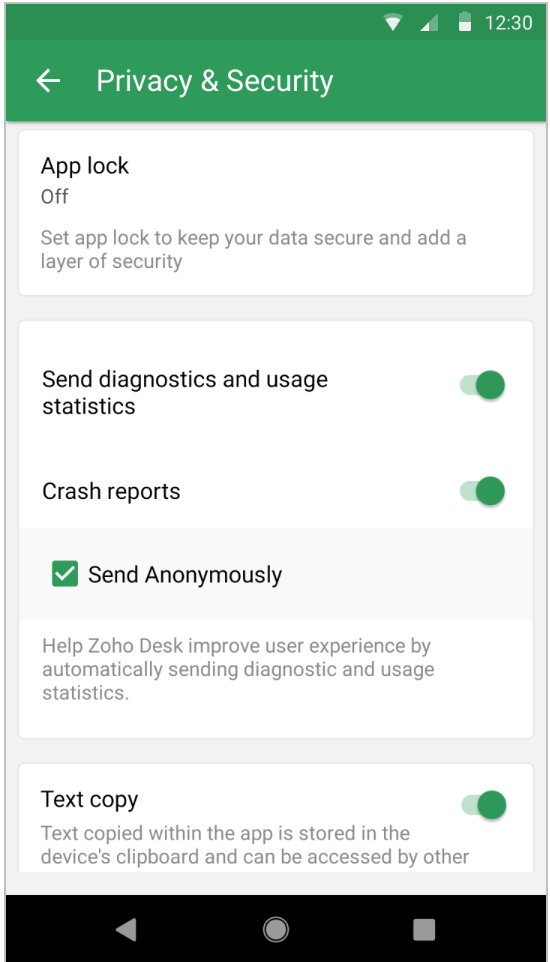
App Lock
App lock is a functional control that authenticates users access to the app. Follow the steps below to set app lock:
- Switch the App lock on.
- Set the passcode.
- To choose when you want the passcode to effectively start functioning after you leave the app, click Ask for PIN and choose the required option.
Change PIN
You can change the PIN of the passcode by clicking Change PIN and setting a new PIN.
Fingerprint Unlock
Fingerprint unlock enables users to access the app without a passcode and use fingerprint instead. In the LOCK SCREEN AND SECURITY page, set the fingerprint preferences.
Send Diagnostics Reports
Choosing this option enables you as a user to send diagnostic information to Zoho Desk, which will enable the team to understand the performance of the app. This information also helps in determining the root cause of a reported issue. You can send information through email, using your email address or you can also choose to send information anonymously.
Crash Reports
This option enables you to identify crash details or reports, such as stack traces, type of crash, trends and software version and to alert when there are crashes. Crash reports often include data, such as stack traces, type of crash, trends and version of software.
Text Copy
You can enable and disable text copy that will restrict access to the clipboard. This is the text that is copied within the app which is stored in the devices's clipboard. This text can be accessed by other apps.
Open Source Licences
Lists all the copyright information and terms and conditions of the software used in the Zoho Desk mobile app.
Terms of Service
Provides all the terms of service, which are rules by which the user must agree to abide to use the Zoho Desk mobile service.
Privacy Policy
This privacy policy provides all the details, such as legal documents that states the Zoho Desk data.
Help Center
You can reach the help centre to find answers to the most commonly asked questions through knowledge base and community. You can also submit a ticket if you cannot find answers to your queries.

Knowledge Base
It is a catalogue of data or articles for knowledge sharing and management. The knowledge base is structured and organized to help users easily find solutions to problems or answers to queries.
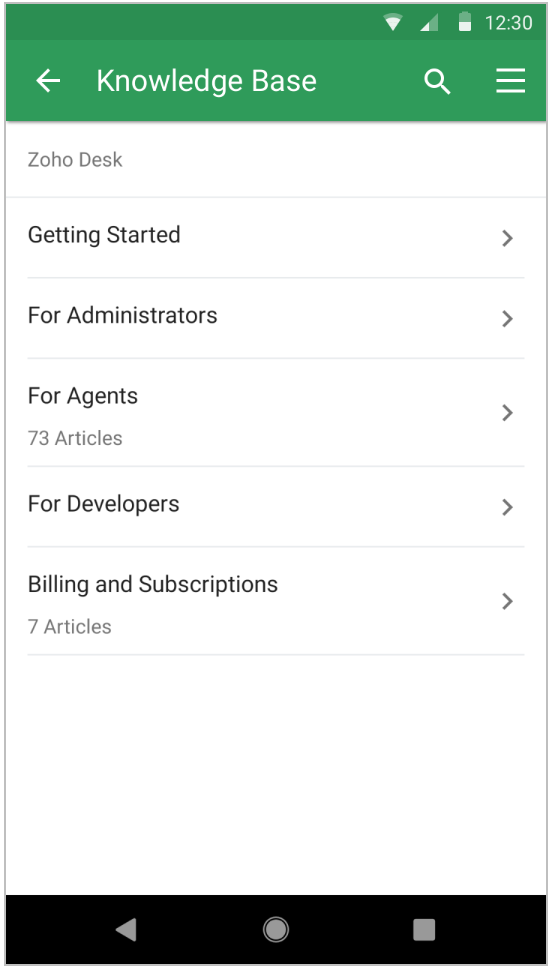
Community
It is a place where you can find solutions to your problems, discuss topics, and exchange ideas. The number of posts and forums available for a particular community are displayed under the community name.
On clicking a community, you can view the names of people participating in the discussion and the time stamp of the post. On further clicking the post, the entire conversation is displayed.

Submit Ticket
If you are unable to find answers to your queries regarding the mobile app or finding difficulty in performing actions, such as viewing tickets, changing ticket status, refreshing contact screen, and so on, you can go ahead and post a ticket using the Submit Ticket option. To do so, fill in the ticket form and click the Submit button.
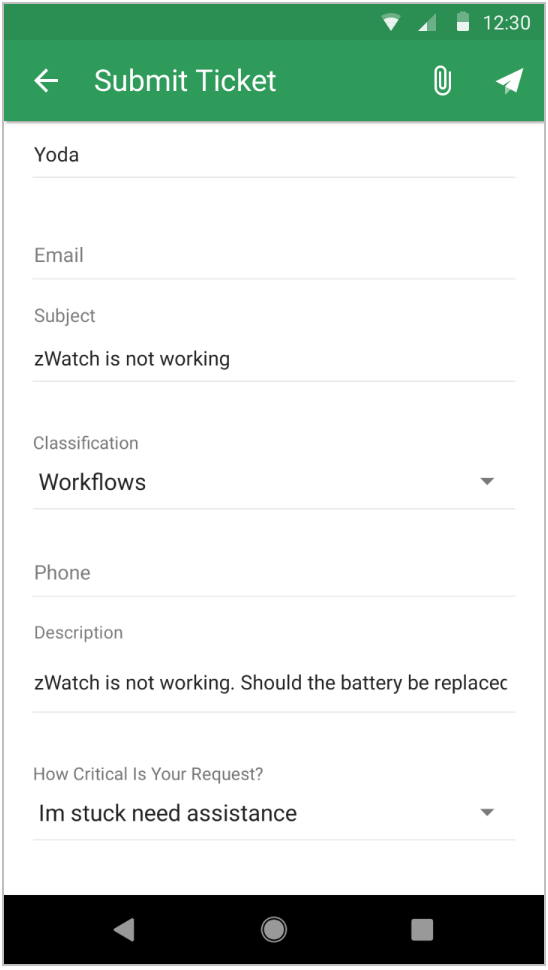
You must fill the following details in the form.
Field Names | Description |
Department | Select the department to which you want to post the ticket. |
Subject | Enter a subject line for the ticket. |
Phone | Enter your contact number. |
Description | Provide a detailed explanation for the ticket. |
How Critical is Your Request? | Select the level of criticality from the pop-up list for your query. |
Attachment | Select a file or image as an attachment to the ticket. |
About
Provides details about Zoho, the company that owns Desk.
Version
Displays the Zoho Desk mobile app version.
Feedback
You can write about your experience using the Zoho Desk mobile app as a feedback. This will help the app publisher and developer to work on the feedback, if required. You can also send attachment along with your feedback.
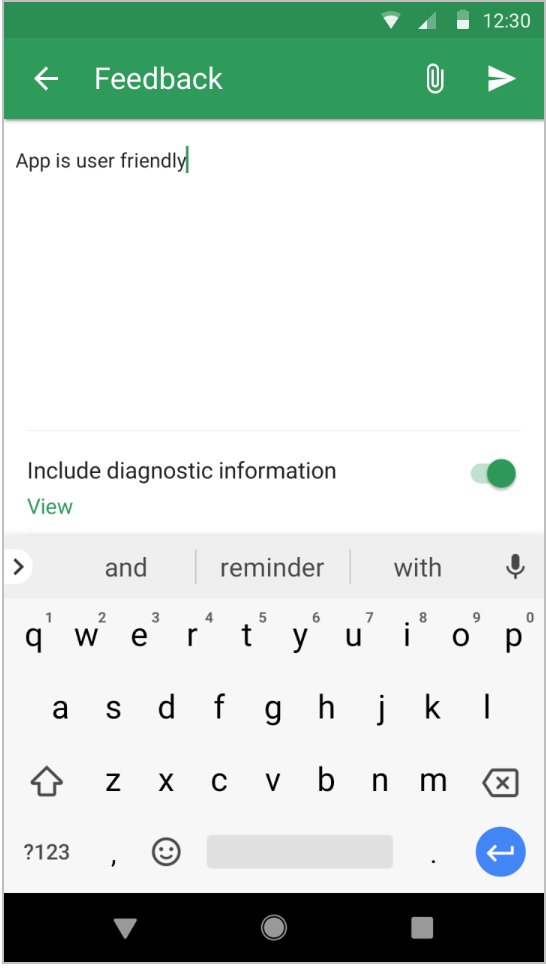
Love the app? Rate us
Based on your user experience, the app standard and performance, you can rate the Zoho Desk product. It is mandatory that you have an Apple ID to rate the application.
Clear cache
Helps clean up the device cache.
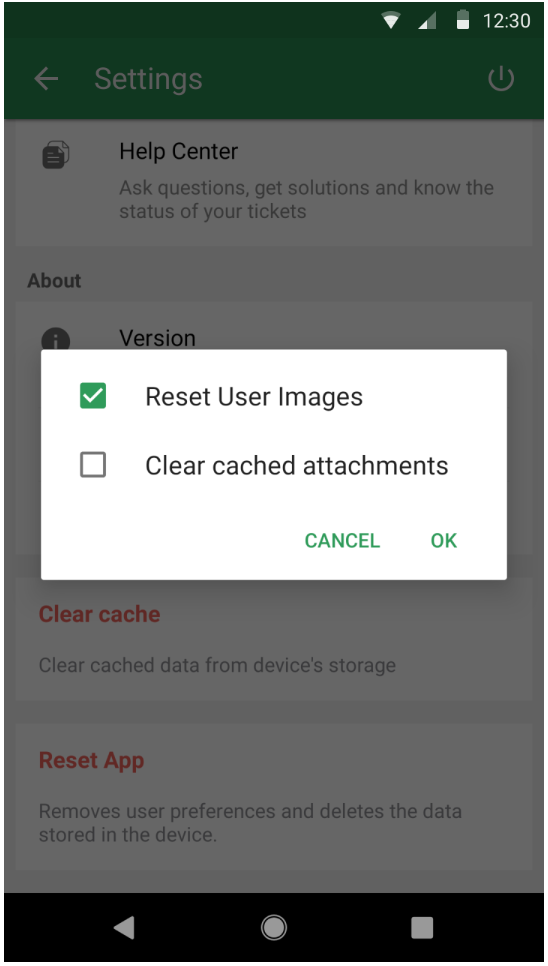
Reset App
Removes user preferences and deletes the data stored in the device.
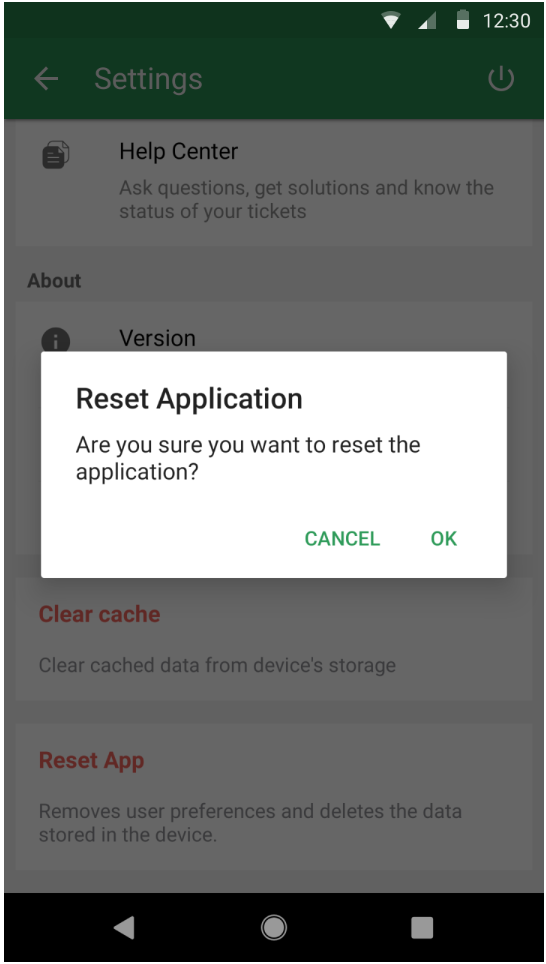
Related Articles
Installing App in Android
You can download and install the Zoho CRM application from Play Store. Before you install, take a look at the prerequisites. Zoho CRM requirements: You must have: A valid and active Zoho CRM Account. Mobile Edition activated for your account. By ...Zoho Desk integration
Do you want to follow an organized scrum way to manage your daily ticket details? It's now possible with our Zoho Desk integration. Just add the Zoho Sprints app in the Zoho Desk marketplace. Available plan: Professional. Add Zoho Sprints app Sign ...Configure Settings for Zoho CRM (Android)
Change Theme To change the color theme for your Zoho CRM app on your Android device In your Zoho CRM app, go to Settings. On the Settings page, under Themes, select the desired colour theme. The chosen theme is applied across the app. Configure ...Settings
How do I tell my audience about the Viewer app? 1) Visit the Settings tab. 2) Click > Promote Audience app on the Settings page. 3) Promote the app by: Using the printable banners. Sharing the link on social media. Embedding the code on your web ...Zoho CRM for Android Phones
Zoho CRM for Android is a native application that enables you to access and work with your Online Zoho CRM data from your Android phones. With this mobile application you can access and manage your Leads, Accounts, Contacts, Potentials, Cases, ...