Preview or Delete Transitions
To preview transitions,
Click the Preview  button at the top right corner of ANIMATE mode. You will see a live preview of the transitions as you add or change them.
button at the top right corner of ANIMATE mode. You will see a live preview of the transitions as you add or change them.
You can also click the Play button to see how the effect will look when you present it.
to see how the effect will look when you present it.
You can also click the Play button
To remove a transition,
Select the slide to remove transition and choose Delete 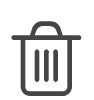 button at the top right of ANIMATE mode.
button at the top right of ANIMATE mode.
Related Articles
Parallel and Common Transitions
Parallel Transitions Some workflows require multiple transitions before they can move to the next stage. For example, when a customer purchases your product, several teams might be involved in processing the order, such as Finance, Legal, and Sales. ...Preview or Delete Animations
To preview animation effects, 1. Select the animated object on the slide. You will see the ANIMATE mode on the right pane. 2. Do any of the following: To preview animations all at once, go to the ANIMATE mode on the right pane and ...Apply Slide Transitions
A slide transition is the animation that occurs when one slide moves, or "transitions," to another in a slideshow. These make your slides look like 3D cubes, spin off the screen, or bounce up and down as you move from slide to slide in your ...Preview
Preview how a survey will look on smartphones, tablets and desktops at any point before or after it is published. This preview can be shared with your friends and colleagues to gather their opinions on the theme you've used. You can also preview a ...Preview and download files
Preview a file You can preview a file without opening it for editing. Use the navigation arrows to flip through the files in a folder or album. To preview a file: 1. Select a file from My Folders or a Team Folder. 2. Click the More actions icon next ...